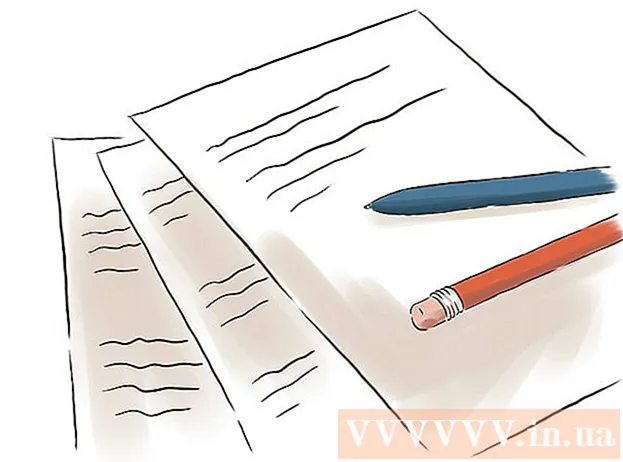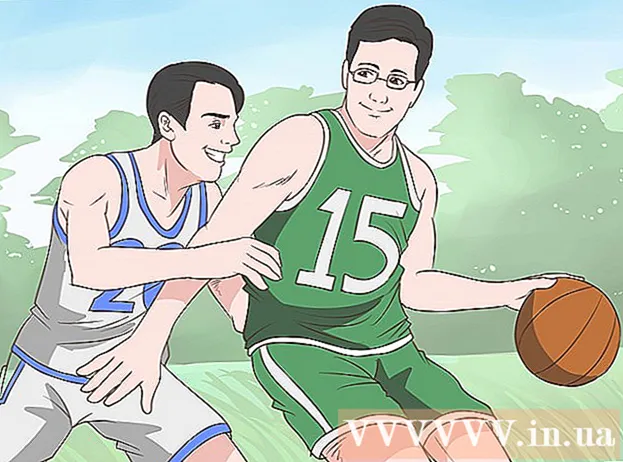Autor:
Monica Porter
Data Creației:
16 Martie 2021
Data Actualizării:
1 Iulie 2024

Conţinut
Când o aplicație Windows se blochează sau nu mai funcționează brusc, se creează un „fișier de blocare a blocării” pentru a stoca informațiile actuale chiar înainte de apariția problemei. Puteți remedia cauza erorii atunci când citiți fișierul de memorie. Puteți utiliza utilitarul gratuit „BlueScreenView” pentru a detecta rapid erorile sau puteți utiliza instrumentul Windows Debugger pentru a afla informații detaliate.
Pași
Metoda 1 din 2: Utilizați BlueScreenView
Utilizați BlueScreenView dacă trebuie doar să aflați ce cauzează eroarea. Majoritatea utilizatorilor au nevoie doar de fișierul de descărcare pentru a determina cauza timpului de nefuncționare a aplicației sau a problemei ecranului albastru. BlueScreenView este un utilitar gratuit de la NirSoft care analizează fișierul de dump și determină ce driver sau factor cauzează eroarea.
- Fișierele create în caz de eșec al sistemului se numesc „minidumps”.

Descărcați BlueScreenView. Puteți descărca BlueScreenView direct de la NirSoft la adresa.- Puteți descărca programul separat în format ZIP. Puteți lansa programul fără a fi necesar să îl instalați. După descărcarea fișierului ZIP, faceți clic dreapta și selectați „Extract” pentru a crea un folder nou care conține programul BlueScreenView.

Porniți BlueScreenView. După extragerea BlueScreenView din fișierul ZIP, lansați programul în folder. Windows vă solicită să continuați.
Găsiți fișierul de dump pe care doriți să-l analizați. Când apare o eroare de computer, va fi creat un fișier „minidump” în directorul Windows. Aceste fișiere au extensia.dmp, BlueScreenView vă poate citi și analiza situația. Puteți găsi fișierul Minidump la. Dacă nu vedeți fișierul, trebuie să faceți ajustări pentru a afișa fișierele ascunse:
- În Windows 10 și 8, faceți clic pe fila „Vizualizare” din Windows Explorer și bifați caseta de dialog „Elemente ascunse”.
- În Windows 7 și versiunile anterioare, deschideți Opțiuni folder în Panoul de control, faceți clic pe fila „Vizualizare”, apoi selectați „Afișați fișierele, folderele și unitățile ascunse”. afișează fișiere, foldere și unități ascunse).

Trageți fișiere .dmp la fereastra BlueScreenView. Cel mai rapid mod de a deschide fișierul .mp este de a trage fișierul pe fereastră. Fișierul nu a fost mutat din locația sa inițială. Partea inferioară a ferestrei BlueScreenView va afișa datele după tragerea fișierului în fereastra programului.
Căutați coloana „Cauzat de șofer” în primul articol. Este posibil să fie necesar să derulați în jos pentru a găsi această coloană. Această coloană arată driverul care a provocat eroarea de sistem.
- Puteți găsi driverul problematic evidențiat cu roșu în partea de jos a ferestrei. Faceți dublu clic pe categoria evidențiată pentru a vedea detalii: numele produsului, descrierea, linkul.
Folosiți aceste informații pentru a remedia problema. Acum, că știți care driver este cauza problemei, puteți continua să o remediați. Faceți o căutare online pentru „numele șoferului Problemă ”pentru a vedea experiențele oamenilor care au întâmpinat aceeași problemă ca tine
Metoda 2 din 2: Utilizarea WinDBG
Folosiți această metodă pentru analize suplimentare. Majoritatea oamenilor nu trebuie să utilizeze Windows Debugger pentru a deschide fișierul MEMORY.DMP pentru a localiza codul defect în memorie atunci când apare o defecțiune a sistemului.Dacă doriți să aflați cum Windows folosește driverele și memoria sau doriți să analizați fișierul dvs. de dump pentru dezvoltare, Windows Debugger vă poate oferi o mulțime de informații.
Descărcați kitul de dezvoltare software Windows (WDK). Acest program include WinDBG - pe care îl utilizați pentru a deschide fișierele dump. Puteți descărca programul de instalare WDK de aici.
Rulați fișierul sdksetup.exe. Aceasta este acțiunea de pornire a programului de instalare. Treceți peste primele ecrane și păstrați setările implicite.
Deselectați totul, cu excepția "Instrumente de depanare pentru Windows.’ Puteți deselecta toate celelalte funcții inutile atunci când deschideți fișierul dump. Acest lucru poate economisi timp de instalare și spațiu pe unitate.
Așteptați descărcarea și instalarea fișierului. Aceasta s-ar putea sa dureze cateva minute.
Deschideți linia de comandă ca administrator. Trebuie să deschideți Command Prompt pentru a asocia fișierul .dmp cu WinDBG, astfel încât programul să poată analiza fișierul. Porniți Linia de comandă în folderul „system32”.
- Windows 10 și 8 - Faceți clic dreapta pe butonul Windows și alegeți „Prompt de comandă (Admin)”.
- Windows 7 - Deschideți meniul Start și tastați cmd. presa Ctrl+⇧ Shift+↵ Intrați.
Navigați la folderul de depanare. Introduceți comanda de mai jos pentru a comuta la directorul corect. Dacă utilizați Windows 10, puteți copia și lipi comanda. Pentru versiunile mai vechi, trebuie să tastați:
- cd Program Files (x86) Windows Kits 8.1 Debuggers x64
Introduceți comanda pentru a vă conecta la fișierul de descărcare. Introduceți următoarea comandă pentru a asocia WinDBG cu fișierul.dmp. Utilizatorii Windows 10 pot copia și lipi următoarea comandă:
- windbg.exe -IA
- Dacă introduceți corect comanda, va apărea o fereastră WinDBG necompletată, puteți închide această fereastră.
Porniți WinDBG. Trebuie să configurați WinDBG pentru a descărca fișierul corect de la Microsoft pentru a deschide fișierul .mp. Trebuie să faceți acest lucru atunci când deschideți programul WinDBG.
- Cel mai rapid mod de a porni programul este să apăsați tasta ⊞ Câștigă și tastați „windbg”.
Faceți clic pe „Fișier” și selectați „Calea fișierului simbol” (Fișier pictogramă cale). Aceasta va deschide o fereastră nouă.
Copiați și lipiți următoarea adresă. Această cale îi va spune WinDBG să descarce pictogramele necesare de la Microsoft și să le stocheze la:
- SRV * C: SymCache * http: //msdl.microsoft.com/download/symbols
- Dosarul crește de fiecare dată când deschideți fișierul de depanare și încărcați pictograme suplimentare de la Microsoft.
Găsiți fișierul de dump pe care doriți să-l analizați. Fișierul (.dmp) este generat atunci când există o eroare de sistem. În mod implicit, le puteți găsi în director după restaurarea sistemului. Fișierul poate fi, de asemenea, localizat într-un director. Dacă nu găsiți fișierul, va trebui să faceți ajustări pentru a afișa fișierele ascunse:
- În Windows 10 și 8, faceți clic pe fila „Vizualizare” din Windows Explorer și debifați caseta de dialog „Elemente ascunse”.
- În Windows 7 și versiunile anterioare, deschideți Opțiuni folder în Panoul de control, faceți clic pe fila „Vizualizare”, apoi selectați „Afișați fișierele, folderele și unitățile ascunse”.
Faceți dublu clic pe fișierul dump. Atâta timp cât ați configurat WinDBG conform pașilor de mai sus, WinDBG va porni și va procesa fișierul.
Așteptați încărcarea fișierului dump. Dacă este prima dată când deschideți fișierul dump, trebuie să așteptați ca pictograma să fie descărcată de la Microsoft. Nu interveniți atunci când programul WinDBG încarcă fișierul.
- Data viitoare când fișierul de descărcare se va încărca mai repede, deoarece ați descărcat deja pictograma în director.
- Când îl vedeți în partea de jos a fișierului, fișierul a fost descărcat.
Căutați linia „Probabil cauzată de”. Acesta este cel mai rapid mod de a afla cauza erorii. WinDBG va analiza fișierul de descărcare și va raporta ce driver sau proces cauzează problema. Puteți utiliza aceste informații pentru a remedia problema sau pentru a face mai multe cercetări.
Găsiți codul BugCheck. Fișierul dump va răspunde la codul fiecărei erori atunci când apare o defecțiune a sistemului. Căutați codul chiar sub linia „Probabil cauzată de”. Ar trebui să vedeți un cod cu 2 caractere, de exemplu „9F”.
- Accesați Referința codului de verificare a erorilor Microsoft. Găsiți codul corespunzător BugCode cu 2 caractere din fiecare linie.