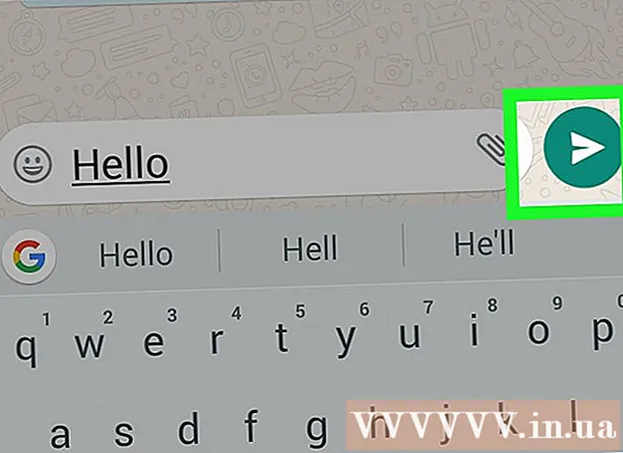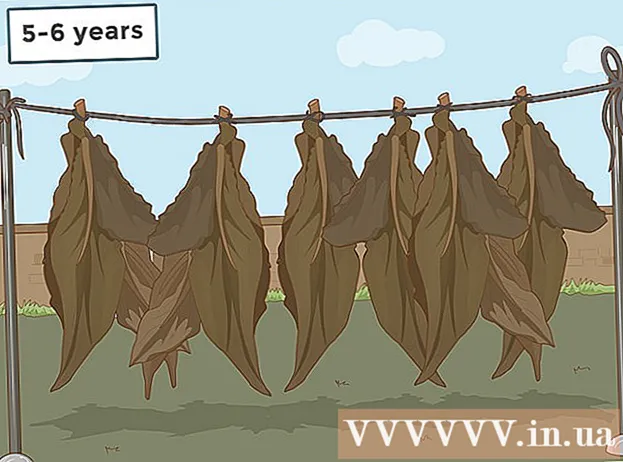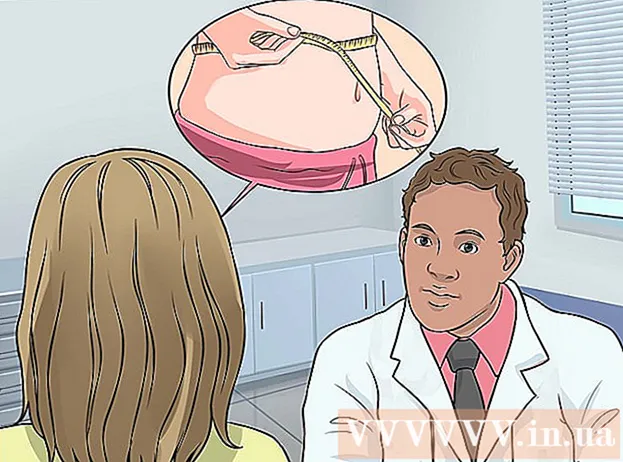Autor:
Laura McKinney
Data Creației:
9 Aprilie 2021
Data Actualizării:
1 Iulie 2024

Conţinut
Microsoft Word este cel mai frecvent utilizat procesor de text, dacă nu cel mai popular software de editare pe computer din lume. Cu toate acestea, pentru a beneficia la maximum de performanță, trebuie să știți cum să navigați pe ecranele și meniurile din ce în ce mai complexe ale software-ului. Din fericire, adăugarea numerelor de pagină nu este dificilă.
Pași
Metoda 1 din 3: introduceți numerele de pagină
Faceți dublu clic pe partea de sus sau de jos a paginii. Aceasta va activa „Meniul de proiectare”, care vă permite să adăugați numere de pagină. Sau puteți face clic pe fila „Inserați” din bara de sus. Panglica de sus se va deschide, permițându-vă să adăugați un număr de pagină.

Selectați „Număr pagină” pentru a deschide opțiunile disponibile. Veți putea alege destinația de plasare a numărului de pagină. Continuați să plasați cursorul peste fiecare opțiune („Partea de sus a paginii”, „Partea de jos a paginii” etc.) pentru a vedea mai multe opțiuni și pentru a decide dacă doriți ca numărul să fie în dreapta, la stânga sau la centrul paginii.- În meniul Proiectare, opțiunea Număr pagină este în stânga.
- În meniul Inserare, opțiunea Număr pagină va fi în centru.

Selectați stilul de numerotare a paginilor pentru a configura automat numerotarea. După ce alegeți poziția exactă a paginii, Word adaugă automat numere la întregul text.- Există multe opțiuni de paginare disponibile. Cu toate acestea, îl puteți ajusta puțin dacă numărul de pagini nu se afișează așa cum doriți.

Notă: Unele versiuni ale Word diferă ușor prin numerotare. Pozițiile unor butoane funcționale pot varia în funcție de versiunea Word. Cu toate acestea, toate versiunile actuale ale Word permit numerotarea paginilor făcând dublu clic pe partea de sus sau de jos a paginii. Acest lucru vă permite să deschideți meniul Număr pagină. publicitate
Metoda 2 din 3: Formatați numărul paginii
Faceți dublu clic pe numărul paginii pentru a schimba fontul, culoarea sau ki. Dacă doriți ca numerele de pagină să utilizeze un anumit font, faceți dublu clic pe acesta. Numerele paginilor vor fi evidențiate în albastru similar textului selectat în Word. Apoi, trebuie doar să ajustați fontul, culoarea și dimensiunea așa cum ați face în mod normal. Acești parametri sunt aplicați automat în întregul text.
Începeți numerele de pagină utilizând întreruperi de pagină. Dacă doriți să începeți numerotarea cuvântului „1” pe pagina următoare a documentului, trebuie să împărțiți acea pagină. Plasați mai întâi indicatorul mouse-ului în partea de sus a paginii unde doriți să începeți numerotarea. Mai tarziu:
- Faceți clic pe „Aspect pagină” → „Pauze” din bara de sus.
- Selectați „Pagina următoare” în secțiunea „Pauze”.
- Faceți dublu clic pe numărul paginii curente.
- Faceți clic pe „Număr pagină” și selectați „Formatează numerele paginii”.
- Selectați balonul etichetat „Începeți la”, apoi selectați „1” pentru a renumerota această pagină din 1.
Ignorați numărul primei pagini pentru o pagină de titlu mai bună. Începeți făcând dublu clic pe antet sau subsol pentru a afișa meniul corespunzător. Apoi, găsiți și bifați caseta „Prima pagină diferită”. Așadar, nu ezitați să faceți clic pe primul număr de pagină și să îl ștergeți, păstrând în același timp restul numerelor de pagină.
- De multe ori trebuie doar să faceți clic pe butonul „Prima pagină diferită”, iar numărul primei pagini va fi șters automat.
- Majoritatea prezentărilor și ziarelor nu au nevoie de numărul primei pagini, deoarece implicit la prima pagină, desigur, numărul „1”.
Utilizați opțiunea „Formatare numere pagină” pentru modificări specifice, cum ar fi tipul de număr și titlul setat. Dacă doriți să vă îmbunătățiți abilitățile, puteți face din nou dublu clic pe partea de sus sau de jos a paginii, faceți clic pe „Numere de pagină” și alegeți „Formatare numere de pagină” sub meniul pop-up. De aici puteți seta mai multe tipuri diferite de numere, cum ar fi cifrele romane sau litere, precum și personaliza aspectul de bază al numerelor. Această caracteristică nu este foarte puternică, dar destul de eficientă.
Apăsați „esc” pentru a ieși din antet și subsol sau din bara de proiectare. Tasta de evacuare vă va readuce la modul normal de editare, aplicând în același timp formatul numărului de pagină. Acum puteți continua să scrieți! publicitate
Metoda 3 din 3: introduceți numărul paginii în aplicația mobilă
Faceți clic pe „Inserați”. Va apărea un meniu simplificat pentru a formata documentul, chiar mai ușor de utilizat decât software-ul de pe computer.
Selectați „Numere de pagină” pentru a configura numerele. Există multe opțiuni pentru aspectul numărului de pagină, inclusiv opțiuni pentru artă.
Selectați „Anteturi și subsoluri”, apoi faceți clic pe „Opțiuni” pentru a personaliza numerele. Acest lucru vă va permite să configurați o primă pagină diferită, să schimbați aspectul paginilor impare și pare sau să ștergeți toate paginile.
Transferați fără probleme documentele din aplicația Word în software-ul desktop. Orice modificare pe care o faceți aplicației va fi, de asemenea, aplicată programului de computer, astfel încât să puteți adăuga sau modifica în siguranță numerele de pagină aici și toate datele vor rămâne pe măsură ce trimiteți. documentare către alt program. publicitate
Sfat
- Dacă intenționați să creați un antet sau un capăt complex (cum ar fi numele sau antetul dvs.), încercați mai întâi să adăugați numere de pagină. După aceea, operațiunea va fi mai ușoară.