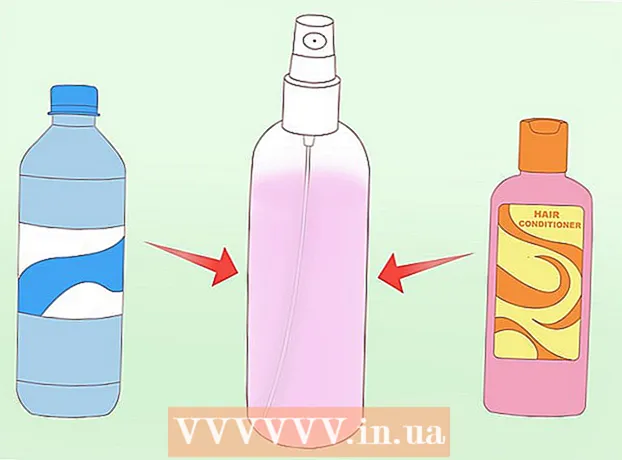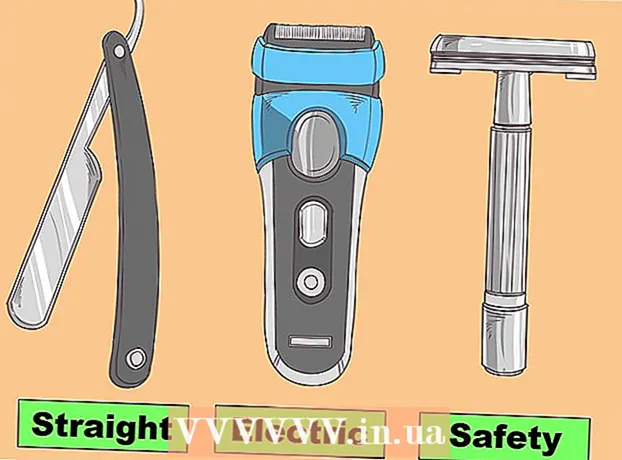Autor:
Laura McKinney
Data Creației:
7 Aprilie 2021
Data Actualizării:
1 Iulie 2024

Conţinut
Acest articol vă arată cum să convertiți fișiere PDF în text editabil prin Google Docs de pe computer. Rețineți, însă, că Google Docs va modifica formatul fișierului PDF și va șterge întreaga imagine; Dacă este important să păstrați formatul fișierului PDF, nu ar trebui să utilizați Google Docs pentru a edita fișierul.
Pași
- Aflați ce fișiere PDF puteți edita. Fișierele PDF create din text, cum ar fi fișierele Word sau Notepad, pot fi deschise ca fișiere text în Google Docs, atâta timp cât fișierul nu a fost criptat.
- Dacă fișierul PDF pe care doriți să îl editați este un fișier imagine (sau conține mai multe imagini) sau a fost criptat, nu puteți utiliza Google Docs pentru a edita PDF-ul.

(Încărcare). Este o pictogramă de folder în colțul din dreapta sus al paginii. Va apărea o nouă fereastră.
Faceți clic pe opțiuni Încărcare deasupra ferestrei afișate.

Clic Selectați un fișier de pe computer (Selectați un fișier de pe computer). Este un buton albastru în partea de jos a ferestrei. Aceasta va deschide o nouă fereastră în care puteți selecta fișierul PDF.
Selectați fișierul PDF. Faceți clic pe fișierul PDF pe care doriți să îl încărcați în Google Docs. Dacă fișierul PDF nu este salvat într-un folder deschis, veți face clic pe folderul care conține fișierul PDF din partea stângă a ferestrei.
Clic Deschis (Deschis) în partea de jos a mijlocului a ferestrei. Fișierul PDF va începe încărcarea în Google Docs; Când este afișat fișierul PDF, puteți continua.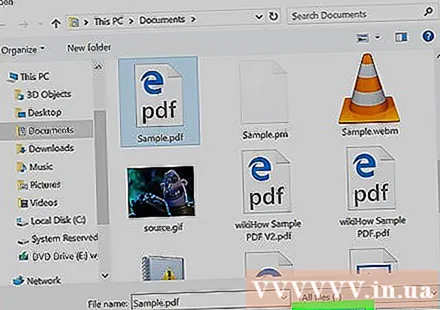
Alege Deschis cu (Deschideți cu) în partea de sus a paginii. Aici veți vedea un nou meniu.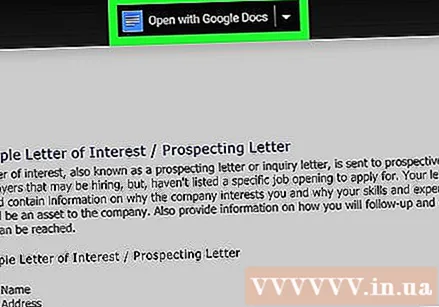
Clic documente Google în meniul afișat curent. Fișierul PDF se va deschide într-o nouă filă Documente Google; Acum puteți edita textul în mod liber după cum doriți.
Editați fișiere PDF. Puteți modifica, adăuga sau șterge conținut așa cum ați face pe un document Google Docs obișnuit.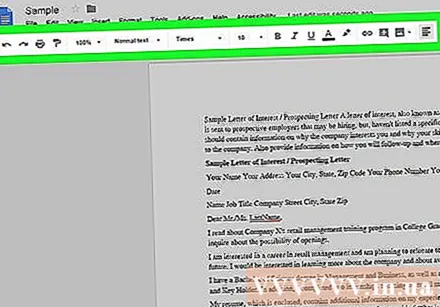
- Formatul PDF se va schimba în funcție de sursa fișierului înainte de a fi deschis în Google Docs.
Descărcați fișierul PDF editat. Clic Fişier (Fișier), selectați Descărcați ca (Descărcați) din meniu și selectați Document PDF (Document PDF) în meniul afișat curent. Aceasta va converti textul în PDF și va descărca fișierul pe computer.
- De asemenea, puteți face clic Microsoft Word in loc de PDF Dacă doriți să salvați PDF-ul ca document Word pentru editare ulterioară.
Sfat
- Puteți edita fișiere PDF fără a modifica formatul inerent folosind alte programe Google Docs.
Avertizare
- Deși puteți instala convertorul PDF în Word pentru Google Drive, aceste aplicații nu vă permit să convertiți imagini și formate PDF în documente Word.
- Nu puteți converti un fișier PDF în text în Google Drive și Google Docs pe telefon.