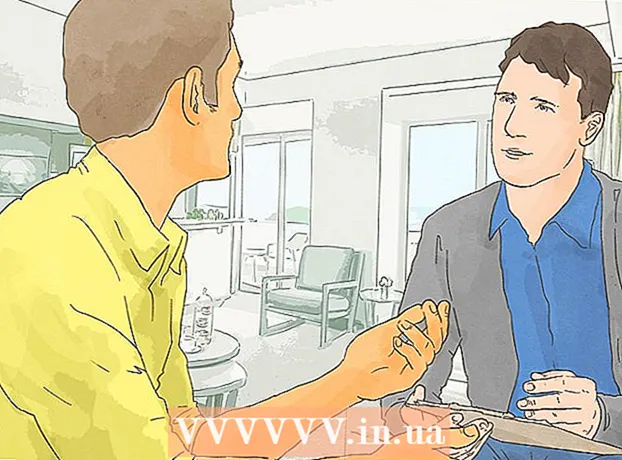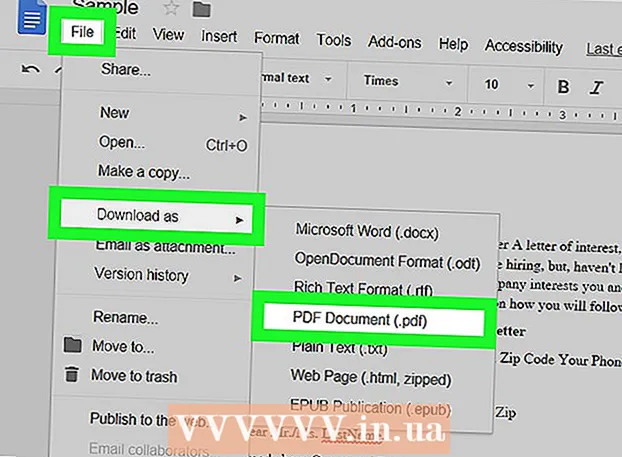Autor:
Louise Ward
Data Creației:
3 Februarie 2021
Data Actualizării:
1 Iulie 2024

Conţinut
Acest articol vă arată cum să editați fișiere PDF utilizând software-ul Adobe Acrobat Pro DC sau să convertiți fișiere PDF în format Microsoft Word. Dacă doriți să editați fișiere PDF gratuit, utilizați LibreOffice Draw, dar are mai puține caracteristici decât Adobe Acrobat Pro DC.
Pași
Metoda 1 din 4: Utilizați Sejda
Accesați site-ul web Sejda utilizând un browser web. Sejda este un instrument gratuit de editare PDF online. Puteți edita 3 fișiere pe oră folosind Sejda. Fișierele pot avea o lungime de până la 200 de pagini sau o dimensiune de 50 MB. Fișierele pe care le încărcați pentru editare sunt de obicei șterse automat după 2 ore.
- Dacă 2 ore nu vă sunt suficiente pentru a finaliza editarea documentului, puteți utiliza programul gratuit LibreOffice Draw pentru a edita fișiere PDF. Sau, veți utiliza unele dintre caracteristicile de pe Sejda pentru a edita fișiere PDF și a finaliza restul în LibreOffice Draw.

Clic Încărcați fișierul PDF (Încărcați fișiere PDF). Este butonul verde din mijlocul paginii.
Selectați fișierul PDF și faceți clic pe Încărcare (Încărcare). Aceasta este o încărcare de fișiere PDF pe care o puteți edita cu instrumentele online ale Sejda.

Adăugați text la fișier. Pentru a adăuga text la fișierul PDF, veți face clic pe o pictogramă cu text Text (Text) în partea de sus a paginii, apoi faceți clic pe unde să adăugați text și să începeți să tastați.
Editați textul existent. Spre deosebire de multe alte instrumente gratuite de editare PDF, Sejda vă permite să editați textul existent, precum și textul nou adăugat într-un fișier PDF. Pentru a edita text, trebuie doar să faceți clic pe text pentru a edita și începe să tastați. Puteți adăuga sau elimina text. Utilizați pictograma de deasupra casetei de introducere a textului pentru a modifica formatul textului. Puteți utiliza următoarele opțiuni de formatare a textului:
- Clic B la stilul de text îndrăzneț.
- Clic Eu pentru a cursiva textul.
- Faceți clic pe litera „T” de lângă săgeată și trageți glisorul pentru a redimensiona textul.
- Clic Font (Font) pentru a alege un font nou în caseta de selecție.
- Clic Culoare (Culoare) pentru a selecta culoarea textului.
- Faceți clic pe pictograma coș de gunoi pentru a șterge caseta de introducere a textului.

Adăugați un link către pagină. Linkurile vă permit să furnizați o adresă URL către un alt site. Urmați acești pași pentru a adăuga calea la fișierul PDF:- Clic Legătură (Calea) se află în partea de sus a ecranului.
- Faceți clic și trageți peste zona în care doriți să adăugați calea.
- Copiați și lipiți adresa URL la care doriți să faceți legătura în câmpul „Link către URL extern”.
- Clic Aplica schimbarile (Aplicați schimbarea).
Adăugați elemente tabulare la fișierele PDF. Clic Formulare (Tabel) în partea de sus a paginii pentru a vedea o listă de selecție cu elemente pe care le puteți adăuga la un fișier PDF. Acestea sunt opțiuni pentru elemente tabulare interactive și non-interactive. Faceți clic pe unul dintre elementele tabulare afișate în meniu și faceți clic unde doriți să fie plasat tabelul din fișierul PDF. Elementele tabelului din meniu includ:
- Faceți clic pe pictograma „X” pentru a adăuga un X în fișierul PDF.
- Faceți clic pe pictograma bifă pentru a adăuga o bifă într-un fișier PDF.
- Faceți clic pe punct pentru a adăuga gloanțe în fișierul PDF.
- Faceți clic în caseta „ABCD” pentru a adăuga o singură linie text casetă la fișierul PDF.
- Faceți clic pe caseta mică „ABCD” pentru a adăuga o casetă text pentru a importa mai multe linii de text în fișierul PDF.
- Faceți clic pe pictograma cercului cu puncte pentru a face puncte de selecție pentru fișiere PDF.
- Faceți clic pe pictograma casetă de selectare pentru a adăuga caseta de selectare la fișierul PDF.
- Faceți clic pe pictograma cadrului de selecție pentru a adăuga meniul casetei de selecție la fișierul PDF.
Adăugați imagini în fișiere PDF. Urmați acești pași pentru a adăuga o imagine în fișierul PDF:
- Clic Imagine (Imagine) în partea de sus a paginii.
- Clic Imagine noua (Imagine noua).
- Selectați imaginea pe care doriți să o adăugați și faceți clic Deschis (Deschis) pentru încărcare.
- Faceți clic pe unde să adăugați o imagine.
Adăugați semnătură în PDF. Urmați acești pași pentru a adăuga o semnătură la PDF-ul dvs.:
- Clic Semn (Semnat) în partea de sus a paginii.
- Clic Semnătură nouă (Semnătură nouă).
- Tastați numele dvs. în câmpul de introducere a textului din partea de sus a paginii.
- Faceți clic pe stilul de semnătură.
- Alege salva (Salva).
- Faceți clic unde doriți să vă puneți semnătura.
Adăugați un efect de text evidențiat, trasat sau subliniat. Puteți face pașii următori pentru a adăuga un efect de text evidențiat, tăiat sau subliniat în PDF:
- Clic Adnota (Comentariu) în partea de sus a paginii.
- Faceți clic pe unul dintre cercurile colorate de lângă „Evidențiați”, „Trageți” sau „Subliniați”.
- Faceți clic și trageți mouse-ul peste textul pe care doriți să-l evidențiați sau adăugați un subliniat sau o linie.
Adăugați forme în PDF. Pentru a adăuga o formă la PDF, veți face clic Forme (Shape) în partea de sus a paginii și faceți clic Elipsă (Formă ovală) sau Dreptunghi (Dreptunghi). Apoi, faceți clic și trageți peste poziția în care doriți să adăugați forma. Următoarele sunt opțiunile de editare care apar de obicei pe forme:
- Faceți clic pe pictograma liniei pentru a alege o dimensiune a chenarului pentru formă.
- Faceți clic pe pictograma pătrată pentru a alege o culoare de margine pentru formă.
- Faceți clic pe pictograma cerc pentru a alege o culoare pentru formă.
- Faceți clic pe pictograma celor două pătrate suprapuse pentru a duplica forma.
- Faceți clic pe pictograma coș de gunoi pentru a șterge forma.
Desenați pe fișier PDF. Iată pașii pentru a vă ajuta să desenați pe fișiere PDF:
- Clic Adnota (Notă).
- Faceți clic pe unul dintre cercurile colorate de lângă acesta A desena (Pictură).
- Faceți clic și trageți pentru a desena liber pe PDF.
Clic Introduceți pagina aici (Adăugați o pagină aici) pentru a adăuga o pagină nouă. Acesta este butonul afișat în partea de sus și de jos a fiecărei pagini. Faceți clic pe butonul din partea de sus a paginii pentru a adăuga o nouă pagină înainte de pagina curentă. Faceți clic pe butonul din partea de jos a paginii pentru a adăuga o pagină nouă după pagina curentă.
Ștergeți operațiunea de eroare urmând pașii următori:
- Clic Mai Mult (Adăugați) în partea de sus a paginii.
- Clic Anula (Anula).
- Faceți clic pe caseta de selectare de lângă pasul pe care doriți să îl ștergeți.
- Clic Reveniți selectat (Ștergeți acțiunea selectată).
Clic Aplica schimbarile (Aplicați schimbarea). Este un buton verde în partea de jos a paginii. Faceți clic pe acest buton când ați terminat de editat PDF. Astfel, site-ul web va începe să vă proceseze fișierul PDF.
Clic Descarca (Descărcați) verde în partea de sus. Aceasta va descărca textul editat pe computer.
- Sau puteți face clic pe una dintre pictograme pentru a salva textul în Dropbox, OneDrive, Google Drive, redenumiți textul sau imprimați textul.
Metoda 2 din 4: Utilizarea LibreOffice Draw
Descărcați și instalați LibreOffice. LibreOffice este o alternativă gratuită la Microsoft Office. Programul Draw prezintă crearea și editarea PDF-urilor. Pentru a descărca și instala LibreOffice, veți accesa https://www.libreoffice.org/ și veți face clic pe Descarcă acum (Descarcă acum). Următorul lucru este să instalați fișierul și să urmați instrucțiunile.
- Pentru a utiliza LibreOffice Draw, trebuie să descărcați întregul pachet pe computer.
Deschideți LibreOffice Draw. Acesta este un program cu pictograme galbene cu triunghiuri și cercuri. Faceți clic pe pictograma din meniul Windows Start sau din folderul Aplicații de pe Mac.
- Programul poate fi vizualizat în folderul LibreOffice din meniul Start Windows sau în folderul Aplicații.
Deschideți fișierul PDF în LibreOffice Draw. Fișierul PDF va arăta diferit de versiunea originală. Urmați acești pași pentru a deschide un fișier PDF în LibreOffice Draw:
- Clic Fişier (Fişier).
- Clic Deschis (Deschis).
- Selectați fișierul PDF pe care doriți să îl deschideți.
- Clic Deschis.
Mutați și redimensionați obiectul. Când plasați indicatorul mouse-ului pe obiect, indicatorul se transformă într-o săgeată în 4 dimensiuni. Faceți clic pe obiect pentru a-l selecta. Utilizați următoarele opțiuni pentru a muta și redimensiona obiecte:
- Faceți clic și trageți obiectul pentru a vă deplasa.
- Faceți clic și trageți pătratele dintr-un colț al obiectului pentru a-l redimensiona.
Adăugați un text nou. Pentru a adăuga un text nou la conținutul dvs., veți face clic pe litera „A” de lângă liniile din partea de sus a paginii. Faceți clic unde doriți să adăugați textul și începeți să tastați. Faceți clic și trageți pentru a crea o casetă de introducere a textului la dimensiunea specificată. Utilizați opțiunile de formatare din bara de meniu afișată în dreapta pentru a edita formatarea textului.
Editează textul. Pentru a edita textul existent în PDF, veți face clic pe text și veți începe să tastați. Puteți șterge, adăuga, evidenția text sau modificați formatarea textului folosind opțiunile din meniul afișat în dreapta. Opțiunile din meniu includ:
- Utilizați lista de selecție de sub „Caracter” pentru a alege un font.
- Utilizați lista de selecție de lângă meniul font pentru a alege o dimensiune a fontului.
- Faceți clic pe „B” pentru a crea un text aldin.
- Faceți clic pe „I” pentru a crea text cursiv.
- Faceți clic pe „U” pentru a crea un subliniat.
- Faceți clic pe „S” pentru a crea o liniuță.
- Faceți clic pe „A” pentru a adăuga umbră textului.
- Faceți clic pe pictograma cu 4 linii sub „Paragraf” (Paragraf) pentru a alinia la stânga, la dreapta, la centru sau chiar la alinierea textului.
- Folosiți spațiile de sub „Spațiere” pentru a regla spațierea liniilor, spațiul înainte - după fiecare paragraf și indentarea.
- Faceți clic pe pictograma punctelor de lângă liniile de mai jos „Liste” pentru formatul glonț / glonț.
- Faceți clic pe pictograma numerică de lângă liniile de sub „Liste” pentru un format de numerotare.
Adăugați o imagine textului. Puteți adăuga o imagine la text urmând pașii:
- Faceți clic pe pictograma picturii deluroase din partea de sus a paginii.
- Selectați imaginea pe care doriți să o adăugați.
- Clic Deschis (Deschis).
- Faceți clic și trageți fotografia pentru a vă deplasa la locația corespunzătoare.
- Faceți clic și trageți punctele pătrate în jurul imaginii pentru a redimensiona imaginea.
Adăugați forme la fișierul PDF urmând acești pași:
- Faceți clic pe pictograma pătrată suprapusă din partea de sus a paginii.
- Faceți clic pe formă în bara de meniu din stânga.
- Faceți clic și trageți pentru a desena forma.
- Faceți clic pe caseta de lângă „Culoare” din bara de meniu din dreapta.
- Alegeți o culoare pentru formă.
Rotiți obiectul. Efectuați pașii următori pentru a roti obiectele din text:
- Faceți clic pe pictograma pătrată cu săgeata cercului din partea de sus a paginii.
- Faceți clic pe obiectul pe care doriți să îl rotiți.
- Faceți clic și trageți punctele galbene la colțurile obiectului.
Salvați modificările. Trebuie să faceți următorii pași pentru a salva modificările:
- Clic Fişier (Fişier).
- Clic salva (Salva).
Exportați fișiere PDF. Următorii pași vă vor ajuta să exportați textul în format PDF:
- Clic Fişier.
- Clic Exportați ca (Exportați ca ...)
- Clic Exportați ca PDF (Exportați ca fișier PDF).
Metoda 3 din 4: Utilizați Adobe Acrobat Pro DC
Deschideți documente PDF în Adobe Acrobat Pro. Faceți clic pe aplicația albă Adobe Acrobat cu o pictogramă text A roșu stilizat.
- Puteți vizualiza fișiere PDF gratuit utilizând Adobe Acrobat Reader DC. Adobe Acrobat Pro DC vă costă să editați fișiere PDF. Accesați acrobat.adobe.com pentru un abonament premium.

Deschideți fișierul PDF. Puteți deschide fișierul făcând clic pe Deschis (Deschideți) pe ecranul de întâmpinare Adobe Acrobat Pro și selectați fișierul sau efectuați pașii următori pentru a deschide un fișier PDF în Adobe Acrobat Pro:- Clic Fişier în bara de meniu din partea de sus a ecranului.
- Clic Deschis.
- Selectați fișierul PDF pe care doriți să îl editați.
- Clic Deschis.

Clic Editați PDF (Editați fișiere PDF). Este o pictogramă de casetă roz în bara de meniu din dreapta. Aceasta vă va afișa o listă a tuturor casetelor de introducere a textului și a obiectelor din fișierul PDF.
Editează textul. Pentru a edita textul într-un fișier PDF, faceți clic pe textul din caseta de text și începeți să tastați. Puteți șterge sau adăuga un text nou, îl puteți evidenția sau utiliza meniul FORMAT afișat în dreapta pentru a modifica formatarea textului.

Adăugați un text nou. Pentru a adăuga text nou în PDF, faceți clic pe Adaugă text (Adăugați text) în bara de meniu din partea de sus a paginii. Apoi, faceți clic unde doriți să adăugați textul și începeți să tastați. Faceți clic și trageți pentru a formata dimensiunea cadrului de introducere a textului după dorința dvs.
Utilizați instrumentul „FORMAT” pentru a edita textul. Instrumentul Format apare în meniul din partea dreaptă a ecranului. Evidențiați porțiunea de text pe care doriți să o editați și utilizați următoarele instrumente pentru a edita formatarea textului:
- Faceți clic pe caseta de selecție de sub „FORMAT” pentru a schimba fontul
- Faceți clic pe caseta de selectare de sub font pentru a modifica dimensiunea fontului
- Faceți clic pe caseta de culoare de lângă caseta de dimensiune a textului pentru a modifica culoarea textului.
- Faceți clic pe pictograma „T” cu majuscule într-o varietate de stiluri pentru a crea formatare aldină, cursivă, subliniere, indiciu sau superindice pentru text.
- Faceți clic pe caseta de selecție de lângă pictograma trei liniuțe și trei puncte pentru a crea o listă cu marcatori.
- Faceți clic pe caseta de selectare de lângă pictograma cu trei liniuțe numerotate pentru a crea o listă numerotată.
- Faceți clic pe pictograma cu 4 liniuțe, cum ar fi liniile de text pentru a alinia la stânga, la centru, la dreapta sau chiar la alinierea textului.
- Faceți clic pe caseta de selecție cu o săgeată verticală de lângă cele trei liniuțe pentru a mări sau a micșora distanța dintre linii.
- Faceți clic pe caseta de selectare de lângă pictograma săgeată împreună cu două grupuri de liniuțe pentru a mări sau micșora spațiul dintre paragrafe.
- Faceți clic pe caseta de selecție „Scalare orizontală” pentru a mări sau micșora lățimea (procentul) caracterelor selectate.
- Faceți clic pe caseta de selectare cu săgeata orizontală de sub litera „A” și litera „V” pentru a mări sau micșora spațiul dintre caractere.
- Notă, nu puteți edita fiecare element dintr-un fișier PDF.
Adăugați imagini în fișiere PDF. Următorii pași vă vor ajuta să adăugați imagini în fișiere PDF:
- Clic Adauga imagine (Adăugați o imagine) în partea de sus a paginii.
- Selectați imaginea pe care doriți să o adăugați.
- Clic Deschis (Deschis).
- Faceți clic pe locația în care doriți să adăugați imaginea sau faceți clic și trageți pentru a specifica dimensiunea imaginii.
- Faceți clic și trageți punctele albastre din colțurile cadrului din jurul imaginii pentru a redimensiona imaginea.
Utilizați instrumentul „OBIECTE” (Obiecte) pentru a edita imagini și alte obiecte. Selectați obiectul pe care doriți să îl editați și utilizați următoarele instrumente pentru a-l edita:
- Faceți clic pe pictograma a două triunghiuri orientate spre dreapta pentru a roti imaginea orizontal în sus și în jos.
- Faceți clic pe pictograma celor două triunghiuri ascendente pentru a răsuci imaginea dintr-o parte în alta în axa verticală.
- Faceți clic pe caseta de selectare de lângă pictograma cu două celule de lângă o linie pentru a alinia obiectele de pe pagină.
- Faceți clic pe pictograma săgeată de rotație în sens invers acelor de ceasornic pentru a roti obiectul spre stânga.
- Faceți clic pe pictograma săgeată pentru a roti în sensul acelor de ceasornic pentru a roti obiectul spre dreapta.
- Faceți clic pe pictograma fotografiilor suprapuse pentru a înlocui fotografia cu alta.
- Faceți clic pe pictograma pătratelor suprapuse pentru a schimba aspectul obiectului cu alt text și obiecte.
- Notă, nu puteți edita fiecare element dintr-un fișier PDF.
Clic Completați și semnați (Completați și Semnați) pentru a adăuga semnătura la fișierul PDF. Este o pictogramă creion lângă pictograma mov din bara de meniu din dreapta. Utilizați instrumentele din partea de sus a paginii pentru a introduce o semnătură, adăugați o bifă sau faceți clic Semn (Semnare) pentru a crea sau a adăuga o semnătură existentă.
Salvați fișierele PDF în felul următor:
- Clic Fişier (Fişier).
- Clic salva (Salva).
Metoda 4 din 4: Utilizați Microsoft Word 2013 sau 2016
Deschideți Microsoft Word. Veți face clic pe aplicația albastră care conține sau are formă de text W.
Deschideți fișierul PDF în Word. Fișierul care trebuie utilizat este convertit într-un document Word editabil. Urmați acești pași pentru a deschide un fișier PDF în Word:
- Clic Fişier (Fișier) în bara de meniu din partea de sus a ecranului.
Clic Deschis (Deschis).
- Selectați fișierul PDF pe care doriți să îl convertiți în Word.
- Clic Deschis.
- Alege O.K.
Editați fișierul așa cum ați face documentul Word normal.
- Similar oricărei alte conversii PDF, fișierul convertit va fi diferit de documentul original și va necesita o editare manuală.