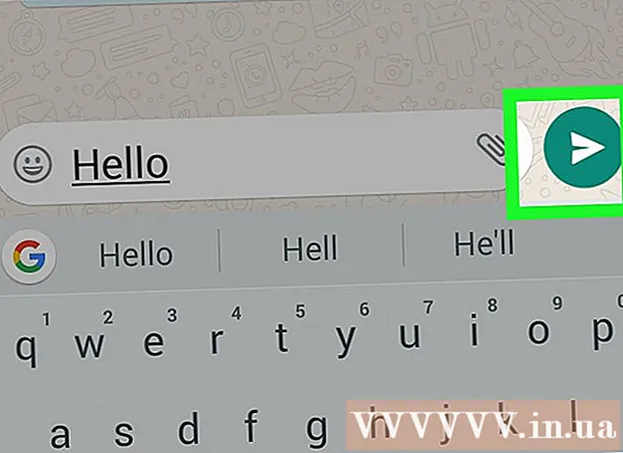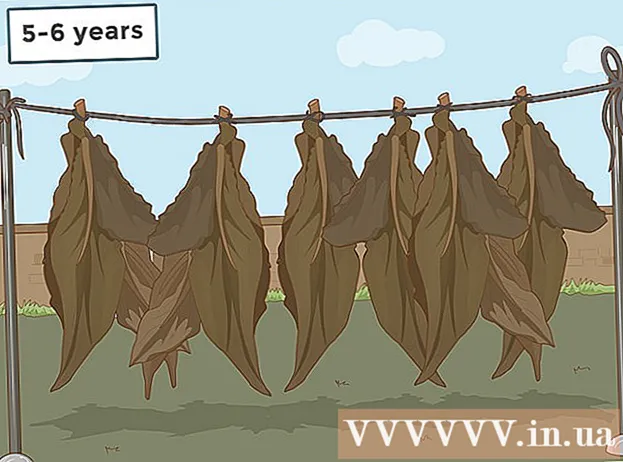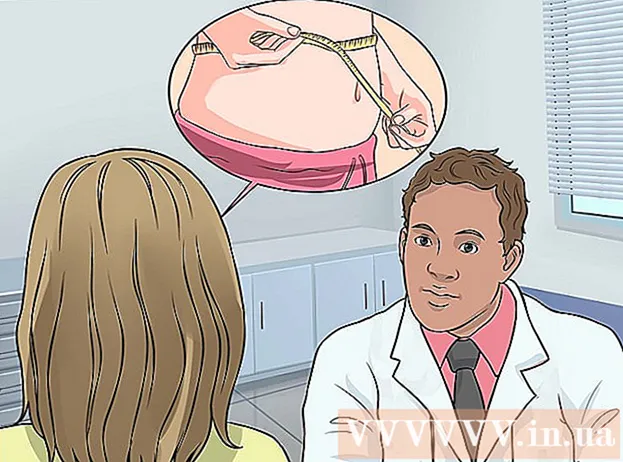Autor:
Louise Ward
Data Creației:
8 Februarie 2021
Data Actualizării:
1 Iulie 2024

Conţinut
„Captură de ecran” - Vietnameză este o captură de ecran. Această caracteristică este utilă mai ales atunci când doriți să partajați conținutul ecranului cu alții, de exemplu, dacă sunteți personal de asistență tehnică sau creați un site web cu tehnologie precum wikiHow! Acest articol vă va ghida cu privire la câteva moduri de a face capturi de ecran pe Windows 10.
- Înainte de a începe: Asigurați-vă că aranjamentul și aspectul conținutului de pe ecran sunt cum doriți. Opriți ferestrele pe care nu doriți să le capturați. Asigurați-vă că ecranul pe care doriți să îl capturați nu este ascuns de nimic.
Pași
Metoda 1 din 4: Faceți o fotografie pe ecran complet (comenzi rapide de la tastatură)
Apăsați combinația de taste ⊞ Câștigă+⎙ PrtScr. Ecranul se estompează o clipă.

Găsiți capturi de ecran.- Deschideți File Explorer.
- Selectați Imagini din panoul din stânga.
- Accesați folderul „Capturi de ecran”.
- Deschideți imaginea de pe ecran. Captura de ecran finală va conține cel mai mare număr de fotografii din folder. Captura de ecran va fi salvată cu următorul nume: „Captură de ecran (#)”.
Metoda 2 din 4: Capturați o fereastră deschisă

Faceți clic pe fereastra pe care doriți să o capturați. Faceți clic pe bara de titlu pentru a selecta fereastra.
Apăsați combinația de taste Alt+⎙ PrtScr. Captura de ecran va fi copiată în clipboard.
- Pe alte dispozitive, poate fi necesar să atingeți Alt+Fn+⎙ PrtScr.

Deschideți Paint. Puteți căuta în bara / pictograma de căutare din bara de activități.
Autocolante foto. Faceți clic pe Lipire sau apăsați Ctrl+V.
Decupați fotografiile. Apăsați butonul Decupare din panglica superioară. De asemenea, puteți să faceți clic dreapta pe fotografie și să alegeți acțiunea Decupare.
Salvați fișierul. Faceți clic pe Fișier> Salvare sau Ctrl+S.
Selectați o locație de salvare (opțional).
Dați fișierului un nume personalizat (opțional). În mod implicit, numele fișierului va fi „Fără titlu”.
Schimbați tipul de fișier pentru a salva (opțional). Faceți clic pe meniul derulant de lângă „Salvați ca tip:”. Opțiunea implicită și cea mai înaltă calitate este PNG.
presa salva. publicitate
Metoda 3 din 4: Utilizați instrumentul Snipping
Găsiți instrumentul de tăiere. Faceți clic pe meniul Start și tastați Instrument de decupare în caseta Căutare.
Deschideți Instrumentul de tăiere. Faceți clic pe pictograma care apare în panoul de rezultate pentru a deschide aplicația. Acest widget vă permite să capturați orice zonă specifică a ecranului.
Faceți clic pe săgeata în jos de lângă element nou (Nou). Veți vedea patru opțiuni și activități de captură a ecranului, cum ar fi: „Formă liberă”, „Rectangular Snip”, „Window Snip” și „Full. -screen Snip "(Decupare ecran complet).
Alege nou (Nou) pentru a estompa ecranul, indicatorul mouse-ului se transformă într-un semn +. Trageți mouse-ul pentru a selecta zona pe care doriți să o capturați. Zona ecranului vizibil este partea selectată.
Salvați imaginea de pe ecran. Faceți clic pe Salvare sau pe Fișier> Salvare ca pentru a salva captura de ecran pe computer. publicitate
Metoda 4 din 4: Utilizați spațiul de lucru Windows Ink
Deschideți spațiul de lucru Windows Ink. Apăsați combinația de taste ⊞ Câștigă+W. Sau, faceți clic sau atingeți pictograma în formă de stilou în zona de notificare. Windows Ink Workspace se deschide.
Selectați „Schiță ecran”.
Salva. Faceți clic pe butonul Salvați din dreapta sus. publicitate
De ce ai nevoie
- Dispozitive care rulează Windows 10