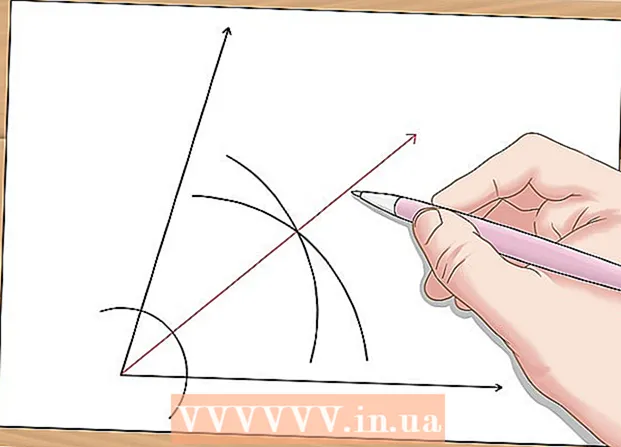Autor:
Louise Ward
Data Creației:
12 Februarie 2021
Data Actualizării:
1 Iulie 2024

Conţinut
Ați dorit vreodată să faceți o captură de ecran a computerului? Acest lucru este de fapt mai ușor decât crezi. Puteți face capturi de ecran pe Windows, Mac și chiar pe telefoane. Tot ce aveți nevoie sunt câteva comenzi rapide și sfaturi de mai jos.
Pași
Metoda 1 din 3: faceți o captură de ecran pe Windows
Găsiți butonul „Prt Sc” de pe tastatură. Numele cheii înseamnă „Print Screen”, apăsați această tastă pentru a salva captura de ecran în clipboard. Acest lucru este la fel ca să faceți clic pe „copiați” pe o imagine.
- Acest buton este de obicei situat în colțul din dreapta sus al tastaturii, chiar deasupra „Backspace”.
- Apăsați tasta „Prt Sc” pentru a face captura de ecran curentă.
- Dacă țineți apăsată tasta „Alt” și apoi apăsați „Prt Sc”, computerul va face doar o fotografie a ferestrei pe care o utilizați, cum ar fi un browser de internet. Deci, dacă doriți doar să faceți o instantaneu a browserului dvs. de internet, faceți clic pe fereastra respectivă și apăsați Alt & Prt Sc în același timp.

Deschideți Microsoft Paint. Acest program gratuit și preinstalat pe fiecare computer Windows vă permite să lipiți capturile de ecran și să le editați după cum doriți.- Puteți găsi Paint prin meniul Start. Faceți clic pe „Toate programele” → „Accesorii” → „Vopsea” pentru a deschide programul.
- Puteți utiliza orice program care este gratuit pentru a lipi imaginea, cum ar fi Photoshop, Microsoft Word, InDesign și așa mai departe. Cu toate acestea, Paint este cel mai simplu și mai rapid mod de a salva capturi de ecran.

Faceți clic pe „Inserați” pentru a vedea captura de ecran. Butonul de lipire se află în colțul din stânga sus al Microsoft Paint sau puteți apăsa și CTRL și V.
Salvați captura de ecran. Acum puteți salva capturi de ecran prin Paint. Faceți clic pe butonul de salvare floppy violet sau apăsați CTRL și S. Vi se va cere să denumiți fișierul și să alegeți calitatea imaginii.

De asemenea, puteți utiliza Instrumentul de tăiere pe Windows Vista, 7 sau 8. Microsoft integrează un mic instrument pe computerele Windows pentru ca utilizatorii să personalizeze captura de ecran. În meniul Start, introduceți „Instrument de tăiere” pentru a găsi programul. De aici, puteți crea o captură de ecran de dimensiuni personalizate și o puteți salva direct prin Instrumentul de tăiere:- Faceți clic pe „Nou”.
- Faceți clic și trageți mouse-ul peste intervalul pe care doriți să îl capturați.
- Faceți clic pe „Salvați fragmentul” (butonul floppy pătrat violet).
Metoda 2 din 3: pe Mac OS X
Apăsați butoanele Comandă („Apple”), Shift și 3 în același timp. Captură de ecran a întregului desktop cu numele „Captură de ecran” și data și ora vor fi incluse în fișier.
Pentru a captura intervalul dorit, apăsați Comandă („Apple”), Shift și „4” în același timp. Indicatorul mouse-ului se va transforma într-o foarfecă, unde faceți clic și trageți mouse-ul peste imaginea pe care doriți să o salvați.
Deschideți fișierul imagine și editați-l. Faceți dublu clic pe fișierul imagine de pe desktop pentru a-l deschide. Aici puteți edita, decupa sau redenumi fotografii cu programul dvs. obișnuit.
- Dacă faceți clic pe numele fișierului și treceți cu mouse-ul peste nume, veți putea redenumi imaginea de pe desktop.
Metoda 3 din 3: Alte metode
Utilizați GIMP pentru a face o captură de ecran în orice moment. GIMP este un program de editare a imaginilor gratuit și open source care vine cu o funcție de captură a ecranului încorporată. Există două moduri de a face o captură de ecran cu GIMP:
- Faceți clic pe „Fișier” → „Creați” → „Captură de ecran”.
- Apăsați simultan tastele Shift și F12.
Captură de ecran pe Linux cu desktopul GNOME. Deși metoda de utilizare a tastei „Prt Sc” ca în secțiunea Windows funcționează și pe Linux, există mai multe moduri de a face capturi de ecran cu mai multe opțiuni:
- Faceți clic pe „Aplicații”.
- Faceți clic pe „Accesorii” și căutați „Faceți captură de ecran”.
- Veți avea multe opțiuni diferite, de la personalizarea dimensiunii ecranului până la setarea întârzierii.
Faceți o captură de ecran a iPhone-ului apăsând simultan tasta Acasă și butonul de pornire. Odată ajuns acolo, veți vedea lumina ecranului bliț, fotografia va fi salvată în galeria dvs. de fotografii și puteți accesa oricând.
Faceți o captură de ecran a telefonului Android apăsând butonul de volum și butonul de alimentare în același timp. Multe telefoane Android au, de asemenea, o opțiune „Captură de ecran” atunci când apăsați butonul de pornire.
- Telefoanele Android care rulează Ice Cream Sandwich 4.0 pot face capturi de ecran, dar cele mai vechi nu.
- Dacă telefonul dvs. nu are această caracteristică, puteți descărca aplicația din Magazinul Google Play. Căutați „Captură de ecran” și alegeți aplicația gratuită care vă place.
Sfat
- Încercați să faceți capturi de ecran acum, astfel încât să o puteți stăpâni când o găsiți pe cea care vă place.
- Imaginea creată cu tasta Print Screen are dimensiunea ecranului, ar trebui să o decupați sau să o micșorați.
Avertizare
- Redimensionarea capturilor de ecran poate provoca „explozia” sau distorsionarea imaginilor. Dacă este posibil, ar trebui să redimensionați doar proporțional (de exemplu, să micșorați 50%) în loc să îl personalizați.
De ce ai nevoie
- Calculator