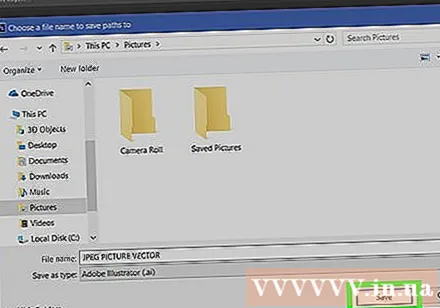Autor:
Monica Porter
Data Creației:
15 Martie 2021
Data Actualizării:
16 Mai 2024

Conţinut
Acest wikiHow vă învață cum să utilizați Adobe Photoshop pentru a converti imaginile JPEG în desene linii vectoriale.
Pași
Deschideți Adobe Photoshop pe computer. Cererea este în secțiunea Toate aplicațiile Meniul Start (sau folderul Windows) Aplicații pe macOS).
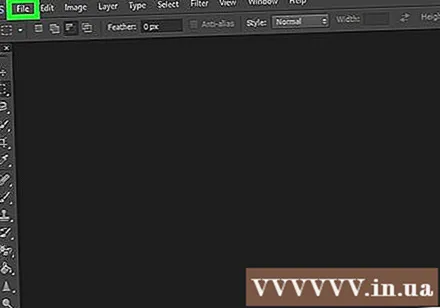
Faceți clic pe meniu Fişier (Fişier). Opțiunea este aproape de colțul din stânga sus al ecranului.
Clic Deschis ... (Deschis). Va apărea browserul de fișiere de pe computer.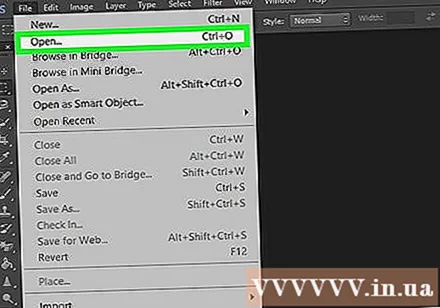
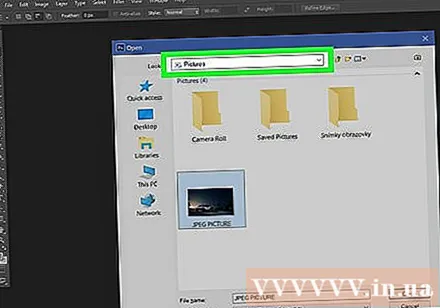
Accesați dosarul care conține fișierul JPEG.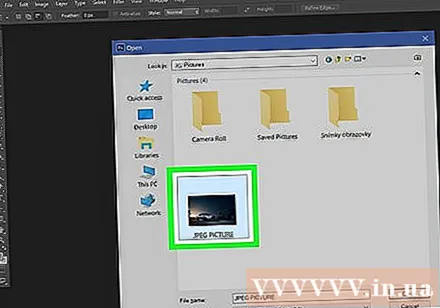
Selectați fișierul JPEG. Faceți clic pe un nume de fișier pentru al selecta.
Clic Deschis. Fișierul JPEG se va deschide pentru editare în Photoshop.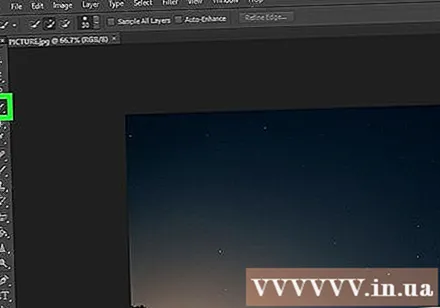
Faceți clic pe instrumentul Selecție rapidă. Această opțiune are o pictogramă cerc punctată sub pensulă. Dacă Photoshop este o versiune mai veche, aceasta va fi o linie punctată cu o pictogramă creion.
Faceți clic pe butonul Adăugați la selecție. Această opțiune se află în bara de pictograme din partea de sus a ecranului și arată ca pictograma instrumentului de selecție rapidă, diferită prin faptul că adaugă un semn plus (+) deasupra acestuia.
- Plasați cursorul mouse-ului peste fiecare pictogramă pentru a afișa caracteristicile acelui instrument.
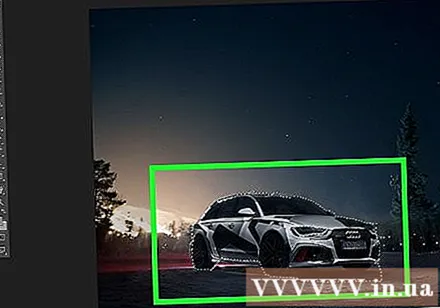
Faceți clic pe părțile imaginii pe care doriți să le convertiți în vector. Fiecare zonă pe care dați clic va fi înconjurată de o linie întreruptă.
Faceți clic pe meniu fereastră în partea de sus a ecranului.
Clic Căi (Cale). Fereastra Căi se va deschide în colțul din dreapta jos al Photoshop.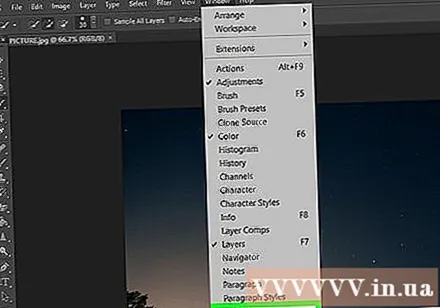
Faceți clic pe butonul „Faceți treabă din cale” situat în partea de jos a ferestrei Căi. Această opțiune are o pictogramă pătrată punctată cu pătrate mai mici pe patru laturi, a patra din stânga. Zonele selectate vor fi convertite în vector.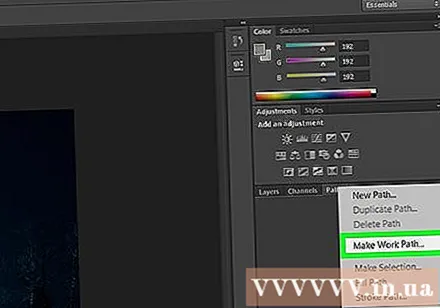
Faceți clic pe meniu Fişier în colțul din stânga sus al ecranului.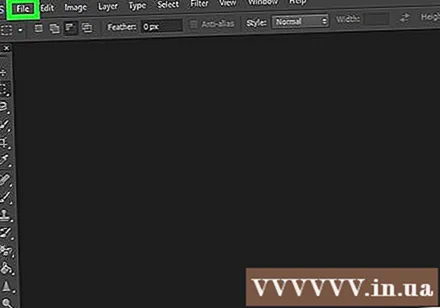
Clic Export (Export).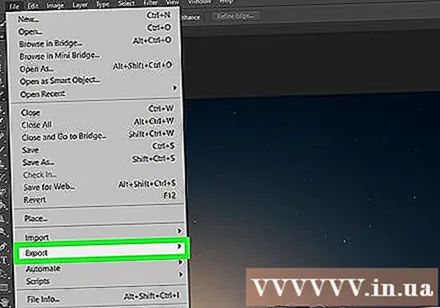
Clic Căi către Illustrator. Această opțiune este aproape de partea de jos a meniului.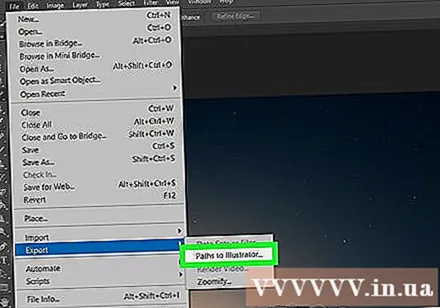
Introduceți un nume pentru căi și faceți clic O.K. Va apărea browserul de fișiere al computerului.
Accesați folderul în care doriți să salvați vectorul.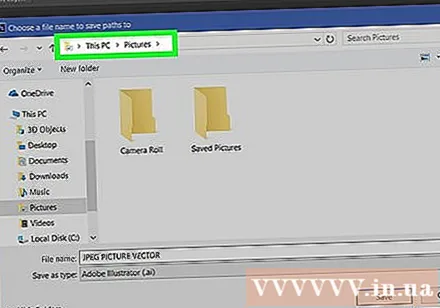
Introduceți un nume pentru fișier.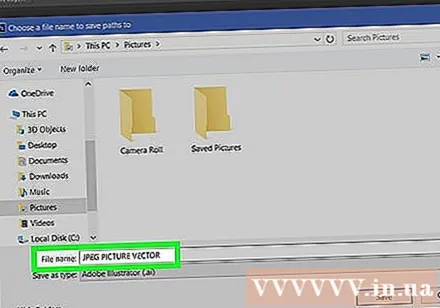
Clic salva (Salva). Imaginea vectorială este salvată. Acum puteți edita în Illustrator sau în orice altă aplicație de editare vectorială. publicitate