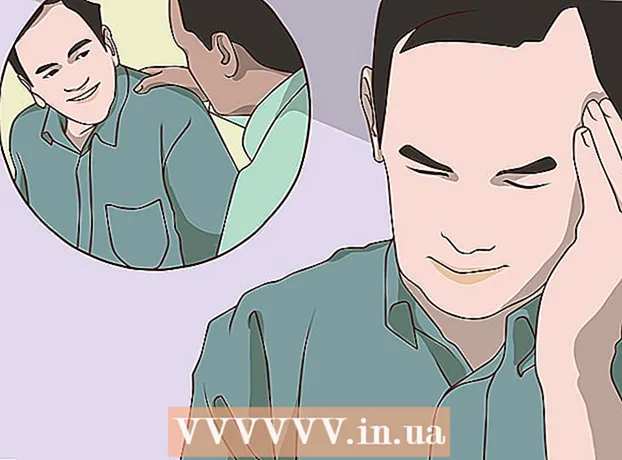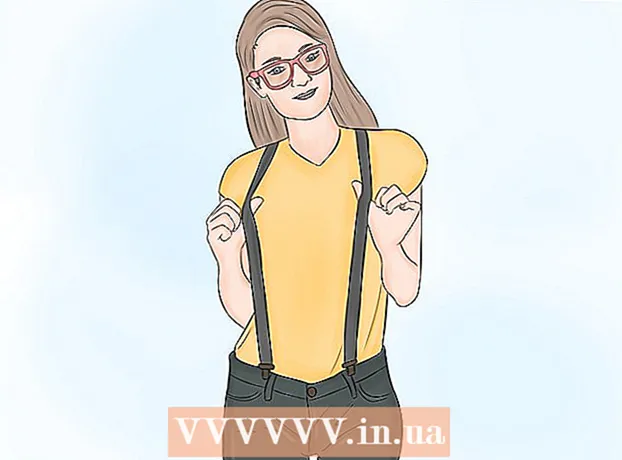Autor:
Lewis Jackson
Data Creației:
5 Mai 2021
Data Actualizării:
1 Iulie 2024

Conţinut
Acest articol vă arată cum să convertiți documentele Microsoft Word în format PDF. Fișierul PDF este compatibil cu aproape orice interfață și este dificil de editat, potrivit pentru stocarea și trimiterea documentelor importante. Puteți utiliza SmallPDF sau Goolge Drive pentru a converti documentele Word online în format PDF sau puteți utiliza Microsoft Word pe computerele Windows sau Mac.
Pași
Metoda 1 din 4: Utilizați Word pe Windows
Deschideți un document Microsoft Word. Faceți dublu clic pe documentul Word pentru a vizualiza conținutul acestuia în Microsoft Word.
- Dacă nu ați creat documentul încă, deschideți Word, apoi faceți clic pe Document gol (Pagina albă) și creați-vă propriul document înainte de a continua.

Clic Fişier (Fișier) se află în colțul din stânga sus al ferestrei Word și va apărea o fereastră nouă.
Clic Export (Export) în coloana de selecție din stânga. Veți vedea că apar noi opțiuni în mijlocul ferestrei.
Clic Creați document PDF / XPS (Creați document PDF / XPS) în colțul din stânga sus al ferestrei.
Faceți clic pe opțiuni Creați PDF / XPS (Creați PDF / XPS) în mijlocul ferestrei, va apărea o altă fereastră.
Alegeți unde să salvați fișierul. Faceți clic pe un folder din partea stângă a ferestrei pentru a salva fișierul Word convertit în PDF.
- Deoarece PDF este un format diferit de Word, puteți salva fișiere PDF în același folder cu fișierele Word.
- De asemenea, puteți introduce un nou nume de fișier în câmpul „Nume fișier”, dacă doriți.
Clic Publica (Export) în colțul din dreapta jos al ferestrei. Aceasta va crea un PDF al documentului Word în folderul selectat. publicitate
Metoda 2 din 4: utilizați Word pe Mac
Deschideți un document Microsoft Word. Faceți dublu clic pe documentul Word pentru a vizualiza conținutul acestuia în Microsoft Word.
- Dacă nu ați creat documentul încă, deschideți Word, apoi faceți clic pe Document gol (Pagina goală) și creați-vă propriul document înainte de a continua.
Clic Fişier (Fișier) în colțul din stânga sus al ecranului Mac pentru a deschide o listă de opțiuni.
Faceți clic pe opțiuni Salvează ca ... (Salvare ca) în meniul afișat curent. Va apărea o nouă fereastră.
Introduceți un nume de fișier. Tastați numele fișierului PDF dorit în câmpul „Nume” din partea de sus a ferestrei.

Selectați un folder pentru a salva fișierul. Faceți clic pe un folder din partea stângă a ferestrei pentru a salva fișierul PDF.
Faceți clic pe caseta „Format fișier” din partea de jos a ferestrei pentru a deschide meniul derulant.

Faceți clic pe opțiuni PDF în secțiunea „Export” din meniul derulant.- Va trebui să derulați lista de selecție în jos pentru a vedea această opțiune.

Faceți clic pe buton Export Culoarea albastră se află în colțul din dreapta jos al ferestrei. Aceasta vă va salva fișierul PDF în folderul selectat. publicitate
Metoda 3 din 4: Utilizați SmallPDF
Deschideți pagina de conversie Word în PDF a SmallPDF vizitând https://smallpdf.com/word-to-pdf pe browserul computerului.
Clic Alege fișierul (Selectați fișier) în centrul paginii SmallPDF. Aceasta va deschide o fereastră File Explorer (pe Windows) sau Finder (pe un Mac).
Selectați documentul Word. Mergeți la folderul în care este salvat documentul Word, apoi selectați-l făcând clic pe document.
Clic Deschis (Deschideți) în colțul din dreapta jos al ferestrei pentru a încărca un document Word în SmallPDF.
- Pe un Mac, veți face clic Alege (Alege).
Faceți clic pe opțiuni Descărcare fișier (Descărcați fișierul) în colțul din stânga jos al paginii SmallPDF. Fișierul PDF va fi descărcat pe computerul dvs., dar uneori trebuie să alegeți un director de salvare și / sau să confirmați descărcarea în funcție de setările browserului.
- Va dura câteva secunde pentru ca această opțiune să apară dacă fișierul dvs. Word este mare sau conexiunea la internet este lentă.
Metoda 4 din 4: utilizați Google Drive
Deschideți Google Drive. Accesați https://drive.google.com/ într-un browser web de pe computer pentru a vă deschide pagina Google Drive (dacă sunteți conectat).
- Dacă nu sunteți conectat, faceți clic pe Accesați Google Drive (Accesați Google Drive), apoi introduceți adresa de e-mail și parola când vi se solicită.
Clic + Nou (Nou) se află în partea stângă sus a ferestrei Google Drive și veți vedea o listă de opțiuni.
Clic Fișier încărcat (Încărcați fișierul) în meniul afișat curent. Aceasta va afișa un File Explorer (pe Windows) sau o fereastră Finder (pe Mac).
Selectați documentul Word. Mergeți la folderul în care este salvat documentul Word, selectați-l făcând clic pe document.
Clic Deschis (Deschideți) în colțul din dreapta jos al ferestrei. Fișierul Cuvinte va fi încărcat pe Google Drive.
- Pe un Mac, veți face clic Alege (Alege).
Deschideți fișierul Word. Când un fișier Word este încărcat pe Google Drive, faceți dublu clic pe acesta în Google Drive pentru a-l deschide în browserul dvs.
Clic Fişier în colțul din stânga sus al ferestrei pentru a deschide o listă de selecție.
- Pe un Mac, nu uitați să faceți clic Fişier în fereastra browserului, nu în bara de instrumente din partea de sus a ecranului.
Alege Descărcați ca (Descărcați ca) în mijlocul meniului afișat în prezent și va apărea un nou meniu.
Clic Document PDF (Document PDF) în meniu. Aceasta va descărca instantaneu versiunea PDF a documentului Word pe computer.
- În funcție de setările browserului, poate fi necesar să confirmați descărcarea și / sau să selectați un director de salvare înainte ca fișierul să poată fi descărcat.
Sfat
- Pentru a deschide un fișier PDF cu cititorul PDF implicit al computerului dvs., faceți dublu clic pe el; dacă există mai multe cititoare de PDF, vi se va cere să alegeți unul după ce faceți dublu clic pe fișierul PDF.
- De asemenea, puteți utiliza opțiunea „Salvați ca” pentru a converti fișiere Word în PDF pe computerele Windows.
Avertizare
- Când convertiți documente importante (cum ar fi informațiile despre cardul de credit), ar trebui să evitați SmallPDF.Deși site-ul lor este sigur, este mai bine să păstrați aceste fișiere offline.