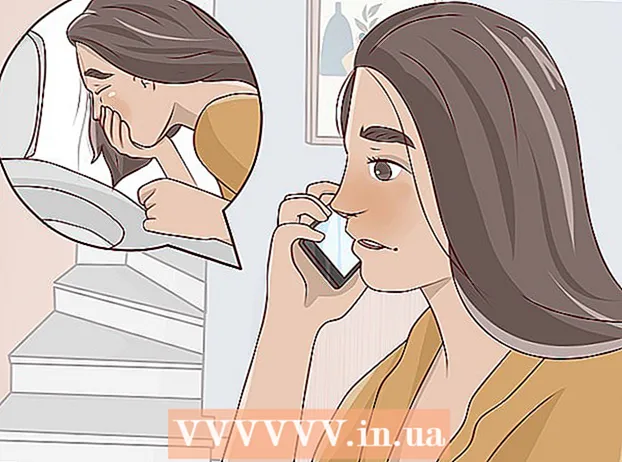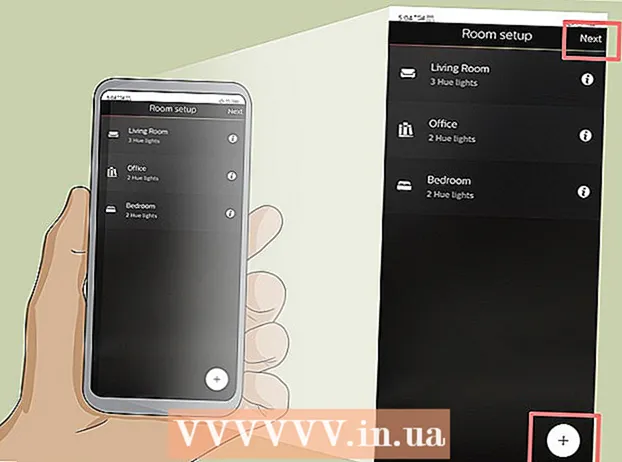Autor:
John Stephens
Data Creației:
22 Ianuarie 2021
Data Actualizării:
27 Iunie 2024

Conţinut
Dacă doriți să mutați o listă sau un tabel de date din Word în Excel, nu este nevoie să copiați și să inserați fiecare informație în celule separate din foaia de calcul. Formatând corect documentele Word mai întâi, le puteți importa cu ușurință în Excel cu doar câteva clicuri.
Pași
Metoda 1 din 2: Conversia unei liste
Înțelegeți cum sunt convertite documentele. Când importați un document în Excel, anumite caractere sunt utilizate pentru a determina ce date intră în fiecare celulă din foaia de calcul Excel. Luând mai mulți pași de formatare înainte de import, veți putea controla modul în care va fi afișată foaia de calcul finală și minimiza formatarea manuală pe care trebuie să o efectuați. Acest lucru este util mai ales dacă importați un număr mare de liste din documente Word în Excel.
- Această metodă funcționează cel mai bine atunci când aveți o listă de elemente multiple, fiecare formatat în același mod (lista de adrese, numărul de telefon, adresa de e-mail etc.).
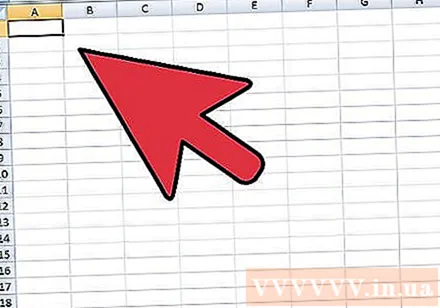
Scanați documentul pentru erori de formatare. Înainte de a începe procesul de conversie, trebuie să vă asigurați că fiecare element este formatat în același mod. Aceasta înseamnă că trebuie să remediați toate erorile de punctuație sau să aliniați elementele care nu se potrivesc cu restul. Aceasta este pentru a vă asigura că datele sunt transferate corect.
Afișează formatarea caracterelor din documentele Word. Afișarea generală a caracterelor de formatare ascunse vă va ajuta să determinați cel mai bun mod de a separa articolele. Le puteți afișa făcând clic pe butonul „Afișați / ascundeți marcajele de paragraf” din fila Acasă sau apăsând Ctrl+⇧ Shift+*- Majoritatea listelor au un semn de paragraf la sfârșitul fiecărui rând sau unul la sfârșitul unui rând și unul pe o linie goală între elemente. Marcajele de paragraf sunt mijloacele de inserare a caracterelor utilizate de Excel pentru a distinge între celule.

Înlocuiește semnele de paragraf dintre fiecare element pentru a elimina spațiile suplimentare. Excel va utiliza spațiere între elemente pentru a defini linia, dar de acum înainte trebuie să eliminați acest element pentru a ajuta la procesul de formatare. Nu vă faceți griji, îl vom adăuga din nou în scurt timp. Acest lucru funcționează cel mai bine atunci când aveți un semn de paragraf la sfârșitul articolului și celălalt în spațiul dintre articole (două la rând).- presa Ctrl+H pentru a deschide fereastra Găsiți și înlocuiți.
- Import ^ p ^ p în câmpul Găsiți. Iată codul pentru cazul a două semne de paragraf într-o linie. Dacă fiecare element este o linie separată și nu există linii goale între ele, utilizați codul ^ p.
- Introduceți delimitatorul în câmpul Înlocuire. Asigurați-vă că nu este un caracter care poate apărea oriunde în document, cum ar fi un semn ~.
- Faceți clic pe Înlocuiți toate. Articolele pot fi îmbinate singure, dar acest lucru nu este o preocupare, atâta timp cât delimitatorul este în poziția corectă (între fiecare articol)
Separați fiecare element în câmpuri separate. Acum că elementele au fost separate astfel încât să poată fi afișate în rândurile viitoare, acum trebuie să specificați datele care vor apărea în fiecare câmp. De exemplu, dacă fiecare articol este un nume în prima linie, adresa de domiciliu este pe a doua linie, țara și codul poștal sunt pe a treia linie, puteți
- presa Ctrl+H pentru a deschide fereastra Găsiți și înlocuiți.
- Ștergeți unul dintre semnele de paragraf ^ p în câmpul Găsiți.
- Schimbați caracterul din câmpul Înlocuire cu o virgulă ,.
- Faceți clic pe Înlocuiți toate. Simbolurile de paragraf rămase sunt înlocuite cu virgule pentru a separa fiecare linie de un câmp.
Înlocuiți delimitatorii pentru a finaliza procesul de formatare. După ce ați parcurs cei doi pași de mai sus, găsiți și înlocuiți, lista dvs. nu va mai arăta ca lista. Toate informațiile rămân pe aceeași linie, dar va exista o virgulă între fiecare bucată de date. Acest pas final de găsire și înlocuire returnează datele la aspectul listei, dar păstrează virgule pentru identificarea câmpurilor.
- presa Ctrl+H pentru a deschide fereastra Găsiți și înlocuiți.
- Import ~ (sau orice personaj ați ales inițial) în câmpul Găsiți.
- Import ^ p în câmpul Înlocuiește.
- Faceți clic pe Înlocuiți toate. Întregul articol va fi împărțit în grupuri separate și separat prin virgule.
Salvați ca fișier text simplu. După finalizarea formatării, puteți salva documentul ca fișier text. Aceasta va permite Excel să citească și să analizeze fișierul, astfel încât datele să fie inserate în câmpurile corecte.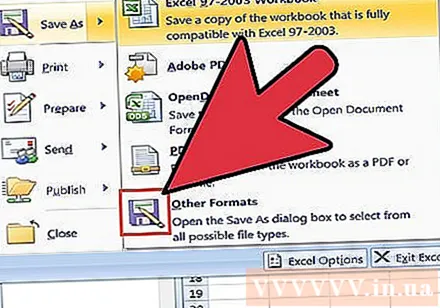
- Faceți clic pe fila Fișier și selectați „Salvați ca”.
- Faceți clic pe meniul derulant „Salvați ca tip” și selectați „Text simplu”.
- Denumiți fișierul după cum doriți și faceți clic pe Salvare.
- Dacă apare fereastra Conversie fișiere, faceți clic pe OK.
Deschideți fișierul în Excel. După salvarea fișierului ca text simplu, puteți deschide documentul în Excel.
- Faceți clic pe fila Fișier și selectați Deschidere.
- Faceți clic pe meniul derulant „Toate fișierele Excel” și selectați „Fișiere text”.
- Faceți clic pe Următorul> pe fereastra Expertului de importare a textului.
- Selectați „Virgulă” din lista Delimitator. Puteți vedea cum sunt separate articolele în previzualizarea de jos. Apoi, faceți clic pe Următorul>.
- Selectați formatul de date pentru fiecare coloană și faceți clic pe Finalizare.
Metoda 2 din 2: Conversia tabelelor
Creați un tabel în Word folosind datele existente. Dacă aveți o listă de date în Word, o puteți converti într-un format de tabel Word și puteți copia rapid tabelul în Excel. Dacă datele sunt deja sub formă de tabel, treceți la pasul următor.
- Selectați tot textul pe care doriți să îl convertiți într-un tabel.
- Selectați fila Insert și faceți clic pe butonul Table.
- Selectați „Conversia textului în tabel”.
- Introduceți numărul de rânduri pe înregistrare în câmpul „Număr de coloane”. Dacă aveți o linie goală între fiecare înregistrare, adăugați 1 la total.
- Faceți clic pe OK.
Verificați formatul tabelului. Word va crea tabelul pe baza configurării dvs. Reveniți pentru a vă asigura că totul este la locul său.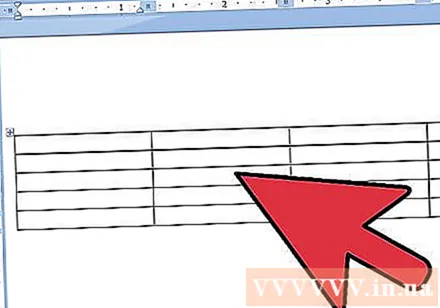
Faceți clic pe semnul mic "+" din colțul din stânga sus al tabloului. Această marcă va apărea când treceți cu mouse-ul peste tablă. Când faceți clic, toate datele din tabel vor fi selectate.
Presa.Ctrl+Cpentru a copia date. De asemenea, puteți face clic pe butonul „Copiați” situat în fila Acasă.
Deschideți Excel. După ce datele au fost copiate, puteți deschide Excel. Dacă doriți să includeți date într-o foaie de calcul existentă, deschideți foaia de calcul. Poziționați indicatorul mouse-ului acolo unde doriți să fie afișată celula din stânga sus a tabelului.
Presa.Ctrl+Vpentru a lipi datele. Fiecare celulă de tabel Word este importată în celule separate din foaia de calcul Excel.
Separați coloanele rămase. În funcție de tipul de date pe care le importați, poate fi necesar să efectuați o formatare suplimentară. De exemplu, dacă introduceți o adresă de oraș cu un nume de țară prescurtat, codul poștal ar putea fi în aceeași casetă. Puteți manipula Excel pentru a separa automat aceste date.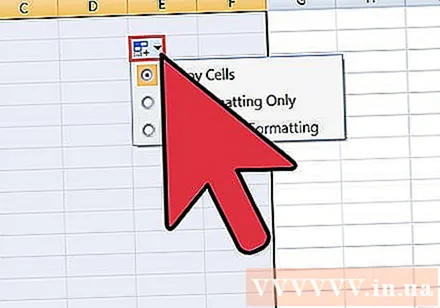
- Faceți clic pe antetul coloanei pe care doriți să îl împărțiți pentru a selecta întreaga coloană.
- Selectați fila „Date” și faceți clic pe butonul „Text în coloane”.
- Faceți clic pe Următorul> și selectați „Virgulă” în câmpul Delimitator. Dacă utilizați exemplul de mai sus, acesta va separa orașul de numele de țară abreviat și codul poștal.
- Faceți clic pe Finalizare pentru a salva modificările.
- Selectați coloana care trebuie împărțită și repetați procesul, dar de această dată alegeți „Spațiu” în loc de „Comă” ca separator. Numele prescurtat al țării va fi separat de codul poștal.