Autor:
Tamara Smith
Data Creației:
26 Ianuarie 2021
Data Actualizării:
29 Iunie 2024

Conţinut
- A calca
- Partea 1 din 5: Conectarea lămpii și a podului
- Partea 2 din 5: Instalați aplicația Philips Hue
- Partea 3 din 5: Conectarea luminilor
- Partea 4 din 5: Configurarea casei
- Partea 5 din 5: Configurarea camerelor
Acest wikiHow vă învață cum să vă configurați Philips Hue Bridge, dispozitivul care alimentează iluminatul inteligent al casei. Philips are o gamă de becuri inteligente care pot fi montate pe oricare dintre soclurile standard existente. După conectarea Hue Bridge direct la routerul dvs. de internet cu ajutorul unui cablu Ethernet, vă puteți conecta fără fir la luminile inteligente Hue de acasă cu aplicația Philips Hue de pe telefonul mobil sau computer.
A calca
Partea 1 din 5: Conectarea lămpii și a podului
 Instalați toate becurile Philips Hue în accesoriile de bec disponibile. Dacă doriți să conectați luminile Philips Hue la Bridge, le puteți conecta cel mai ușor atunci când configurați Hue Bridge. Becurile inteligente Hue sunt proiectate pentru orice bază standard de lampă A19 și E12.
Instalați toate becurile Philips Hue în accesoriile de bec disponibile. Dacă doriți să conectați luminile Philips Hue la Bridge, le puteți conecta cel mai ușor atunci când configurați Hue Bridge. Becurile inteligente Hue sunt proiectate pentru orice bază standard de lampă A19 și E12.  Asigurați-vă că întrerupătoarele pentru becurile Hue sunt pornite. Becurile inteligente Hue se aprind automat atunci când sunt conectate corect, alimentate și gata de asociere.
Asigurați-vă că întrerupătoarele pentru becurile Hue sunt pornite. Becurile inteligente Hue se aprind automat atunci când sunt conectate corect, alimentate și gata de asociere.  Conectați cablul de alimentare pentru pod. Utilizați adaptorul de alimentare pentru a conecta Hue Bridge la o priză de alimentare din apropierea routerului wireless.
Conectați cablul de alimentare pentru pod. Utilizați adaptorul de alimentare pentru a conecta Hue Bridge la o priză de alimentare din apropierea routerului wireless.  Conectați podul la routerul dvs. wireless. Hue Bridge se conectează la orice port Ethernet disponibil de pe routerul dvs. wireless utilizând un cablu Ethernet. Conectați cablul Ethernet inclus în Bridge și celălalt capăt într-un slot Ethernet deschis de pe router. Odată ce cele patru lumini de pe pod se aprind, este gata de instalare.
Conectați podul la routerul dvs. wireless. Hue Bridge se conectează la orice port Ethernet disponibil de pe routerul dvs. wireless utilizând un cablu Ethernet. Conectați cablul Ethernet inclus în Bridge și celălalt capăt într-un slot Ethernet deschis de pe router. Odată ce cele patru lumini de pe pod se aprind, este gata de instalare. - Podul Hue nu are WiFi încorporat.
Partea 2 din 5: Instalați aplicația Philips Hue
 Deschideți magazinul de aplicații de pe dispozitivul dvs. mobil. Deschideți magazinul de aplicații de pe dispozitivul dvs. mobil pentru a găsi și descărca aplicația Philips Hue.
Deschideți magazinul de aplicații de pe dispozitivul dvs. mobil. Deschideți magazinul de aplicații de pe dispozitivul dvs. mobil pentru a găsi și descărca aplicația Philips Hue. - Deschideți Magazinul Google Play
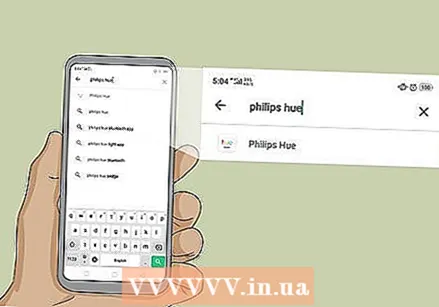 Atingeți bara de căutare și tastați nuanta philips. Bara de căutare se află în partea de sus a ecranului. Pe măsură ce tastați, aplicațiile sugerate apar sub bara de căutare. Atingeți aplicația Philips Hue când o vedeți.
Atingeți bara de căutare și tastați nuanta philips. Bara de căutare se află în partea de sus a ecranului. Pe măsură ce tastați, aplicațiile sugerate apar sub bara de căutare. Atingeți aplicația Philips Hue când o vedeți. - Pe iPhone, atinge mai întâi fila „Căutare”, apoi atinge bara de căutare din partea de sus.
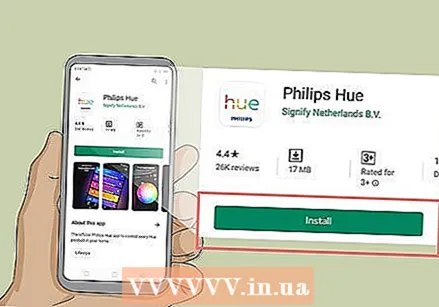 Apăsați pe A DESCĂRCA sau a instala lângă aplicația Philips Hue. Este aplicația cu „Hue” cu litere colorate deasupra siglei Philips. Există mai multe aplicații Philips Hue de la Philips, deci asigurați-vă că descărcați aplicația oficială Philips Hue. Vă rugăm să așteptați să instalați aplicația.
Apăsați pe A DESCĂRCA sau a instala lângă aplicația Philips Hue. Este aplicația cu „Hue” cu litere colorate deasupra siglei Philips. Există mai multe aplicații Philips Hue de la Philips, deci asigurați-vă că descărcați aplicația oficială Philips Hue. Vă rugăm să așteptați să instalați aplicația.
- Deschideți Magazinul Google Play
Partea 3 din 5: Conectarea luminilor
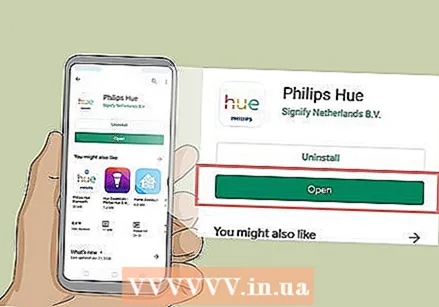 Deschideți aplicația Philips Hue. Puteți atinge „Deschide” în magazinul de aplicații când ați terminat instalarea sau atingeți pictograma aplicației pe ecranul de pornire. Este aplicația cu „Hue” cu litere colorate deasupra siglei Philips.
Deschideți aplicația Philips Hue. Puteți atinge „Deschide” în magazinul de aplicații când ați terminat instalarea sau atingeți pictograma aplicației pe ecranul de pornire. Este aplicația cu „Hue” cu litere colorate deasupra siglei Philips.  Apăsați pe Înființat. Este butonul portocaliu care apare odată ce aplicația găsește Hue Bridge în rețeaua wireless.
Apăsați pe Înființat. Este butonul portocaliu care apare odată ce aplicația găsește Hue Bridge în rețeaua wireless.  Apăsați linkul Push. Butonul din centrul aplicației arată ca dispozitivul Bridge.
Apăsați linkul Push. Butonul din centrul aplicației arată ca dispozitivul Bridge. 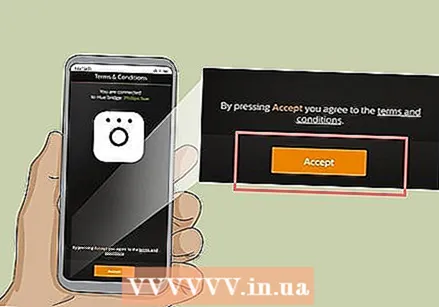 Apăsați pe Accept. Este butonul galben din partea de jos a ecranului. Acest lucru indică faptul că sunteți de acord cu Termenii și condițiile. Atingeți textul subliniat cu termenii și condițiile pentru a le citi.
Apăsați pe Accept. Este butonul galben din partea de jos a ecranului. Acest lucru indică faptul că sunteți de acord cu Termenii și condițiile. Atingeți textul subliniat cu termenii și condițiile pentru a le citi.  Apăsați pe Conectarea Bidge. Este butonul galben din partea de jos a ecranului. Acum veți începe să vă amenajați casa.
Apăsați pe Conectarea Bidge. Este butonul galben din partea de jos a ecranului. Acum veți începe să vă amenajați casa.
Partea 4 din 5: Configurarea casei
 Apăsați pe Casa mea. Este butonul galben din partea de jos a ecranului.
Apăsați pe Casa mea. Este butonul galben din partea de jos a ecranului.  Introduceți un nume pentru pagina dvs. de pornire și atingeți Creează o casă. Utilizați bara din partea de jos a ecranului pentru a denumi sistemul dvs. inteligent de acasă. Puteți veni cu ceva general, cum ar fi „Acasă”. După ce ați terminat de numit casa dvs., atingeți butonul galben care spune „Faceți acasă”.
Introduceți un nume pentru pagina dvs. de pornire și atingeți Creează o casă. Utilizați bara din partea de jos a ecranului pentru a denumi sistemul dvs. inteligent de acasă. Puteți veni cu ceva general, cum ar fi „Acasă”. După ce ați terminat de numit casa dvs., atingeți butonul galben care spune „Faceți acasă”.  Scanați codul accesoriu Hue Bridge. Codul accesoriu este situat în partea de jos a podului Hue. Folosiți camera de pe telefonul dvs. Android pentru a scana codul accesoriu.
Scanați codul accesoriu Hue Bridge. Codul accesoriu este situat în partea de jos a podului Hue. Folosiți camera de pe telefonul dvs. Android pentru a scana codul accesoriu. 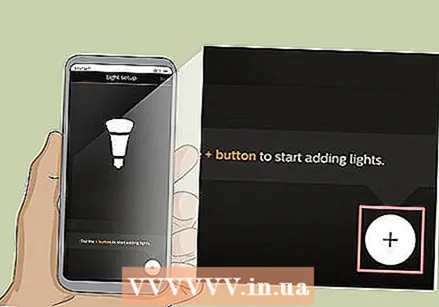 Apăsați pe
Apăsați pe  Apăsați pe Căutare. Este butonul galben din partea de jos a ecranului. Aceasta vă va căuta lămpile. Va dura câteva minute. Când ați terminat, vă va spune în partea de sus a ecranului câte becuri a găsit.
Apăsați pe Căutare. Este butonul galben din partea de jos a ecranului. Aceasta vă va căuta lămpile. Va dura câteva minute. Când ați terminat, vă va spune în partea de sus a ecranului câte becuri a găsit. - Dacă nu găsește toate becurile, atingeți din nou pictograma „+”, apoi atingeți „+ Adăugați un număr de serie” și introduceți numărul de serie al becurilor pentru a le adăuga manual.
 Apăsați pe Următorul. După ce toate luminile dvs. au fost adăugate, atingeți „Următorul” în colțul din dreapta sus.
Apăsați pe Următorul. După ce toate luminile dvs. au fost adăugate, atingeți „Următorul” în colțul din dreapta sus.
Partea 5 din 5: Configurarea camerelor
 Apăsați pe
Apăsați pe  Tastați numele camerei. Utilizați caseta de text din partea de sus a ecranului pentru a denumi camera. Ar putea fi ceva generic, cum ar fi „Camera de zi” sau „Dormitorul”.
Tastați numele camerei. Utilizați caseta de text din partea de sus a ecranului pentru a denumi camera. Ar putea fi ceva generic, cum ar fi „Camera de zi” sau „Dormitorul”.  Apăsați pe Tipul camerei. Este chiar sub caseta de text cu numele camerei.
Apăsați pe Tipul camerei. Este chiar sub caseta de text cu numele camerei.  Selectați un tip de cameră. Există o serie de tipuri de camere din care să alegeți, cum ar fi camera de zi, bucătăria, sufrageria, dormitorul etc.
Selectați un tip de cameră. Există o serie de tipuri de camere din care să alegeți, cum ar fi camera de zi, bucătăria, sufrageria, dormitorul etc.  Verificați luminile din cameră. Atingeți caseta de selectare de lângă toate luminile care fac parte din această cameră. Opriți luminile pe care nu doriți să le asociați cu spațiul pe care îl creați.
Verificați luminile din cameră. Atingeți caseta de selectare de lângă toate luminile care fac parte din această cameră. Opriți luminile pe care nu doriți să le asociați cu spațiul pe care îl creați. - Din păcate, noilor lămpi li se oferă nume generice, ceea ce face dificilă cunoașterea lămpilor care sunt în ce cameră. Dacă selectați becurile greșite, le puteți schimba ulterior accesând meniul Setări.
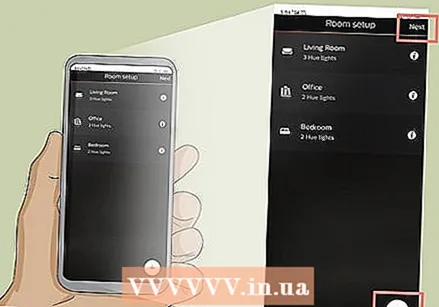 Apăsați pe + sau Următorul. Dacă doriți să configurați mai multe camere, atingeți pictograma „+” din colțul din dreapta jos și repetați pașii de mai sus pentru a configura camere suplimentare. În caz contrar, atingeți „Următorul” în colțul din dreapta sus pentru a finaliza configurarea sistemului Hue.
Apăsați pe + sau Următorul. Dacă doriți să configurați mai multe camere, atingeți pictograma „+” din colțul din dreapta jos și repetați pașii de mai sus pentru a configura camere suplimentare. În caz contrar, atingeți „Următorul” în colțul din dreapta sus pentru a finaliza configurarea sistemului Hue.



