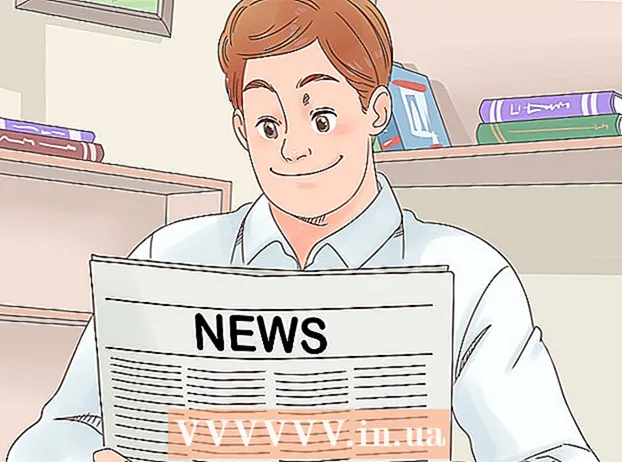Autor:
John Stephens
Data Creației:
24 Ianuarie 2021
Data Actualizării:
1 Iulie 2024

Conţinut
Ruterul Wi-Fi (router) D-Link WBR-2310 poate fi utilizat pentru a configura o rețea securizată de acasă pentru toate dispozitivele cu fir și fără fir. Acest router vă permite să partajați conexiunea la internet cu orice dispozitiv conectat. Înainte de a utiliza routerul D-Link WBR-2310, trebuie să configurați rețeaua și Wi-Fi.
Pași
Partea 1 din 5: Conexiune hardware
Opriți sau deconectați modemul (modemul). Înainte de a conecta modemul la router, trebuie să opriți modemul. Dacă acest lucru nu funcționează, deconectați cablul de alimentare din spatele modemului.

Pregătiți două cabluri Ethernet pentru procesul de configurare. În timpul procesului de configurare, veți avea nevoie de un cablu pentru a conecta modemul la router, celălalt pentru a conecta routerul la computer. Odată configurat, computerul poate utiliza rețeaua wireless dacă are o placă de rețea Wi-Fi. Routerele sau modemurile vin de obicei cu cabluri Ethernet. Dacă computerul a fost conectat direct la modem înainte, puteți utiliza din nou acest cablu Ethernet.
Conectați modemul la portul WAN de pe router. Acesta este portul Ethernet situat lângă conectorul de alimentare din spatele routerului. Acest port are o culoare diferită de cele patru porturi LAN. Deconectați routerul și lăsați-l pentru o vreme.
Conectați unul dintre porturile LAN la portul Ethernet de pe computer. De obicei, puteți găsi portul Ethernet de-a lungul spatelui computerului. Unele laptopuri nu vor avea un port Ethernet, dar aproape orice computer desktop.
Porniți modemul. Porniți modemul sau conectați-l din nou. Așteptați aproximativ 30-60 de secunde până când pornește modemul.
Porniți routerul. Conectați cablul de alimentare din spatele routerului la o priză. Durează aproximativ 30 de secunde până la pornirea routerului.
Porniți calculatorul. Dacă computerul nu este deja deschis, porniți-l imediat. Trebuie să vă asigurați că aparatul nu este conectat la nicio rețea, cum ar fi alte Wi-Fi.
Verificați indicatorul luminos de pe router. Veți vedea luminile de alimentare, WAN și LAN ale portului LAN la care este conectat computerul.
- Dacă nu vedeți lumina WAN, asigurați-vă că modemul este pornit și conectat la portul WAN de pe router.
- Dacă indicatorul luminos LAN nu este vizibil, verificați dacă computerul este conectat folosind un cablu Ethernet la unul dintre porturile LAN de pe router și că dispozitivul este pornit.
Partea 2 din 5: Accesarea routerului
Deschideți orice browser web de pe computer. Puteți configura routerul utilizând orice browser de pe computerul conectat la router.
Import.în bara de adrese. Pentru a accesa această adresă, trebuie să introduceți acreditările routerului. Aceasta este adresa implicită pentru routerul wireless D-Link WBR-2310.
- Dacă pagina de setări de configurare a routerului nu apare, verificați pentru a vă asigura că computerul este conectat doar la router și nu la altă rețea.
- Dacă tot nu puteți încărca pagina de configurare, se pare că cineva a folosit-o și a schimbat adresa implicită. Țineți apăsat butonul Resetare din spatele routerului timp de aproximativ 10 secunde pentru a reseta setările implicite ale routerului. După resetarea routerului, ar trebui să puteți accesa pagina de configurare de la adresa.
Introduceți „admin” ca nume de utilizator și lăsați câmpul Parolă necompletat. Aceasta este acreditările implicite de conectare ale routerului. Dacă acest cont nu este disponibil, cineva și-a schimbat informațiile de conectare. Puteți reseta routerul ținând apăsat butonul Resetare din spate timp de aproximativ 10 secunde. După resetare, ar trebui să vă puteți conecta cu contul implicit. publicitate
Partea 3 din 5: Realizarea configurării inițiale
Faceți clic pe butonul „Setup Wizard”. Dacă doriți doar să porniți routerul, puteți face clic pe butonul „Setup Wizard” care apare la prima conectare. Rețeaua va fi configurată și securizată în doar câteva minute. Dacă nu vedeți acest buton, faceți clic pe fila „Configurare”.
- Dacă v-ați configurat deja routerul și vă conectați pentru a modifica setările, treceți la Reglarea setărilor. Detalii despre modul în care trebuie să vă configurați sunt sub acea secțiune.
Faceți clic pe butonul „Lansare expert conexiune conexiune internet”. Va începe procesul de configurare pentru conexiunea la internet și contul de administrator al routerului. Faceți clic pe „Următorul” pentru a continua când vi se solicită.
Creați o parolă de administrator. Nu uitați că câmpul de parolă a fost lăsat necompletat la prima conectare? Nu îți place asta, mai ales cu Wi-Fi. Creați o nouă parolă de administrator când vi se solicită și scrieți-o în caz că o uitați. Va trebui să resetați routerul dacă uitați parola.
Setați fusul orar. Trebuie să specificați fusul orar curent pentru ca jurnalele routerului și setările aferente să fie corecte. Selectați fusul orar corespunzător din meniul derulant.
Selectați tipul conexiunii la internet. Majoritatea utilizatorilor casnici care se conectează prin cablu sau DSL vor face clic pe prima opțiune - „Conexiune DHCP”. Puteți contacta furnizorul de servicii de internet dacă nu sunteți sigur.
Faceți clic pe opțiunea „Clonați adresa MAC a computerului” (dacă este lăsată necompletată). Pentru majoritatea utilizatorilor, acest câmp este deja preumplut. Faceți clic numai dacă câmpul Adresă MAC este gol. Majoritatea utilizatorilor pot lăsa câmpul cu numele gazdei, cu excepția cazului în care este specificat de furnizorul dvs. de servicii de internet.
Salvați setările. Faceți clic pe butonul „Conectare” pentru a salva setările. Routerul se va reporni în aproximativ un minut sau două.
Verificarea conexiunii. Deschideți browserul web pentru a vedea dacă puteți încărca pagini web. Poate fi necesar să încercați de câteva ori înainte de a se încărca prima pagină web. Acest lucru este foarte normal. După ce ați stabilit că paginile web se pot încărca, continuați cu crearea unei rețele Wi-Fi. publicitate
Partea 4 din 5: Crearea unei rețele Wi-Fi
Conectați-vă la router. Intrați în fereastra browserului de pe computerul conectat la router printr-un cablu Ethernet. Apoi, introduceți parola pe care ați creat-o în secțiune înainte de a vi se cere să vă conectați. Câmpul Nume utilizator este încă „administrator”.
Faceți clic pe fila „Configurare”. Configurarea se va deschide.
Faceți clic pe meniul „Setări wireless” din panoul din stânga. Se va deschide o nouă pagină care vă permite să configurați rețele fără fir.
Bifați caseta „Activați wireless”. Rețeaua Wi-Fi este pornită după ce salvați setările.
Introduceți numele rețelei. Dați rețelei un nume, rețineți că acest nume nu ar trebui să includă informațiile dvs. personale, deoarece vor fi văzute de toată lumea.
Selectați „WPA2” ca „Mod de securitate”. Aceasta este cea mai sigură metodă de transmisie fără fir și nu necesită niciun efort din partea dvs. cu standardul WEP învechit. Parolele puternice WPA2 sunt practic incasabile, în timp ce parolele WEP pot fi sparte în mai puțin de 30 de minute.
- Alegeți WPA sau WEP dacă aveți un dispozitiv învechit care acceptă numai aceste protocoale.
Creați parole puternice. Oricine se conectează la rețeaua dvs. are potențialul de a provoca daune grave, mai ales dacă dispozitivul nu este securizat. Asigurați-vă că creați o parolă puternică, ușor de reținut. Este posibil să puteți furniza o parolă pentru oaspeții dvs. mai târziu, deci nu doriți să fie prea dificil de utilizat. Vedeți online pentru a afla cum să creați o parolă ușor de reținut și să o alegeți pe cea potrivită.
Faceți clic pe butonul „Salvați setările”. După ce sistemul salvează setările rețelei wireless, Wi-Fi este activat. Acest lucru poate dura de la 30 de secunde la un minut. Apoi puteți conecta dispozitivul la rețeaua wireless.
Conexiune dispozitiv. Acum că rețeaua wireless este activată, vă puteți conecta dispozitivul la Wi-Fi. Procesul variază în funcție de dispozitiv, dar, în general, trebuie să alegeți numele Wi-Fi din lista rețelelor disponibile și să introduceți parola pe care ați creat-o. Pentru majoritatea dispozitivelor, acesta este tot ce trebuie să faceți pentru a vă conecta la Wi-Fi.
- Puteți vedea instrucțiuni mai detaliate despre cum să vă conectați la o rețea WiFi.
Partea 5 din 5: Reglarea setărilor
Schimbați setările Wi-Fi. Dacă trebuie să modificați setările Wi-Fi, puteți deschide secțiunea „Setări wireless” din fila „Configurare”. Pașii de bază sunt descriși în secțiunea anterioară, dar puteți regla și canalul dacă există mult zgomot, puteți activa „Modul de autonomie extinsă” și așa mai departe.
Configurați redirecționarea porturilor. Dacă trebuie să configurați un redirecționare de port pentru programul de pe computer, puteți deschide secțiunea „Redirecționare port” în fila „Avansat”. Când redirecționați porturi, trebuie să creați „reguli” pentru fiecare aplicație. Introduceți adresa IP a computerului pe care configurați redirecționarea porturilor și gama de porturi de deschis. Puteți vedea instrucțiuni mai detaliate despre cum să configurați redirecționarea porturilor pe router.
Creați filtre pentru site-uri web. Puteți seta routerul să blocheze accesul la anumite pagini. Deschideți fila „Avansat” de pe pagina de configurare a routerului și selectați „Filtru site”, introduceți site-ul web la care doriți să blocați accesul și activați filtrul. Notă: această opțiune afectează toate dispozitivele din rețea.
Activați modul de joc. Dacă utilizați routerul pentru a juca jocuri cu controlerul dvs., puteți activa modul Gaming pentru a vă îmbunătăți conexiunea și a găsi mai multe potriviri. În fila „Avansat”, selectați „Rețea avansată”, bifați caseta „Activați modul de joc” și salvați modificările. Aceasta va redirecționa traficul jocului pentru a îmbunătăți performanța. Vă recomandăm să dezactivați acest mod atunci când nu jucați jocuri. publicitate