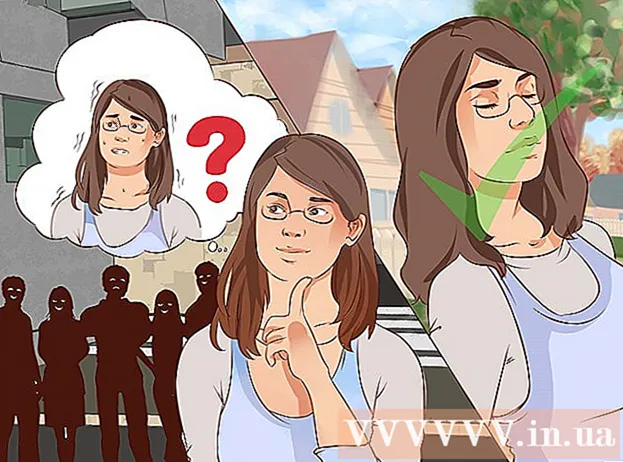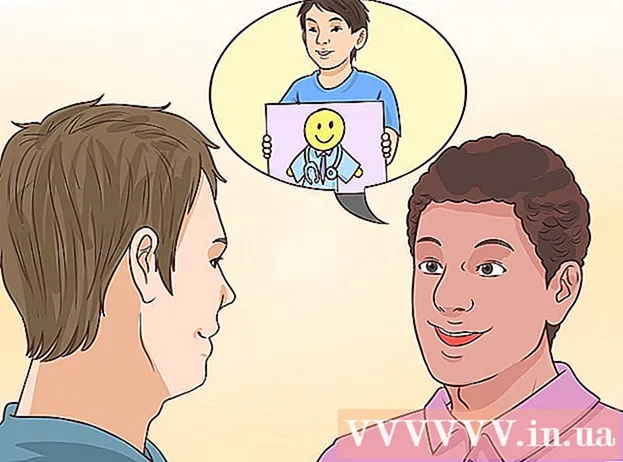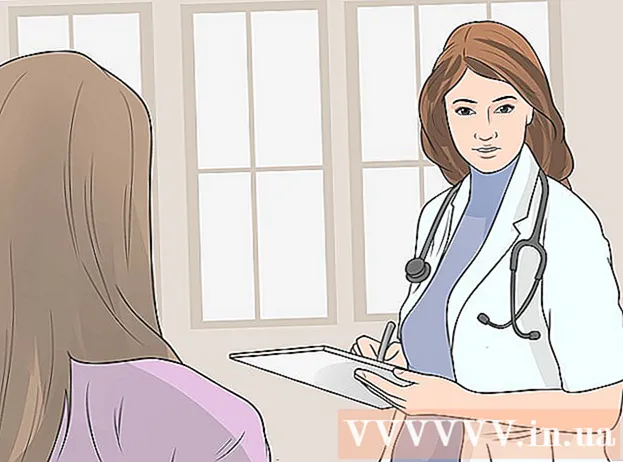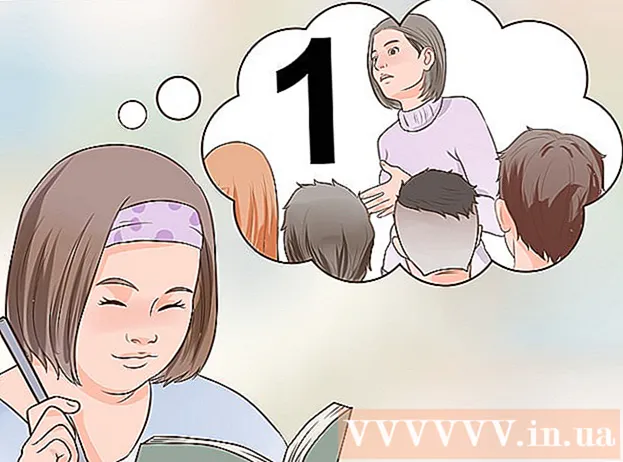Autor:
John Stephens
Data Creației:
24 Ianuarie 2021
Data Actualizării:
1 Iulie 2024

Conţinut
Acest wikiHow vă învață cum să creați documente de dimensiuni poster folosind Microsoft Word pe Windows sau macOS. Înainte de a începe, verificați dacă aveți hârtie de dimensiunea dorită și că imprimanta trebuie să poată imprima formate mari. Dacă nu puteți (sau nu doriți) să imprimați un poster acasă, puteți trimite sau aduce dosarul la un serviciu de tipărire profesional.
Pași
Deschideți Microsoft Word. Lansați Microsoft Word din meniul Start (Windows) sau din folderul Aplicații (macOS). Aplicația va deschide imediat pagina „Nou”.

Faceți clic pe o opțiune Document gol (Documentul este gol). Aceasta este prima opțiune din lista noilor tipuri de fișiere.
Faceți clic pe card Aspect (Aspect) sau Aranjament în pagină (Aranjament în pagină). Numele etichetei poate varia în funcție de versiune, dar una dintre aceste opțiuni este întotdeauna în partea de sus a aplicației.

Faceți clic pe buton mărimea (Dimensiune) în bara de instrumente. Această opțiune se află în colțul din stânga sus al aplicației. Apar diverse opțiuni de dimensiune pentru document.
Alegeți o dimensiune pentru posterul dvs. Notă: Este posibil ca imprimantele de acasă să nu accepte formate mari. Pentru a personaliza dimensiunea, trebuie să faceți clic Mai multe dimensiuni de hârtie (Dimensiune hârtie diferită) în partea de jos a meniului și selectați parametrul corespunzător.
- Dacă trebuie să imprimați un poster mare, puteți crea un fișier, îl puteți salva pe o unitate flash USB și îl puteți duce la un magazin de tipărire profesional.
- Dimensiunea populară a posterului acceptată de majoritatea imprimantelor de acasă este de 11x17 inci (279 x 432mm). Puteți găsi hârtie de 279 x 432 mm în orice tipografie.

Alegeți direcția posterului. Dacă doriți să imprimați afișul în modul peisaj (peisaj), trebuie să faceți clic pe meniu Orientare (Direcție) în card Aranjament în pagină și alegeți Peisaj. Dacă sunteți mulțumit de modul Portret, puteți sări peste acest pas.
Creați un titlu. Multe postere cu afișuri au în partea de sus un text mare. Dacă doriți să adăugați un titlu, faceți următoarele:
- Faceți clic pe card Introduce (Introduceți) în partea de sus.
- Clic Casetă de text (Caseta de text) este aproape de colțul din dreapta sus al Word.
- Alege Casetă de text simplă (Casetă text simplă) pentru inserarea casetei text.
- Introduceți câteva cuvinte pe care doriți să le afișați în format mare pe afiș.
- Evidențiați textul în rândurile subiectului.
- Faceți clic pe card Acasă pentru a reveni la opțiunile de font, apoi alegeți ceva ușor de citit în dimensiuni mari. De asemenea, puteți alege o culoare dacă doriți un poster color.
- Trageți marginea cadrului de text pentru a regla dimensiunea dorită. De asemenea, puteți muta caseta de text într-o altă poziție trecând peste una dintre linii și glisând.
- Un alt mod de a insera linia subiectului este să faceți clic Cuvânt Art (Word art) în card Introduce apoi alege un stil. Acesta este un mod rapid dacă doriți să creați text artistic fără a specifica culoarea și dimensiunea fontului. Vedeți mai multe online despre cum să creați text pentru a afla despre această caracteristică.
Introduceți elemente grafice în postere promoționale. Dacă aveți o anumită imagine sau ilustrație de inserat în poster, faceți clic pe etichetă Introduce și alegeți Poze. Dacă doriți ca fotografia să apară sub titlu, puteți trage caseta de text a titlului deasupra imaginii.
- De asemenea, puteți insera și personaliza forme. Pentru a insera o formă, faceți clic pe card Introduce și alegeți Forme. Apoi, selectați forma și utilizați mouse-ul pentru a desena în poziția dorită. Puteți insera text în geometrie făcând dublu clic pe acesta pentru a activa indicatorul mouse-ului.
Adăugați text obișnuit. Pentru a adăuga text la poster, adăugați un alt cadru de text similar cu modul în care v-ați crea titlul cu etichete Introduce, apoi introduceți conținutul. Apoi, puteți continua să formatați textul în funcție de fontul și orientarea dorite, revenind la filă Acasă.
- Dacă doriți să adăugați text în mai multe locuri de pe poster, introduceți fiecare bloc de text într-o casetă separată. În acest fel, veți forma cu ușurință fiecare zonă de text separat, precum și le veți muta în altă poziție, dacă este necesar.
- Pentru a schimba direcția textului, faceți clic pe una dintre opțiunile de direcție din secțiunea „Paragraf” a cardului Acasă.
- Vedeți mai multe online despre cum să înfășurați text într-un singur rând cu opțiunea Înfășurați text.
- Consultați și Schimbarea direcției textului în articolul Microsoft Word și aflați câteva sfaturi pentru redirecționarea textului pe postere.
Salvați afișul terminat. Pentru a continua, faceți clic pe meniu Fişier (Fișier) din colțul din stânga sus, selectați Salvează ca (Salvați ca) apoi salvați fișierul în locația dorită.
Imprimați postere. Dacă intenționați să imprimați afișe acasă, procedați după cum urmează:
- Introduceți hârtia de dimensiuni corespunzătoare în imprimantă. Asigurați-vă că aceasta corespunde dimensiunii afișului configurat.
- Faceți clic pe meniu Fişier în colțul din stânga sus.
- Clic Imprimare (Imprimare).
- Selectați imprimante, personalizați culorile și alte setări.
- Clic Imprimare.
Sfat
- Pentru a adăuga un chenar în jurul posterului, puteți face clic pe etichetă Thiết kế (Proiectare) și alegeți Borduri de pagină (Bordura paginii).