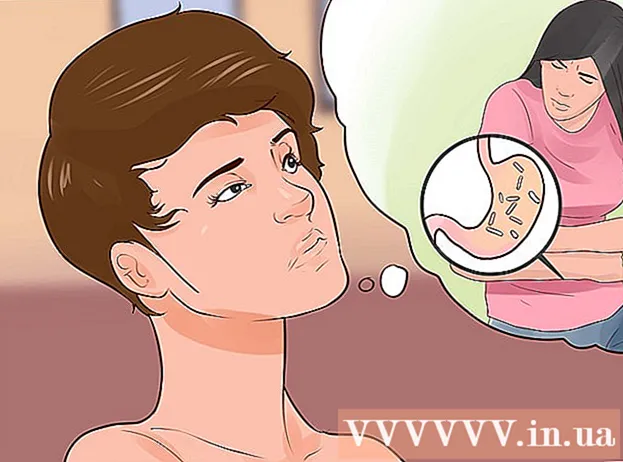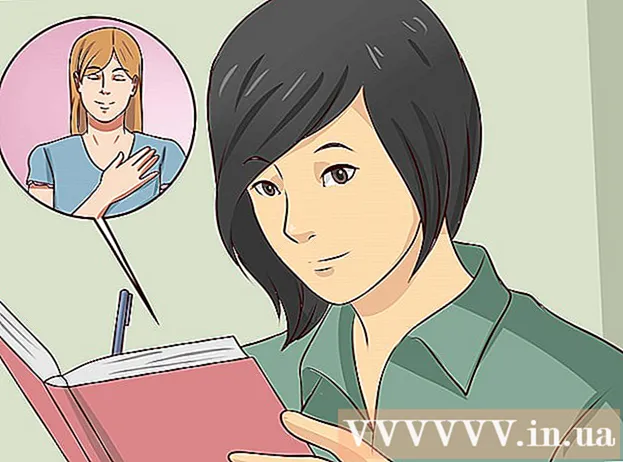Autor:
Christy White
Data Creației:
8 Mai 2021
Data Actualizării:
25 Iunie 2024
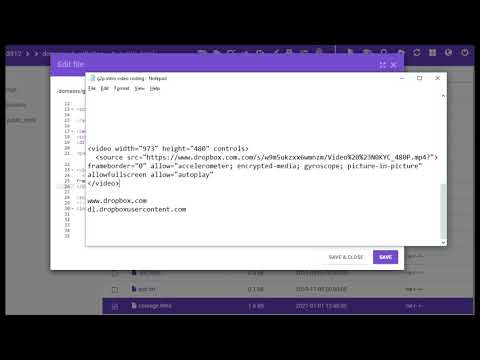
Conţinut
- A calca
- Partea 1 din 5: Instalarea Dropbox
- Partea 2 din 5: Găsirea drumului în jurul aplicației Dropbox
- Partea 3 din 5: Conectarea unui computer
- Partea 4 din 5: Adăugarea fișierelor în Dropbox
- Partea 5 din 5: Gestionarea fișierelor Dropbox
Dropbox este o aplicație care utilizează gestionarea datelor cloud. Cu aceasta puteți partaja cu ușurință toate fișierele dvs. cu computere, tablete și telefoane. Cu un cont Dropbox puteți descărca cu ușurință fișiere pe iPad; puteți chiar să utilizați Dropbox pentru a reda fișiere video pe care iTunes nu le poate reda. Dropbox vă permite să vă sincronizați fișierele cu toate conturile și computerele. De asemenea, îl puteți utiliza pentru a partaja fișierele și a colabora cu alții.
A calca
Partea 1 din 5: Instalarea Dropbox
 Descărcați aplicația Dropbox din App Store. Puteți descărca aplicația gratuit.
Descărcați aplicația Dropbox din App Store. Puteți descărca aplicația gratuit. - Deschideți App Store. Asigurați-vă că sunteți conectat la o rețea.
- Căutați „Dropbox”.
- Atingeți butonul „Descărcați” și apoi „Instalați” situat lângă aplicația Dropbox în rezultatele căutării. Poate dura câteva minute până când aplicația se descarcă și se instalează complet.
 Deschideți aplicația Dropbox pentru a crea un cont nou. Conturile Dropbox sunt gratuite și vă oferă 2 GB spațiu de stocare. Dacă doriți să extindeți spațiul de stocare, îl puteți plăti.
Deschideți aplicația Dropbox pentru a crea un cont nou. Conturile Dropbox sunt gratuite și vă oferă 2 GB spațiu de stocare. Dacă doriți să extindeți spațiul de stocare, îl puteți plăti. - Atingeți „Creați un cont” și urmați instrucțiunile pentru a vă crea contul. Dacă aveți deja un cont, atingeți „Înscrieți-vă” pentru a începe.
 Decideți dacă doriți să activați „Încărcare cameră”. Dacă activați această opțiune, fotografiile și videoclipurile noi pe care le faceți cu iPad-ul vor fi salvate automat în contul dvs. Dropbox. Puteți activa sau dezactiva această opțiune mai târziu dacă vă răzgândiți.
Decideți dacă doriți să activați „Încărcare cameră”. Dacă activați această opțiune, fotografiile și videoclipurile noi pe care le faceți cu iPad-ul vor fi salvate automat în contul dvs. Dropbox. Puteți activa sau dezactiva această opțiune mai târziu dacă vă răzgândiți. - Dacă utilizați doar contul gratuit, poate doriți să dezactivați această opțiune. Salvând fotografii și videoclipuri de fiecare dată, spațiul de stocare se va umple rapid.
Partea 2 din 5: Găsirea drumului în jurul aplicației Dropbox
 Selectați fila Fișiere pentru a vizualiza fișierele. Aceasta este fila care se deschide în mod implicit atunci când deschideți Dropbox și vă va arăta toate fișierele și folderele pe care le-ați stocat în contul Dropbox. Dând clic pe un fișier, veți vedea o previzualizare în panoul din dreapta.
Selectați fila Fișiere pentru a vizualiza fișierele. Aceasta este fila care se deschide în mod implicit atunci când deschideți Dropbox și vă va arăta toate fișierele și folderele pe care le-ați stocat în contul Dropbox. Dând clic pe un fișier, veți vedea o previzualizare în panoul din dreapta. - Dacă utilizați Dropbox pentru prima dată, probabil că veți vedea doar fișierul „Noțiuni introductive”. Acesta explică anumite caracteristici ale versiunii pentru computer a Dropbox.
- Puteți utiliza foldere pentru a vă organiza fișierele.
 Selectați fila Fotografii pentru a vizualiza fotografiile din contul dvs. Dropbox. Fotografiile sunt sortate cronologic pe baza datei de încărcare.
Selectați fila Fotografii pentru a vizualiza fotografiile din contul dvs. Dropbox. Fotografiile sunt sortate cronologic pe baza datei de încărcare.  Selectați fila Favorite pentru a vizualiza fișierele pe care le-ați marcat pentru stocarea locală. Totul din contul dvs. Dropbox pe care l-ați marcat ca Favorite va fi descărcat pe iPad-ul dvs., de unde este stocat. Puteți vizualiza acest fișier chiar și atunci când iPad-ul nu este conectat la internet.
Selectați fila Favorite pentru a vizualiza fișierele pe care le-ați marcat pentru stocarea locală. Totul din contul dvs. Dropbox pe care l-ați marcat ca Favorite va fi descărcat pe iPad-ul dvs., de unde este stocat. Puteți vizualiza acest fișier chiar și atunci când iPad-ul nu este conectat la internet.  Selectați fila Setări pentru a modifica setările aplicației și ale contului. Această filă vă permite să vizualizați spațiul de stocare rămas, să activați sau să dezactivați încărcarea camerei, să setați o blocare a codului de acces al aplicației și să conectați aplicația Dropbox la un computer.
Selectați fila Setări pentru a modifica setările aplicației și ale contului. Această filă vă permite să vizualizați spațiul de stocare rămas, să activați sau să dezactivați încărcarea camerei, să setați o blocare a codului de acces al aplicației și să conectați aplicația Dropbox la un computer.
Partea 3 din 5: Conectarea unui computer
 Accesați site-ul web Dropbox Connect de pe computer. introducedropbox.com/connect în browserul dvs. web. Veți vedea un logo Dropbox într-un cod scanabil.
Accesați site-ul web Dropbox Connect de pe computer. introducedropbox.com/connect în browserul dvs. web. Veți vedea un logo Dropbox într-un cod scanabil. - Dropbox este cel mai bun dacă îl ai instalat pe toate dispozitivele tale. Acest lucru vă oferă acces la fișierele de pe toate dispozitivele pe care ați instalat Dropbox.
 Deschideți fila Setări din aplicația Dropbox.
Deschideți fila Setări din aplicația Dropbox. Atingeți „Asociați un computer”. Dropbox vă va solicita accesul la cameră. Acesta va folosi camera pentru a scana codul de bare în timpul configurării. Dacă ați respins deja această solicitare, deschideți Setările iPad-ului. Alege Confidențialitate, apoi Cameră foto și activează Dropbox.
Atingeți „Asociați un computer”. Dropbox vă va solicita accesul la cameră. Acesta va folosi camera pentru a scana codul de bare în timpul configurării. Dacă ați respins deja această solicitare, deschideți Setările iPad-ului. Alege Confidențialitate, apoi Cameră foto și activează Dropbox.  Când vi se cere dacă sunteți aproape de un computer, atingeți „Da, continuați”.
Când vi se cere dacă sunteți aproape de un computer, atingeți „Da, continuați”. Îndreptați camera iPad-ului către ecran, astfel încât sigla Dropbox să fie pe ecranul iPad-ului. Țineți iPad-ul nemișcat pentru o clipă, astfel încât să poată scana codul.
Îndreptați camera iPad-ului către ecran, astfel încât sigla Dropbox să fie pe ecranul iPad-ului. Țineți iPad-ul nemișcat pentru o clipă, astfel încât să poată scana codul.  Rulați instalarea. Odată ce codul a fost scanat, site-ul web Dropbox va descărca un program de instalare pentru versiunea pentru computer a Dropbox. Rulați instalarea pe computer.
Rulați instalarea. Odată ce codul a fost scanat, site-ul web Dropbox va descărca un program de instalare pentru versiunea pentru computer a Dropbox. Rulați instalarea pe computer.  Deschideți folderul Dropbox de pe computer. Puteți accesa folderul Dropbox prin comanda rapidă de pe desktop sau alegând Dropbox din secțiunea Favorite din Windows Explorer sau Finder (pe Mac).
Deschideți folderul Dropbox de pe computer. Puteți accesa folderul Dropbox prin comanda rapidă de pe desktop sau alegând Dropbox din secțiunea Favorite din Windows Explorer sau Finder (pe Mac). - Tot ceea ce adăugați la acest folder prin intermediul computerului poate fi accesat prin iPad și invers.
 Instalați Dropbox pe toate dispozitivele dvs. Dropbox este disponibil pentru Windows, Mac, iOS, Android și Windows Phone. Veți putea profita la maximum de Dropbox dacă îl aveți instalat pe toate dispozitivele.
Instalați Dropbox pe toate dispozitivele dvs. Dropbox este disponibil pentru Windows, Mac, iOS, Android și Windows Phone. Veți putea profita la maximum de Dropbox dacă îl aveți instalat pe toate dispozitivele.
Partea 4 din 5: Adăugarea fișierelor în Dropbox
 Adăugați un fișier cu butonul Partajare din alte aplicații. Cel mai simplu mod de a adăuga fișiere în Dropbox de pe iPad este să îl partajați printr-o altă aplicație.
Adăugați un fișier cu butonul Partajare din alte aplicații. Cel mai simplu mod de a adăuga fișiere în Dropbox de pe iPad este să îl partajați printr-o altă aplicație. - Deschideți fișierul în aplicația care deschide în mod normal aceste fișiere. De exemplu, dacă doriți să adăugați o fotografie în Dropbox, deschideți mai întâi fotografia respectivă în aplicația Fotografii. Pentru a adăuga un atașament dintr-un e-mail, deschideți-l mai întâi în aplicația Mail.
- Atingeți butonul „Distribuiți”. Acest buton arată ca o cutie cu o săgeată care iese. Aceasta va deschide meniul de partajare.
- Selectați „Salvați în Dropbox” pe al doilea rând. Dacă nu vedeți această opțiune, atingeți „Mai multe” și activați opțiunea Dropbox.
- Selectați locația din Dropbox unde doriți să salvați fișierul. Acum veți vedea toate folderele, cu cea mai recentă locație în partea de sus a listei.
- Atingeți „Salvați” și așteptați ca fișierul să fie încărcat în Dropbox.
 Adăugați un fișier din aplicația Dropbox. Puteți utiliza funcția „Încărcare fișier” pentru a încărca fotografii din aplicația Fotografii de pe iCloud Drive.
Adăugați un fișier din aplicația Dropbox. Puteți utiliza funcția „Încărcare fișier” pentru a încărca fotografii din aplicația Fotografii de pe iCloud Drive. - Deschideți aplicația Dropbox și selectați fila Fișiere.
- Atingeți butonul „…” din partea de sus a filei Fișiere.
- Atingeți „Încărcați fișierul” și apoi alegeți unde se află fișierul pe care doriți să îl încărcați. Dacă selectați „Fotografii”, Dropbox vă va cere să accesați fotografiile de pe iPad. Dacă selectați iCloud, veți vedea fișierele și folderele de pe iCloud Drive.
- Selectarea unui fișier îl va încărca în Dropbox.
 Trageți fișierele în folderul Dropbox de pe computer. Puteți adăuga orice fișier de pe computer în folderul Dropbox. Acest fișier va fi disponibil pe iPad imediat ce este încărcat. Timpul necesar pentru încărcare depinde de mărimea fișierului și de viteza conexiunii la internet.
Trageți fișierele în folderul Dropbox de pe computer. Puteți adăuga orice fișier de pe computer în folderul Dropbox. Acest fișier va fi disponibil pe iPad imediat ce este încărcat. Timpul necesar pentru încărcare depinde de mărimea fișierului și de viteza conexiunii la internet.
Partea 5 din 5: Gestionarea fișierelor Dropbox
 Deschideți fișierele cu Dropbox. Puteți utiliza Dropbox pentru a deschide fișierele pe care le-ați adăugat de pe computer. Orice fișier care poate fi deschis cu funcția Previzualizare a iPad-ului (imagini, documente, PDF-uri etc.) va fi afișat în Dropbox. Dacă iPad-ul nu poate deschide el însuși o anumită extensie de fișier, veți avea nevoie de o aplicație care poate.
Deschideți fișierele cu Dropbox. Puteți utiliza Dropbox pentru a deschide fișierele pe care le-ați adăugat de pe computer. Orice fișier care poate fi deschis cu funcția Previzualizare a iPad-ului (imagini, documente, PDF-uri etc.) va fi afișat în Dropbox. Dacă iPad-ul nu poate deschide el însuși o anumită extensie de fișier, veți avea nevoie de o aplicație care poate. - Dropbox poate deschide mai multe fișiere video fără a avea nevoie de altă aplicație. Cu toate acestea, dacă ați marcat fișierul ca Favorite, veți avea nevoie de o aplicație care să accepte acel tip de fișier.
 Sortați fișierele în foldere. Dosarele vă pot ajuta să organizați fișierele.
Sortați fișierele în foldere. Dosarele vă pot ajuta să organizați fișierele. - Atingeți butonul „…” și selectați „Creați folder” pentru a crea un folder în Dropbox. De asemenea, puteți crea foldere în dosare. Faceți asta în același mod.
- Atingeți butonul „…” și alegeți „Selectați”. Acest lucru vă va permite să selectați mai multe fișiere simultan.
- Atingeți „Mutați” în partea de jos a ecranului când ați selectat fișierele. Puteți alege apoi un folder în care doriți să mutați fișierele.
 Marcați fișierele ca favorite. Favorite sunt fișiere pe care le-ați marcat pentru stocare pe iPad. Acest lucru vă permite să vizualizați fișierele pe iPad în orice moment, chiar dacă nu sunteți conectat la internet.
Marcați fișierele ca favorite. Favorite sunt fișiere pe care le-ați marcat pentru stocare pe iPad. Acest lucru vă permite să vizualizați fișierele pe iPad în orice moment, chiar dacă nu sunteți conectat la internet. - Deschideți aplicația Dropbox și accesați fila Fișiere.
- Atingeți fișierul pe care doriți să îl adăugați la Favorite.
- Atingeți steaua deasupra previzualizării fișierului. Repetați acest lucru pentru celelalte fișiere pe care doriți să le adăugați la Favorite.
- Atingeți fila Favorite pentru a vizualiza toate fișierele stocate pe iPad.
 Partajați un dosar cu alte persoane. Puteți partaja folderele din contul dvs. Dropbox cu alte persoane. Aceste persoane vor putea accesa folderul pe care îl partajați, dar nu și celelalte foldere și fișiere din Dropbox.
Partajați un dosar cu alte persoane. Puteți partaja folderele din contul dvs. Dropbox cu alte persoane. Aceste persoane vor putea accesa folderul pe care îl partajați, dar nu și celelalte foldere și fișiere din Dropbox. - Deschideți folderul pe care doriți să îl partajați.
- Atingeți butonul Partajare din partea de sus a folderului deschis. Acest buton arată ca o cutie cu o săgeată care iese.
- Alegeți cum doriți să partajați fișierele. Dacă alegeți „Trimiteți link”, veți obține un link către folderul Dropbox de unde oricine poate descărca fișierele. Dacă alegeți „Invitați oamenii să se alăture ...”, veți putea adăuga utilizatori care pot edita fișierele și sincroniza folderul cu propriul cont Dropbox.