Autor:
John Stephens
Data Creației:
2 Ianuarie 2021
Data Actualizării:
1 Iulie 2024

Conţinut
Sistemul de operare Linux oferă multe modalități simple de a ajuta utilizatorii să instaleze programe noi, cum ar fi prin intermediul Centrului software Ubuntu și Synaptic Package Manager. Cu toate acestea, unele aplicații trebuie încă instalate din consola de comandă. Acest articol vă va arăta cum să instalați o aplicație din fișierul INSTALL.sh folosind linia de comandă.
Pași
Descărcați software-ul pe care doriți să îl descărcați. Fișierele esențiale sunt de obicei comprimate în fișiere .tar, .tgz sau .zip.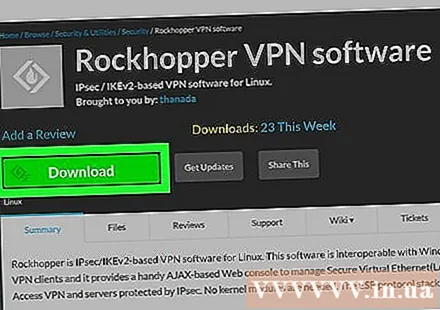

Extrageți fișierul „.tar” sau „.zip” (dacă este necesar). Dacă software-ul pe care l-ați descărcat se află într-un format de fișier arhivă precum ".tar", ".tgz" sau ".zip", va trebui să efectuați o operație de decompresie pentru a obține fișierul .sh. Dacă fișierul descărcat este în format „.sh”, săriți peste acest pas. Utilizați una dintre următoarele metode pentru a extrage o arhivă:- Faceți clic dreapta pe arhiva descărcată și selectați Extrage aici (Extrageți aici) (conținutul afișat poate varia în funcție de versiunea Linux).
- Dacă utilizați terminalul, utilizați comanda „cd ~ / cale"pentru a merge la directorul în care este stocată arhiva. Înlocuiți" cale "cu calea către director (de ex." cd ~ / Descărcări ").
- Pentru a dezarhiva fișierele „.tar” sau „.tar.gz” folosind terminalul, utilizați „tar -xvf nume de fișier.tar"și apăsați"introduce". Înlocuiți" nume de fișier "cu numele fișierului (cum ar fi" tar -xvf jdk-14.0.2_linux-x64_bin.tar.gz ")
- Pentru a extrage fișierul „.zip” din terminal, veți utiliza comanda „dezarhivați fișierul.zip"și apăsați"introduce". Înlocuiți„ numele fișierului ”cu numele fișierului zip (cum ar fi„ dezarhivați Minecraft.zip ”).

Găsiți containerul fișier „.sh”. Pentru a face acest lucru, trebuie să faceți dublu clic pe folderul dezarhivat și să faceți o căutare pentru a vedea ce director conține fișierul install.sh.
Deschideți o fereastră de terminal. Programul terminal are o pictogramă neagră de pe desktop cu un indicator de text. Faceți clic pe această pictogramă din doc sau din meniul Aplicații pentru a deschide programul terminal.- Cel mai rapid mod de a face acest lucru în majoritatea managerilor de ferestre este să apăsați pe „Ctr + Alt + T„pe tastatură.
Accesați calea folderului dezarhivat. Import "cd ~ /„și urmat de calea către fișierul„ .sh ”, apoi apăsați„introduce". Utilizați un semn slash (/) pentru a separa folderele. De exemplu, dacă fișierul este salvat în folderul Descărcări, veți tasta" cd ~ / Downloads / jdk-14.0.2_linux-x64_bin / bin " și apăsați Enter.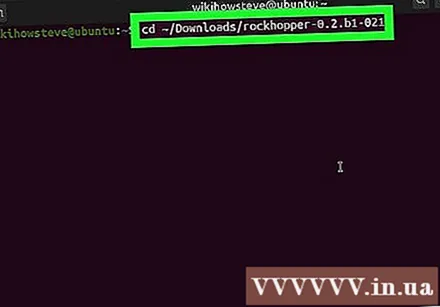
- Pentru a vă asigura că aveți dosarul corect deschis, introduceți „ls -a„la consola de comandă și apăsați”introduce"Ar trebui să vedeți listări de fișiere și foldere similare.
Import chmod + x install.sh și apăsați ↵ Intrați. Dacă fișierul de instalare are un nume diferit, aveți nevoie de ″ install.sh ″ cu numele exact al fișierului. Aceasta este acțiunea care permite executabilul fișierului de configurare. Nu apare niciun mesaj de confirmare după această comandă.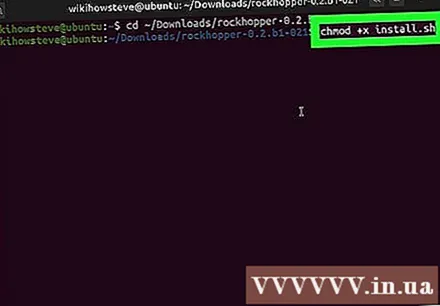
- Dacă nu vedeți mesajul de eroare, înseamnă că fișierul original este executabil.
- Puteți face acest lucru și în afara terminalului. Procedura va fi diferită în funcție de distribuția Linux. Pentru a face acest lucru pe Ubuntu pur și simplu faceți clic dreapta pe fișierul „.sh” și alegeți Proprietăți (Proprietăți). Faceți clic pe card Permisiuni (Permisiuni de acces) și bifați caseta de selectare „Permiteți executarea fișierului ca program”.
Import bash install.sh și apăsați ↵ Intrați. Dacă fișierul are un nume diferit, veți înlocui „install.sh” cu numele corect al fișierului. De exemplu, pentru a instala Netbeans, tastați „bash netbeans-8.2-linux.sh"și apăsați"introduce’.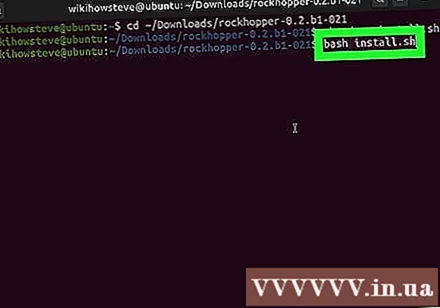
- Puteți utiliza alte comenzi precum „sh install.sh"sau"./install.shDacă numele fișierului nu este „install.sh”, asigurați-vă că îl înlocuiți cu numele fișierului corect, apoi apăsați „introduce". Utilizați una dintre comenzile de mai sus și apăsați"introduce’.
Introduceți parola pentru a accesa computerul și apăsați ↵ Intrați. Instalarea aplicației va fi executată imediat după această acțiune.
Urmați instrucțiunile de pe ecran pentru a finaliza instalarea. În funcție de aplicație, trebuie să introduceți informații suplimentare pentru a finaliza instalarea.
- Pentru a dezinstala anumite programe utilizând terminalul, trebuie să introduceți comanda „dpkg -list"pentru a deschide o listă de programe instalate pe un sistem de operare Linux. Găsiți programul pe care doriți să îl dezinstalați și introduceți comanda"sudo apt-get -purge elimina "și apăsați"introduce". Introduceți parola computerului și apăsați"introduce„Nu mai rămâne decât să urmați instrucțiunile necesare pentru a dezinstala programul.



