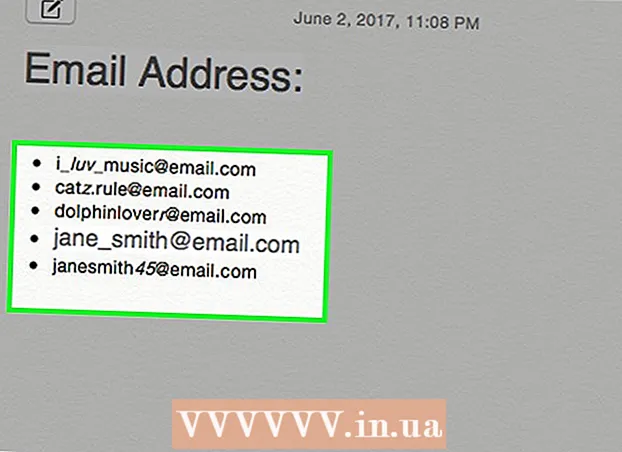Autor:
Randy Alexander
Data Creației:
4 Aprilie 2021
Data Actualizării:
1 Iulie 2024

Conţinut
Acest wikiHow vă învață cum să instalați cea mai recentă versiune de Java Runtime Environment (JRE) pe un computer Linux.
Pași
Metoda 1 din 4: Instalați pe Linux non-RPM
Deschis Pagină de descărcare Java pentru Linux. Veți vedea o serie de opțiuni.

Clic Linux. Acest link se află în mijlocul paginii. Fișierul de instalare Java va fi descărcat.- De asemenea, puteți face clic pe versiune Linux X64 dacă doriți să instalați Java pe 64 de biți.
Notați numele fișierului. Cea mai recentă versiune Java este a 8-a versiune, dar este posibil să aveți nevoie de numărul versiunii actualizate după secțiunea „8u” de la sfârșitul numelui fișierului.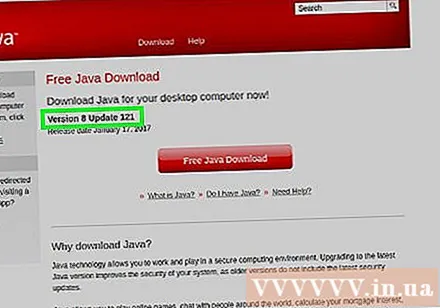
- De exemplu, fișierul dvs. ar putea fi numit "jre-8u151", aceasta este versiunea 8, actualizarea 151.
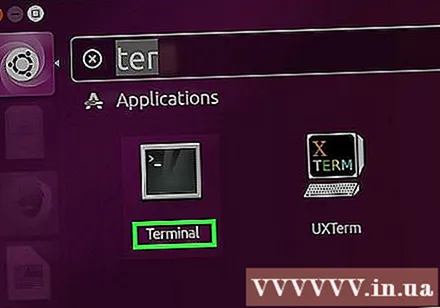
Deschideți linia de comandă. Acest pas va varia în funcție de versiunea Linux, dar de obicei puteți găsi linia de comandă deschizând aplicația Terminal sau făcând clic pe bara din partea de sus sau de jos a ecranului.
Schimbați directorul de instalare. Import CD intrați în panoul de control, apăsați o dată bara de spațiu, apoi introduceți calea (de ex / usr / java / faceți clic pe apoi apăsați ↵ Intrați.

Introduceți comanda de instalare. Tip tar zxvfApăsați bara de spațiu o dată, apoi introduceți numele complet al fișierului. Acest lucru va depinde de versiunea Java și de momentul în care ați descărcat-o.- Din octombrie 2017, va trebui să intrați tar zxvf jre-8u151-linux-i586.tar.
presa ↵ Intrați. Java va fi instalat pe computer în folderul intitulat "jre1.8.0_" unde "", unde "actualizare" este numărul versiunii (de exemplu: 151). publicitate
Metoda 2 din 4: Instalați pe RPM Linux
Deschis Pagină de descărcare Java pentru Linux. Veți vedea o serie de opțiuni.
Clic RPM Linux în mijlocul paginii. Fișierul de instalare Java pentru RPM va fi descărcat.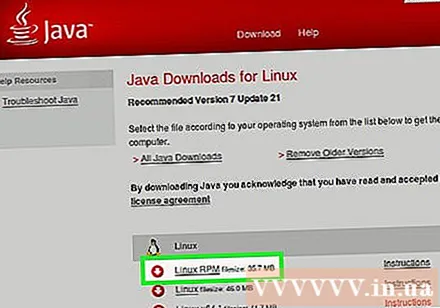
- De asemenea, puteți face clic pe versiune Linux RPM X64 dacă doriți să instalați Java pe 64 de biți.
Notați numele fișierului. Cea mai recentă versiune Java este a 8-a versiune, dar este posibil să aveți nevoie de numărul versiunii actualizate după secțiunea „8u” de la sfârșitul numelui fișierului.
- De exemplu, fișierul dvs. ar putea fi numit „jre-8u151”, aceasta este versiunea 8 și actualizarea 151.
Deschideți linia de comandă. Acest pas va varia în funcție de versiunea Linux, dar de obicei puteți găsi linia de comandă deschizând aplicația Terminal sau făcând clic pe bara din partea de sus / jos a ecranului.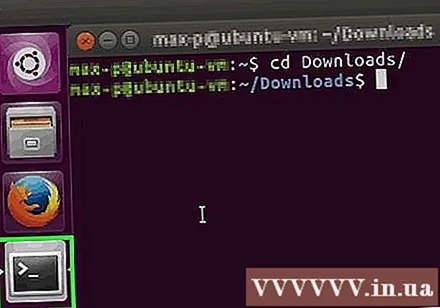
Introduceți comanda rădăcină. Tip sudo su și apăsați ↵ Intrați. Linia de comandă va cere parola utilizatorului.
Introduceți parola contului. Introduceți parola pentru cont și atingeți ↵ Intrați. Atâta timp cât aveți acces avansat (sau root) la contul dvs., acest lucru vă va permite să instalați Java.
- Dacă nu aveți acces root la cont, va trebui să introduceți parola pentru contul cu acces root.
Schimbați directorul de instalare. Import CD intrați în panoul de control, apăsați o dată bara de spațiu, apoi introduceți calea (de ex / usr / java / faceți clic pe și apoi apăsați ↵ Intrați.
Introduceți comanda de instalare. Tip rpm -ivh, apăsați bara de spațiu o dată, introduceți numele complet al fișierului, apoi atingeți ↵ Intrați. Java va fi instalat pe computer.
- Numele fișierului va depinde de momentul în care îl descărcați. Din octombrie 2017, va trebui să intrați rpm -ivh jre-8u151-linux-i586.rpm apoi apăsați ↵ Intrați.
- Descărcați actualizarea fișierului. Import rpm -Uvh jre-8u73-linux-i586.rpm și apăsați ↵ Intrați. Aceasta va verifica actualizările pachetului Java și le va aplica, dacă este posibil. publicitate
Metoda 3 din 4: Instalați pe Ubuntu (OpenJDK)
Deschideți linia de comandă. presa Ctrl+Alt+T de pe tastatură sau faceți clic pe pictograma cadrului negru cu „> _” alb în partea stângă a ecranului.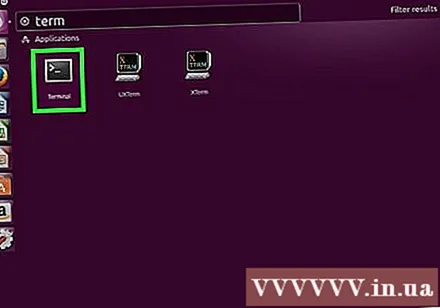
Introduceți comanda de actualizare. Tip sudo apt-get update && sudo apt-get upgrade -y și apăsați ↵ Intrați. Lista de pachete va fi actualizată și toate actualizările disponibile vor fi instalate pentru dvs.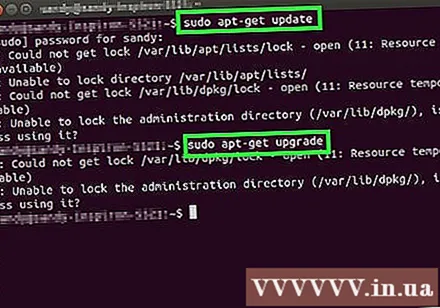
Introduceți parola, dacă vi se solicită. Dacă vi se solicită o parolă de utilizator, va trebui să o introduceți și să atingeți ↵ Intrați.
Asigurați-vă că Java nu este instalat. Import java -versiune și apăsați ↵ Intrați. Dacă vedeți mesajul „Programul„ java ”poate fi găsit în următoarele pachete”, înseamnă că Java nu a fost instalat pe computer.
- Dacă este instalat Java, ar trebui să vedeți linia de comandă care raportează versiunea curentă de Java pe computer.
Introduceți comanda de instalare. Import sudo apt-get install default-jre la linia de comandă, apoi apăsați ↵ Intrați. Java va fi instalat în directorul implicit de pe computerul dvs. Ubuntu.
- Dacă această comandă nu funcționează, încercați să tastați sudo apt-get install openjdk-8-jdk pentru înlocuire
Metoda 4 din 4: Instalați pe Ubuntu 16.04 prin PPA
În primul rând, acesta este un pachet de instalare terță parte, astfel încât sistemul de gestionare a pachetelor distribuției Linux (adesea denumit distro) nu poate inventaria acest pachet, așa că aveți grijă. În primul rând, totuși, trebuie să apăsați Ctrl+Alt+T pentru a deschide terminalul.
Asigurați-vă că sistemul este actualizat. După import sudo apt-get update && sudo apt-get upgrade -y Intrați, sistemul vă va solicita să introduceți parola, să introduceți parola și să apăsați ↵ IntrațiRețineți că nu vor apărea puncte sau asteriscuri pe măsură ce tastați și acest lucru este normal.
- Deși acest pas nu este necesar din punct de vedere tehnic, este întotdeauna recomandat să îl faceți înainte de a instala orice conținut, deci este o idee bună să vă mențineți sistemul actualizat pentru a evita multe probleme.
Adăugați depozitul PPA la sistem. Import sudo add-apt-repository ppa: webupd8team / java apoi apăsați ↵ Intrați.
Actualizați din nou listele de pachete. Te rog scrie sudo apt-get update și așteptați ca pachetele să fie reîmprospătate.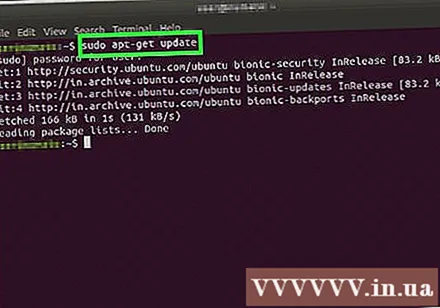
Instalați pachetul. Import sudo apt-get install oracle-java9-installer -y.
- Vi se poate cere să introduceți o parolă, apoi să introduceți și să atingeți ↵ IntrațiRețineți că nu vor apărea puncte sau asteriscuri pe măsură ce tastați și acest lucru este normal.
Setați Oracle Java ca implicit. Pe multe derivate Ubuntu, OpenJDK este de obicei Java implicit utilizat. Dacă doriți ca Oracle Java să fie utilizat ca implicit, trebuie să introduceți sudo apt install oracle-java9-set-default. publicitate
Sfat
- Deși există multe modalități de a încărca Java folosind o interfață de program (cum ar fi interfața grafică cu utilizatorul - GUI), procesul de instalare va dura mult mai puțin dacă utilizați linia de comandă.
Avertizare
- Oracle Java nu mai este acceptat pe Ubuntu. Puteți folosi OpenJDK (versiunea gratuită a Oracle Java).
- Oracle nu distribuie package.deb, Oracle Java package.deb provine de la o terță parte și ar putea dăuna sistemului dvs.