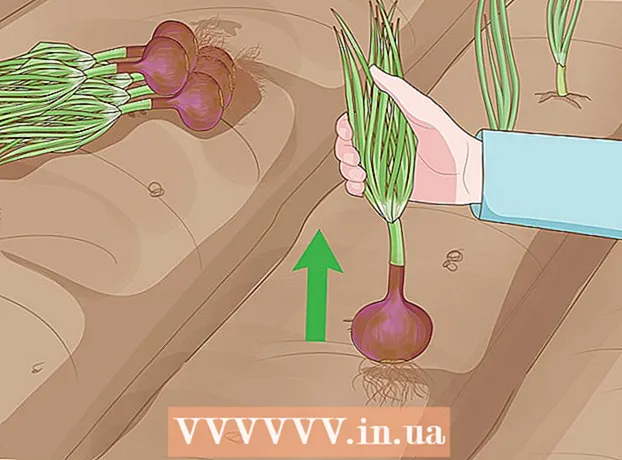Autor:
Louise Ward
Data Creației:
5 Februarie 2021
Data Actualizării:
1 Iulie 2024
![How to Reinstall Google Chrome On Windows 10/8/7 [Tutorial]](https://i.ytimg.com/vi/D488rNSW9dY/hqdefault.jpg)
Conţinut
Dacă întâmpinați probleme cu Google Chrome, reinstalarea programului este probabil cel mai simplu mod de a rezolva problema. Pentru a reinstala Chrome, trebuie mai întâi să eliminați vechiul program și să descărcați cel mai recent program de instalare de pe site-ul Chrome. Nu puteți reinstala Chrome pe Android dacă a fost preinstalat pe dispozitiv.
Pași
Metoda 1 din 4: Windows
Deschideți Panoul de control. Înainte de a reinstala Chrome, trebuie să eliminați originalele. Puteți face acest lucru în Panoul de control:
- Windows 10 și 8.1 - Faceți clic dreapta pe pictograma Windows și alegeți „Panou de control”.
- Windows 8 - Apăsați tasta ⊞ Câștigă+X și selectați „Panou de control”.
- Windows 7 și Vista - Deschideți meniul Start și selectați „Panou de control”.

Selectați „Dezinstalați un program” sau "Programe si caracteristici" (Program și funcție). Titlul opțiunii poate varia în funcție de afișajul curent. Aceasta deschide o listă de programe instalate pe computer.
Găsiți „Google Chrome” în lista de programe instalate. În mod implicit, lista va fi sortată în ordine alfabetică.
Selectați „Google Chrome” și faceți clic pe „Dezinstalați” (Dezinstalați). Puteți găsi butonul Dezinstalare în partea de sus a listei după ce faceți clic pe un program.

Bifați caseta „Ștergeți și datele de navigare”. Aceasta este pentru a vă asigura că ștergeți toate datele anterioare pentru a instala complet un nou Chrome.
Activați fișierele ascunse în Windows Explorer. Pentru a șterge complet datele Chrome, trebuie să activați vizibilitatea fișierelor ascunse:
- Deschideți Panoul de control și selectați Opțiuni folder.
- Faceți clic pe fila Vizualizare și selectați „Afișați fișierele, folderele și unitățile ascunse”.
- Debifați „Ascundeți fișierele protejate ale sistemului de operare”.
Ștergeți toate fișierele Chrome. Acum că fișierele ascunse sunt vizibile, găsiți și ștergeți următoarele foldere:
- Pe Win XP:
Accesați site-ul Chrome în alt browser. Deschideți Internet Explorer sau alt browser și accesați.
Evidențiați „Descărcați” în partea de sus a paginii și selectați „Pentru computer personal” (Pentru calculatoare personale). Veți fi direcționat la pagina de descărcare Chrome.
Faceți clic pe „Descărcați Chrome” pentru a descărca programul de instalare Chrome. Ar trebui să descărcați versiunea corectă pentru Windows.
- În mod implicit, Chrome va încărca versiunea pe 32 de biți a browserului. Dacă doriți versiunea pe 64 de biți pentru sistemul de operare pe 64 de biți, selectați „Descărcați Chrome pentru o altă platformă” și selectați „Windows 10 / 8.1 / 8/7 pe 64 de biți”.
Citiți termenii și rulați programul de instalare. Chrome va afișa condițiile de utilizare ale browserului. Chrome se stabilește, de asemenea, ca browser implicit odată instalat, pe care îl puteți schimba debifând caseta de dialog.
Faceți clic pe „Acceptați și instalați” pentru a continua descărcarea fișierelor necesare. Este posibil să vedeți câteva ferestre mici deschise și închise în timpul procesului de instalare.
Faceți clic pe „Executare” dacă vi se solicită Windows. Aceasta este acțiunea care permite computerului dvs. să descarce fișiere de pe Google.
Așteptați instalarea Chrome. Fișierele importante vor fi descărcate și va începe programul de instalare Google Chrome. Acest program de instalare va descărca mai multe fișiere și va începe instalarea Chrome după finalizarea descărcării.
- Dacă aveți probleme cu rularea lansatorului online, descărcați și rulați un lansator alternativ de la Google.
Porniți Chrome. Când porniți Chrome după instalare, vi se poate cere să alegeți Chrome ca browser implicit. Alegeți Chrome sau orice alt browser web din listă ca browser implicit al computerului.
Conectați-vă la Chrome cu un cont Google (opțional). După deschiderea ferestrei Chrome, veți fi direcționat la pagina de autentificare. Conectați-vă la Chrome cu contul dvs. Google pentru a vă sincroniza marcajele, extensiile, temele, parolele salvate și alte tipare de date. Nu trebuie să vă conectați pentru a utiliza Chrome. publicitate
Metoda 2 din 4: Mac
Deschideți folderul Aplicații. Înainte de a dezinstala Chrome, trebuie să dezinstalați versiunea veche. Îl puteți găsi în folderul Aplicații.
Găsiți aplicația Google Chrome. Aplicația poate locui în folderul Aplicații sau a fost mutată într-un alt folder.
Trageți Google Chrome în Coșul de gunoi. Trageți aplicația în Coșul de gunoi pentru a o elimina de pe dispozitiv.
Ștergeți datele de profil. Dacă doriți să eliminați complet datele Chrome înainte de reinstalare, va trebui să vă găsiți și să ștergeți profilul. Aceasta va șterge toate setările, marcajele și istoricul de navigare.
- Faceți clic pe meniul Go și alegeți „Go to Folder”.
- Intrați și faceți clic pe „Du-te”.
- Trageți folderul GoogleSoftwareUpdate în Coșul de gunoi.
Accesați site-ul web Google Chrome folosind Safari. Deschideți Safari sau orice browser web și mergeți.
Selectați „Descărcați” și faceți clic pe „Pentru computerul personal.’ Veți fi direcționat la pagina de descărcare Chrome.
Faceți clic pe „Descărcați Chrome” pentru a descărca programul de instalare Mac. Trebuie să acceptați termenii înainte de descărcare.
Deschideți fișierul „googlechrome.dmg” după descărcare. Descărcarea poate dura câteva minute.
Trageți pictograma „Google Chrome.app” în dosarul Aplicații. Dispozitivul va instala Google Chrome în folderul Aplicații.
Porniți Google Chrome din folderul Aplicații. Faceți clic pe „Deschideți” pentru a confirma că doriți să porniți Chrome dacă vi se solicită.
Conectați-vă la Chrome cu un cont Google (opțional). Când porniți Chrome pentru prima dată, vi se va cere să vă conectați cu contul dvs. Google. Browserul va sincroniza marcajele, setările, temele și extensiile Chrome. Nu trebuie să vă conectați pentru a utiliza Chrome. publicitate
Metoda 3 din 4: iOS
Apăsați lung pe pictograma Chrome de pe ecranul de pornire. După un timp, pictograma va vibra.
Atingeți „X” în colțul pictogramei Chrome. Vi se va cere să confirmați că doriți să ștergeți complet Chrome și datele sale.
Apăsați butonul Acasă pentru a ieși din modul de dezinstalare. Pictograma aplicației nu va mai vibra, puteți deschide alte aplicații.
Deschideți App Store. Odată ce Chrome este eliminat, îl puteți descărca din nou din App Store.
Căutare „Google Chrome.’ Aplicația este de obicei primul rezultat din lista de căutare.
Atingeți „Obțineți”> "Instalare" (Setare). Aceasta este acțiunea de a începe descărcarea aplicațiilor Chrome pe dispozitive iOS. Vi se va solicita să introduceți parola Apple ID înainte de a descărca Chrome.
Porniți aplicația Chrome. După finalizarea instalării, puteți porni aplicația făcând clic pe pictograma Chrome de pe ecranul de pornire. Aceasta va deschide browserul Chrome. publicitate
Metoda 4 din 4: Android
Deschideți aplicația Setări. Puteți elimina Chrome din aplicația Setări a dispozitivului. Nu puteți dezinstala Chrome dacă aplicația a fost preinstalată pe Android.
Selectați „Aplicații” sau „Aplicații” (Cerere). Procedând astfel, se deschide lista aplicațiilor instalate pe dispozitivul dvs. Android.
Atingeți „Chrome” în lista de aplicații. Aceasta va deschide ecranul cu informații despre aplicație.
Atingeți „Dezinstalați” sau „Dezinstalați actualizările” (Dezinstalare actualizare). Dacă vedeți butonul „Dezinstalare”, puteți dezinstala complet Chrome de pe dispozitiv. Dacă vedeți butonul „Dezinstalare actualizări”, Chrome este preîncărcat, puteți dezinstala doar actualizările ulterioare.
Deschideți Google Play Store după ce ați dezinstalat Chrome. Odată ce Chrome este dezinstalat, îl puteți descărca din nou din Magazin Play.
Găsi "Crom.’ Google Chrome este de obicei primul rezultat în listele de căutare.
Atingeți butonul „Instalați” sau „Actualizați”. Dacă puteți elimina complet Chrome, faceți clic pe butonul Instalare pentru a descărca cea mai recentă versiune pe dispozitiv. Dacă numai actualizarea poate fi eliminată, faceți clic pe butonul „Actualizare” pentru a descărca și instala cea mai recentă versiune.
Porniți Chrome. Puteți găsi Chrome în tava de aplicații a dispozitivului. În funcție de setare, este posibil să vedeți comanda rapidă pe ecranul de pornire. publicitate
Sfat
- Dacă ați reinstalat Chrome, dar încă nu puteți remedia problema înainte, este posibil să fi fost infectat cu programe malware. Consultați instrucțiunile noastre de eliminare a programelor malware pentru mai multe detalii.