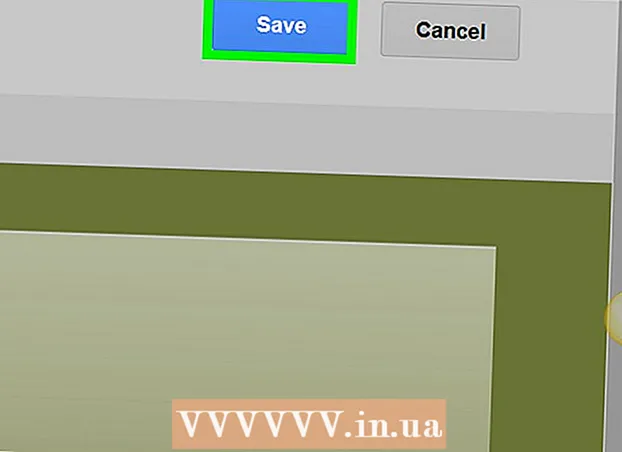Autor:
Randy Alexander
Data Creației:
2 Aprilie 2021
Data Actualizării:
1 Iulie 2024
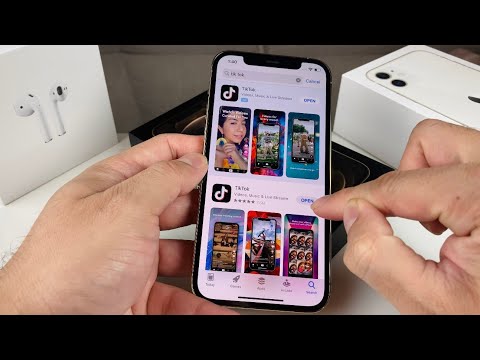
Conţinut
În acest articol, wikiHow vă învață cum să descărcați și să instalați aplicații pe iPhone.
Pași
Metoda 1 din 4: utilizați App Store pe iPhone
Deschis Magazin de aplicații. Aplicația are un simbol „A” într-un cerc alb pe un fundal albastru.
- Găsiți aplicația. O puteți face în 2 moduri:
- Dacă doriți să găsiți o anumită aplicație, atingeți Căutare (Căutare) în partea de jos a ecranului, apoi atingeți câmpul „Căutare” de la început și începeți să introduceți numele aplicației sau cuvântul cheie. Pe măsură ce tastați, App Store vă va sugera aplicații desktop în câmpul „Căutare”.
- Dacă doriți să mergeți pentru a găsi aplicația, faceți clic pe secțiune Categorii (Categorie) în partea de jos a ecranului, apoi selectați o anumită categorie pentru a explora opțiunile disponibile.
- Faceți clic pe fila Recomandate (Recomandat) în partea de jos a ecranului pentru a vedea o listă de aplicații în creștere, cu funcții de ultimă oră, grafică frumoasă și potențial de tendință.
- Faceți clic pe fila Topuri (Aplicații de top) din partea de jos a ecranului pentru a vedea aplicațiile de top plătite și gratuite, sortate după popularitate.

Atingeți o aplicație pentru ao descărca. Când vedeți numele sau imaginea aplicației pe care doriți să o instalați pe iPhone, atingeți selectați.- apasa butonul Detalii (Detaliu). Această opțiune vă permite să previzualizați capturile de ecran, să acordați atenție și să aflați informații despre aplicație înainte de descărcare.

apasa butonul Recenzii (Cometariu). Aici, puteți verifica experiența aplicației de la alți utilizatori. Citirea recenziilor este o modalitate excelentă de a afla dacă aplicația funcționează așa cum este publicitate.- Faceți clic pe fila Legate de (În legătură) pentru a vedea o listă de aplicații similare cu cea pe care o vizualizați.

apasa butonul OBȚINE (Descărcați) în partea dreaptă a aplicației. Dacă aplicația pe care doriți să o descărcați este o aplicație cu plată, butonul verde va afișa prețul aplicației în loc de cuvântul „OBȚINE”.- Introduceți ID-ul Apple și / sau parola, dacă este necesar.
- Dacă nu aveți un ID Apple, va trebui să vă creați un cont.
- apasa butonul INSTALARE (Setare). Acest buton se află în același loc cu butonul OBȚINE sau prețul cererii.
Clic DESCHIS (Deschis). Odată ce aplicația este instalată, pictograma va fi adăugată pe desktop și buton INSTALARE va fi înlocuit cu butonul „DESCHIS”. Faceți clic aici pentru a porni aplicația descărcată. publicitate
Metoda 2 din 4: Sincronizați aplicațiile descărcate cu iTunes
- Conectați iPhone-ul la computer utilizând un cablu USB. După conectarea telefonului la computer, iTunes va porni automat.
- Această metodă vă va ajuta să sincronizați aplicațiile descărcate cu iPhone de la computer la iPhone.
- Deschide iTunes dacă nu pornește automat. Aplicația are o pictogramă a unui cerc care conține note muzicale, situată chiar pe desktop.
- Clic Magazin (Depozit). Această opțiune se află în partea de sus a ferestrei.
- Clic Aplicații (Cerere). Această opțiune se află în colțul din dreapta sus al ecranului.
- Clic Iphone. Această aplicație se află în partea de sus a ecranului.
- Acest lucru vă va asigura că descărcați numai aplicații care rulează pe iPhone.
- Selectați o categorie din meniul derulant „Toate categoriile”. Aceasta este una dintre cele două modalități de a găsi o aplicație pe care să o descărcați pe dispozitiv. Aici veți vedea o listă de aplicații grupate în funcție de subiect sau funcție. Faceți clic pe categoria dorită pentru a vedea aplicațiile disponibile.
- Explorați categoria „Productivitate” dacă doriți să găsiți aplicații pentru a lua notițe, a face liste și pentru a economisi timp.
- Consultați categoria „Știri” pentru a găsi aplicația site-ului dvs. preferat de știri.
- Consultați categoria „Fotografie” pentru aplicațiile camerei și instrumentele de editare a fotografiilor.
- Tastați numele aplicației sau cuvântul cheie în câmpul de căutare din colțul din dreapta sus al ecranului. Aceasta este a doua modalitate de a găsi aplicații în magazinul iTunes.
- presa ⏎ Reveniți Odată finalizat.
- Dacă sunteți în căutarea unui puzzle încrucișat, dar nu știți numele aplicației, încercați să tastați „joc de cuvinte”.
- Tastați un nume de dezvoltator de aplicație (de exemplu, Zynga sau Google) pentru a vedea colecția de aplicații.
- Verificați dacă există erori de ortografie dacă nu sunt afișate rezultate.
- Faceți clic pe numele aplicației pentru a citi detalii. Indiferent dacă căutați o aplicație prin categorie sau bara de căutare, faceți clic pe numele unei aplicații pentru a citi rezumatul (scris de dezvoltator) despre aplicație.
- Clic Evaluări și recenzii (Recenzii și comentarii). Persoanele care au descărcat aplicația scriu adesea comentarii pentru a complimenta sau avertiza ceilalți utilizatori cu privire la erorile din aplicație.
- Citiți câteva comentarii ale utilizatorilor pentru a vedea dacă această aplicație este potrivită pentru nevoile dvs.
- Faceți clic pe buton OBȚINE. Dacă aceasta este o aplicație plătită, butonul va afișa prețul aplicației în loc de butonul „OBȚINE”.
- Introduceți ID-ul Apple și / sau parola, dacă este necesar.
- Faceți clic pe pictograma iPhone din partea de sus a ecranului.
- Clic Aplicații (Cerere). Ecranul va afișa o listă de aplicații.
- Clic Instalare. Faceți clic pe butonul de lângă aplicația pe care doriți să o copiați pe iPhone.
- Clic aplica. Acest buton se află în colțul din dreapta jos al ferestrei. Acum aplicația va fi instalată pe iPhone. publicitate
Metoda 3 din 4: Reinstalați aplicația ștearsă pe iPhone
Deschideți App Store. Dacă doriți să reinstalați aplicația ștearsă, puteți face acest lucru de pe iPhone.
- Dacă ștergeți aplicația achiziționată, nu trebuie să plătiți din nou taxa.
- Reinstalarea unei aplicații șterse nu poate restabili setările vechi și datele aplicației - numai aplicațiile pot fi restaurate.
apasa butonul Actualizări (Actualizați). Acest buton se află în partea de jos a ecranului App Store. Aceasta deschide aplicații care au o actualizare disponibilă.
- apasa butonul Cumparat (Plătit). Acest buton se află în partea de sus a ecranului. Veți vedea o listă a aplicațiilor descărcate (atât gratuite, cât și plătite).
Clic Nu pe acest iPhone (Nu pe acest iPhone). Această listă afișează numai aplicațiile care au fost descărcate, dar care nu mai sunt instalate pe telefon.
Găsiți aplicația pe care doriți să o reinstalați. Este posibil să fie necesar să derulați lista în jos pentru a găsi o aplicație sau să tastați numele aplicației în câmpul de căutare.
Atingeți pictograma cloud de lângă numele aplicației. Instalarea va începe și nu trebuie să reintroduceți informațiile de facturare. Odată ce aplicația este instalată, pictograma va fi adăugată pe desktop pentru acces rapid. publicitate
Metoda 4 din 4: Instalați aplicații fără licență cu Mojo
- Accesați pagina mojoinstaller.co pe browserul web iPhone. Mojo vă permite să instalați aplicații care nu sunt disponibile în App Store, cum ar fi emulatoare video fără licență sau aplicații de configurare a sistemului.
- Mojo are bug-uri, dar aceasta este singura soluție pentru a instala aceste aplicații pe versiunea iOS fără a vă face jailbreak-ul telefonului.
- Această metodă trebuie utilizată numai dacă sunteți un utilizator expert.
- Clic Instalați direct de la dvs. iDevice (Instalat direct de pe iDevice). Acesta este un buton albastru lângă partea de jos a ecranului.
apasa butonul Construiți un profil personalizat (Creați-vă propriul profil). Acest lucru vă va spune Mojo pe iPhone-ul dvs. actual, apoi veți fi direcționat către ecranul „Instalare profil” din secțiunea Setări a iPhone-ului.
Clic Instalare (Setare). Acest buton se află în colțul din dreapta sus al ecranului „Instalare profil”. Dacă telefonul dvs. are un set de blocare a ecranului, vi se solicită o parolă. Când este apăsat „Install”, ecranul va reveni la browserul web.
Clic Instalați Mojo (Instalați Mojo). Aceasta este acțiunea de a porni o aplicație în secțiunea Setări a unui alt ecran „Instalare profil”. Deși totul pare redundant, acesta este un pas important în procesul de instalare.
Clic Instalare. Dacă vi se cere să importați, tastați câmpul corespunzător. Dacă vedeți „Avertisment” că „Profilul nu este semnat”, faceți clic din nou pe „Instalare”.
apasa butonul Terminat (Finalizarea). Instalarea este finalizată, ar trebui să vedeți acum o pictogramă Mojo pe desktop.
Porniți aplicația Mojo din ecranul de pornire. Reveniți la ecranul de pornire și atingeți aplicația Mojo pentru a lansa programul.
Clic Surse (Sursă). Acesta este meniul din partea de jos a ecranului. Mojo are propria versiune a magazinului de aplicații, pe care o puteți accesa este similară cu utilizarea magazinului oficial de aplicații.
Clic Depozit oficial Mojo pentru a accesa mai multe aplicații. Puteți trage pentru a vedea o listă de aplicații descărcabile sau puteți căuta după numele aplicației în caseta de dialog Căutare din partea de sus a ecranului.
Atingeți numele aplicației pentru a vizualiza informații. Similar cu App Store, puteți vizualiza detaliile aplicației atingând numele aplicației pe ecran.
Clic Instalare. Aceasta va lansa un dialog de confirmare care vă va întreba dacă doriți să instalați aplicația.
Clic Instalare. În acest moment, aplicația va fi descărcată și instalată pe iPhone. Rețineți că prima instalare eșuează adesea. Faceți clic pe „Încercați din nou” dacă vedeți mesajul de eroare. Poate fi necesar să apăsați butonul „Reîncercați” de câteva ori pentru a instala aplicația.
- Apăsați butonul Acasă. Butonul Acasă este un buton circular chiar sub ecranul din partea de sus a iPhone-ului.
- Deschideți setările iPhone. Opțiunea are o pictogramă gri cu roată (⚙️), situată de obicei direct pe ecranul de pornire.
- Derulați în jos și selectați General (General).
- Derulați în jos și selectați Data și ora (Data și ora). Această opțiune este aproape de partea de jos a meniului.
- Dezactivați „Setați automat”. Opțiunea va deveni albă.
- Apăsați pe dată și oră. Opțiunea este chiar sub fusul orar.
- Trageți pentru a regla data. Continuați să trageți până în 2017. Publicitate
Acestea sunt operațiunile necesare pentru a rula aplicația instalată prin Mojo. Cu toate acestea, verificați periodic site-ul editorului pentru actualizări ale aplicației.

Sfat
- Folosiți Siri pentru a descărca aplicații spunând „Siri, get” (Siri, descărcați).