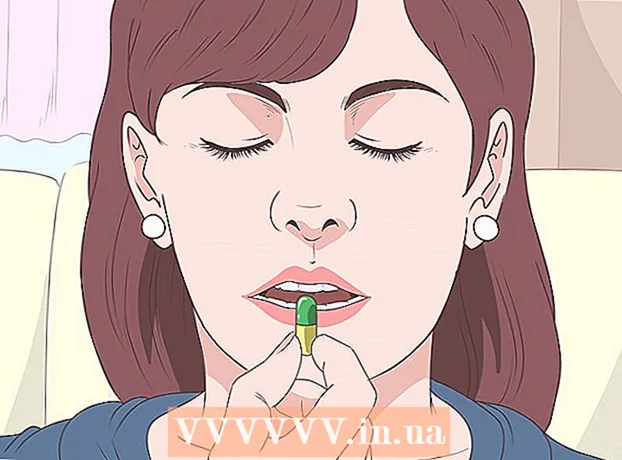Conţinut
Acest tutorial va acoperi modul de instalare Oracle Java 8 pe 32 de biți și 64 de biți (versiunea 1.8.0_20JDK pe sistemele de operare Ubuntu pe 32 și 64 de biți. Acești pași se aplică numai pe Debian și Linux Mint. Acest articol este destinat numai celor care doresc să instaleze Oracle Java JDK cu Oracle Java JRE inclus în versiunea de descărcare a JDK. Instrucțiuni pentru instalarea Oracle Java JDK pe platforme Debian și Linux, cum ar fi Debian, Ubuntu și Linux Mint.
Pași
Verificați dacă sistemul dvs. de operare Ubuntu Linux este pe 32 de biți sau pe 64 de biți, deschideți terminalul și introduceți următoarea comandă.
- Tastați / copiați / lipiți: file / sbin / init
- Rețineți dacă versiunea Ubuntu Linux este pe 32 de biți sau pe 64 de biți.
- Tastați / copiați / lipiți: file / sbin / init

Verificați dacă Java este instalat sau nu pe sistem. Trebuie să introduceți comanda în terminal.- Deschideți terminalul și introduceți următoarea comandă.
- Tastați / copiați / lipiți: java -versiune
- Dacă este instalat OpenJDK, veți vedea următoarea linie:
- versiunea java "1.7.0_15"
OpenJDK Runtime Environment (IcedTea6 1.10pre) (7b15 ~ pre1-0lucid1)
OpenJDK 64-Bit Server VM (versiunea 19.0-b09, modul mixt)
- versiunea java "1.7.0_15"
- Dacă aveți OpenJDK instalat pe sistemul dvs., ați instalat versiunea greșită a acestui exercițiu.
- Deschideți terminalul și introduceți următoarea comandă.

Eliminați complet OpenJDK / JRE din sistem și creați un director pentru a stoca binarele Oracle Java JDK / JRE. Acesta este modul în care se evită conflictele de sistem și confuzia între diferitele versiuni de Java ale dezvoltatorilor. De exemplu, dacă instalați OpenJDK / JRE pe sistem, îl puteți elimina introducând următoarea comandă:- Tastați / copiați / lipiți: sudo apt-get purge openjdk - *
- Această comandă va elimina complet OpenJDK / JRE din sistem.
- Tastați / copiați / lipiți: sudo mkdir -p / usr / local / java
- Această comandă va crea un director pentru a stoca binare ale Oracle Java JDK și JRE.
- Tastați / copiați / lipiți: sudo apt-get purge openjdk - *

Descărcați Oracle Java JDK pentru Linux. Asigurați-vă că alegeți exact Binare comprimate pentru sistemele de operare pe 32 sau 64 de biți (care se termină cu tar.gz).- De exemplu, dacă utilizați Ubuntu Linux pe 32 de biți, descărcați Oracle Java pe 32 de biți.
- Dacă utilizați Ubuntu Linux pe 64 de biți, descărcați Oracle Java pe 64 de biți.
- Opțiune, Descărcarea documentelor Oracle Java JDK
- Selectați jdk-8u20-apidocs.zip
- Informații importante: Oracle Java pe 64 de biți nu funcționează pe sistemul de operare Linux pe 32 de biți, veți primi un mesaj de eroare de sistem dacă instalați intenționat Oracle Java pe 64 de biți pe Ubuntu Linux pe 32 de biți.
Copiați binele Oracle Java în directorul / usr / local / java. De obicei, Java descărcat este stocat în directorul: / home /"Numele dumneavoastră"/ Descărcări.
- Cum se instalează Oracle Java pe 32 de biți pe Ubuntu Linux 32-bi:
- Tastați / copiați / lipiți: cd / acasă /"Numele dumneavoastră"/ Descărcări
- Tastați / copiați / lipiți: sudo cp -r jdk-8u20-linux-i586.tar.gz / usr / local / java /
- Tastați / copiați / lipiți: cd / usr / local / java
- Instrucțiuni pentru instalarea Oracle Java pe 64 de biți pe Ubuntu pe 64 de biți:
- Tastați / copiați / lipiți: cd / acasă /"Numele dumneavoastră"/ Descărcări
- Tastați / copiați / lipiți: sudo cp -r jdk-8u20-linux-x64.tar.gz / usr / local / java /
- Tastați / copiați / lipiți: cd / usr / local / java
- Cum se instalează Oracle Java pe 32 de biți pe Ubuntu Linux 32-bi:
Extrageți fișierul Java în directorul / usr / local / java
- Cum se instalează Oracle Java pe 32 de biți pe Ubuntu Linux pe 32 de biți:
- Tastați / copiați / lipiți: sudo tar xvzf jdk-8u20-linux-i586.tar.gz
- Cum se instalează Oracle Java pe 64 de biți pe Ubuntu Linux pe 64 de biți:
- Tastați / copiați / lipiți: sudo tar xvzf jdk-8u20-linux-x64.tar.gz
- Cum se instalează Oracle Java pe 32 de biți pe Ubuntu Linux pe 32 de biți:
Verificați din nou directorul 1. La acest pas, veți vedea 2 directoare binare necomprimate la / usr / local / java din Java JDK / JRE listate după cum urmează:
- Tastați / copiați / lipiți: ls -a
- jdk1.8.0_20
- jre1.8.0_20
Editați calea fișierului / etc / profile și adăugați următoarele variabile de sistem la cale. Utilizați nano, gedit sau orice alt editor de text pentru a deschide / etc / profile.
- Tastați / copiați / lipiți: sudo gedit / etc / profile
- sau
- Tastați / copiați / lipiți: sudo nano / etc / profile
Derulați până în partea de jos a fișierului utilizând tasta de navigare și introduceți următoarea linie în fișierul / etc / profile:
- Tastați / copiați / lipiți:
JAVA_HOME = / usr / local / java /jdk1.8.0_20
JRE_HOME = / usr / local / java /jre1.8.0_20
PATH = $ PATH: $ JRE_HOME / bin: $ JAVA_HOME / bin
export JAVA_HOME
export JRE_HOME
exporta CALEA
- Tastați / copiați / lipiți:
Salvați fișierul / etc / profile și ieșiți.
Informați sistemul Ubuntu Linux despre locația Oracle Java JDK / JRE. Acesta este modul în care puteți notifica sistemul că versiunea Oracle Java este gata de utilizare.
- Tastați / copiați / lipiți: sudo update-alternatives -install "/ usr / bin / java" "java" "/usr/local/java/jdk1.8.0_20/bin/java" 1
- Aceasta este comanda pentru a informa sistemul că Oracle Java JRE este gata de utilizare.
- Tastați / copiați / lipiți: sudo update-alternatives -install "/ usr / bin / javac" "javac" "/usr/local/java/jdk1.8.0_20/bin/javac" 1
- Aceasta este comanda pentru a informa sistemul că Oracle Java JDK este gata de utilizare.
- Tastați / copiați / lipiți: sudo update-alternatives -install "/ usr / bin / javaws" "javaws" "/usr/local/java/jdk1.8.0_20/bin/javaws" 1
- Aceasta este comanda pentru a informa sistemul că Oracle Java Web este gata de utilizare.
- Tastați / copiați / lipiți: sudo update-alternatives -install "/ usr / bin / java" "java" "/usr/local/java/jdk1.8.0_20/bin/java" 1
Informați sistemul Ubuntu Linux că Oracle Java JDK / JRE este Java implicit.
- Tastați / copiați / lipiți: sudo update-alternatives -set java /usr/local/java/jdk1.8.0_20/bin/java
- Aceasta este comanda pentru a configura sistemul de runtime java pentru sistem.
- Tastați / copiați / lipiți: sudo update-alternatives -set javac /usr/local/java/jdk1.8.0_20/bin/javac
- Aceasta este comanda pentru a configura compilatorul javac pentru sistem.
- Tastați / copiați / lipiți: sudo update-alternatives -set javaws /usr/local/java/jdk1.8.0_20/bin/javaws
- Aceasta este comanda pentru a seta Java Web să pornească pe sistem.
- Tastați / copiați / lipiți: sudo update-alternatives -set java /usr/local/java/jdk1.8.0_20/bin/java
Reîncărcați calea sistemului / etc / profile introducând următoarea comandă:
- Tastați / copiați / lipiți: sursa / etc / profile
- Notați calea fișierului / etc / profile care va reporni sistemul Ubuntu Linux.
Verificați dacă Oracle Java este instalat corect pe sistem sau nu. Rulați următoarea comandă și amintiți-vă versiunea Java:
Instalarea cu succes a Oracle Java pe 32 de biți va afișa:
- Tastați / copiați / lipiți: java -versiune
- Aceasta este comanda pentru a afișa versiunea java care rulează pe sistem.
- Veți primi următorul mesaj.
- versiunea java "1.8.0_20"
Java (TM) SE Runtime Environment (versiunea 1.8.0_20-b26)
VM Server Java HotSpot (TM) (versiunea 25.20-b23, mod mixt)
- versiunea java "1.8.0_20"
- Tastați / copiați / lipiți: javac -versiune
- Aceasta este o comandă care vă informează că puteți compila programe Java de la terminal.
- Veți primi următorul mesaj:
- javac 1.8.0_20
- Tastați / copiați / lipiți: java -versiune
Instalarea cu succes a Oracle Java pe 64 de biți va afișa:
- Tastați / copiați / lipiți: java -versiune
- Aceasta este comanda pentru a afișa versiunea java care rulează pe sistem.
- Veți primi următorul mesaj:
- versiunea java "1.8.0_20"
Java (TM) SE Runtime Environment (versiunea 1.8.0_20-b26)
VM Server Java HotSpot (TM) (versiunea 25.20-b23, mod mixt)
- versiunea java "1.8.0_20"
- Tastați / copiați / lipiți: javac -versiune
- Aceasta este o comandă care vă spune că puteți compila programe Java de la terminal.
- Veți primi următorul mesaj:
- javac 1.8.0_20
- Tastați / copiați / lipiți: java -versiune
Felicitări, ați instalat cu succes Oracle Java pe sistemul dvs. Linux. Acum, reporniți sistemul Ubuntu Linux. Sistemul va fi apoi complet configurat pentru a rula și dezvolta programe Java. Apoi, puteți compila și rula programe Java urmând tutorialele online. publicitate
Opțional: Cum se activează Oracle Java pe browserul web
- Pentru a activa pluginurile Java într-un browser web, trebuie să creați o legătură simbolică din directorul plug-in-ului browserului către locația plug-in-ului Java, inclusiv Oracle Java.
Notă importantă: Aș fi precaut când activez Oracle Java 7 pe un browser web din cauza numeroaselor vulnerabilități și exploatări de securitate. În special, atunci când activați Oracle Java 7 pe un browser web, dacă există o gaură de securitate și o exploatează, tipul rău poate pătrunde în sistemul dvs. Pentru informații mai detaliate, vizitați următorul site web: Java Tester
Google Chrome
Tutorial Oracle Java pe 32 de biți:
- Emiteți următoarele comenzi.
- Tastați / copiați / lipiți: sudo mkdir -p / opt / google / chrome / plugins
- Aceasta este comanda pentru a crea directorul / opt / google / chrome / plugins
- Tastați / copiați / lipiți: cd / opt / google / chrome / plugins
- Aceasta este comanda de modificare din directorul pluginului Google Chrome, asigurați-vă că vă aflați în acel director înainte de a crea linkul pictogramă.
- Tastați / copiați / lipiți: sudo ln -s /usr/local/java/jdk1.8.0_20/jre/lib/i386/libnpjp2.so
- Iată comanda pentru a genera legătura simbolică din pluginul JRE (Java Operating Environment). libnpjp2.so în browserul web Google Chrome.
- Tastați / copiați / lipiți: sudo mkdir -p / opt / google / chrome / plugins
Tutorial Oracle Java pe 64 de biți:
- Introduceți următoarele comenzi:
- Tastați / copiați / lipiți: sudo mkdir -p / opt / google / chrome / plugins
- Aceasta este comanda pentru a crea directorul / opt / google / chrome / plugins
- Tastați / copiați / lipiți: cd / opt / google / chrome / plugins
- Aceasta este modificarea comenzii din directorul plug-in Google Chrome, asigurați-vă că vă aflați în acest director înainte de a crea linkul simbolic.
- Tastați / copiați / lipiți: sudo ln -s /usr/local/java/jdk1.8.0_20/jre/lib/amd64/libnpjp2.so
- Iată comanda pentru a genera legături simbolice din pluginul Java JRE (Java Operating Environment). libnpjp2.so în browserul web Google Chrome.
- Tastați / copiați / lipiți: sudo mkdir -p / opt / google / chrome / plugins
Reaminti:
- Notă: De multe ori, veți primi următorul mesaj:
- ln: crearea legăturii simbolice `./libnpjp2.so ': Fișierul există
- Pentru a evita acest lucru, pur și simplu eliminați linkul simbol anterior cu următoarea comandă:
- Tastați / copiați / lipiți: cd / opt / google / chrome / plugins
- Tastați / copiați / lipiți: sudo rm -rf libnpjp2.so
- Asigurați-vă că vă aflați în directorul / opt / google / chrome / plugins înainte de a introduce comanda.
- Reporniți browserul web și vizitați Java Tester pentru a testa funcționalitatea Java pe browser.
Mozilla Firefox
Tutorial Oracle Java pe 32 de biți:
- Introduceți următoarele comenzi:
- Tastați / copiați / lipiți: cd / usr / lib / mozilla / plugins
- Aceasta este comanda de modificat în directorul / usr / lib / mozilla / plugins, creând un director dacă nu este deja disponibil.
- Tastați / copiați / lipiți: sudo mkdir -p / usr / lib / mozilla / plugins
- Iată comanda create / usr / lib / mozilla / plugins, asigurați-vă că vă aflați în acest director înainte de a crea linkul simbolic.
- Tastați / copiați / lipiți: sudo ln -s /usr/local/java/jdk1.8.0_20/jre/lib/i386/libnpjp2.so
- Iată comanda pentru a genera legături simbolice din pluginul Java JRE (Java Operating Environment). libnpjp2.so în browserul web Mozilla Firefox.
- Tastați / copiați / lipiți: cd / usr / lib / mozilla / plugins
Tutorial Oracle Java pe 64 de biți:
- Introduceți următoarele comenzi.
- Tastați / copiați / lipiți: cd / usr / lib / mozilla / plugins
- Aceasta este modificarea comenzii din directorul / usr / lib / mozilla / plugins, creând directorul dvs. în cazul în care nu este deja disponibil.
- Tastați / copiați / lipiți: sudo mkdir -p / usr / lib / mozilla / plugins
- Iată comanda pentru a crea directorul / usr / lib / mozilla / plugins, asigurați-vă că vă aflați în acest director înainte de a crea linkul simbolic.
- Tastați / copiați / lipiți: sudo ln -s /usr/local/java/jdk1.8.0_20/jre/lib/amd64/libnpjp2.so
- Iată comanda pentru a genera linkul pictogramei pluginului Java JRE (Java Operating Environment). libnpjp2.so în browserul web Mozilla Firefox.
- Tastați / copiați / lipiți: cd / usr / lib / mozilla / plugins
Reaminti:
- Notă: De multe ori, veți primi următorul mesaj:
- ln: crearea legăturii simbolice `./libnpjp2.so ': Fișierul există
- Pentru a rezolva această problemă, pur și simplu eliminați linkul simbol anterior cu următoarea comandă:
- Tastați / copiați / lipiți: cd / usr / lib / mozilla / plugins
- Tastați / copiați / lipiți: sudo rm -rf libnpjp2.so
- Asigurați-vă că vă aflați în directorul / usr / lib / mozilla / plugins înainte de a introduce comanda.
- Reporniți browserul web și vizitați pagina Java Tester pentru a testa funcționalitatea Java pe browser.