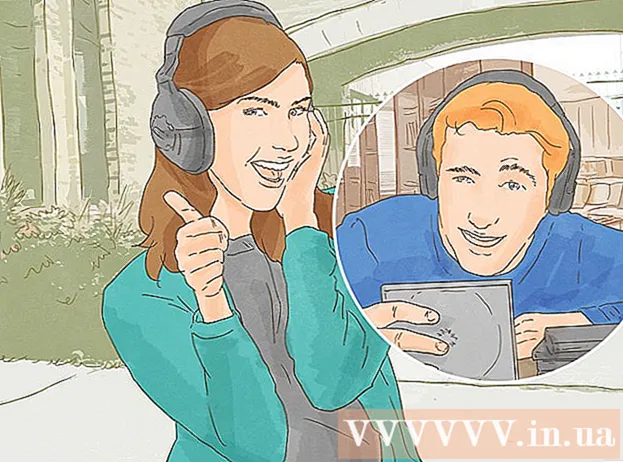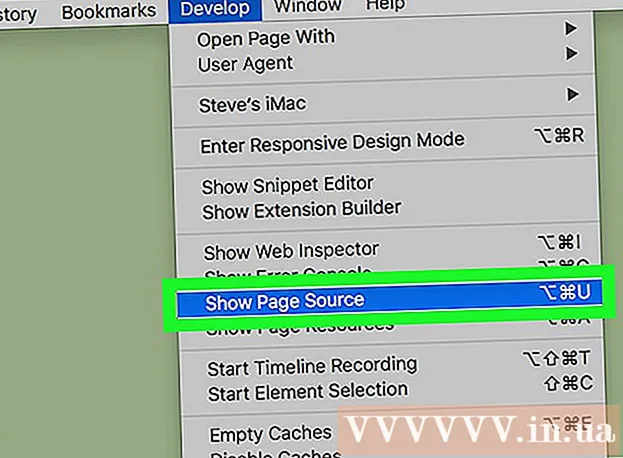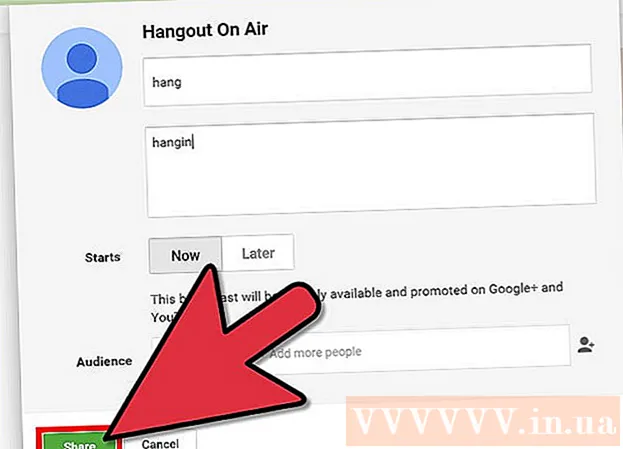Conţinut
Acest articol vă arată cum să descărcați și să instalați WhatsApp pe iPhone, Android sau computer.
Pași
Metoda 1 din 3: pe iPhone
Deschideți App Store pentru iPhone. Această aplicație arată ca un „A” alb pe un fundal albastru deschis. De obicei, veți vedea această aplicație pe ecranul de pornire (Ecran de pornire).

Atingere Căutare (Căutare). Acest buton pentru lupă se află în partea de jos a ecranului.
Atingeți bara „Căutare”. Veți vedea această bară în partea de sus a ecranului.

Tip whatsapp bara de căutare, apoi atingeți Căutare. Acest buton se află în partea dreaptă jos a ecranului.
Atingere OBȚINE (Descărcați) în partea dreaptă a WhatsApp. WhatsApp este o aplicație verde care are o bulă albă de chat în jurul telefonului.
Dacă ați descărcat WhatsApp anterior, acest buton va avea o pictogramă cloud cu o săgeată îndreptată în jos. După ce ați atins norul, veți fi întrebat dacă doriți să descărcați WhatsApp.
Atingere INSTALARE (Instalați) când este notificat. Acest buton este în aceeași poziție ca butonul OBȚINE.
Tastați parola ID-ului dvs. Apple, dacă vi se solicită. Dacă v-ați conectat recent la ID-ul dvs. Apple în App Store, nu este necesar să faceți acest pas.
- De asemenea, puteți utiliza ID-ul dvs. tactil dacă este acceptat de iPhone.
Așteptați finalizarea descărcării, apoi atingeți DESCHIS (Deschis). Acest buton este în partea dreaptă a WhatsApp. Odată atins, WhatsApp se va deschide, permițându-vă să continuați cu configurarea.
Atingere O.K sau Don and Allow (Nu este permis) când vedeți o fereastră pop-up. Aceste ferestre vă vor întreba dacă doriți să permiteți WhatsApp să vă acceseze contactele și dacă WhatsApp vă poate trimite notificări.
Atingere De acord și continuați (De acord și continuați). Acest buton se află în partea de jos a ecranului.
Introduceți numărul de telefon, apoi atingeți Terminat (Efectuat). Numărul dvs. de telefon se află în câmpul de text din centrul ecranului și pe buton Terminat situat în colțul din dreapta sus.
Atingere da când apare un anunț. WhatsApp va trimite un cod de confirmare în secțiunea Mesaje de pe iPhone.
Dacă nu există un număr de telefon în care să poată fi recepționate mesajele, atingeți Sună-mă iar numărul dvs. va primi un apel automat cu un cod de confirmare.
Atingeți butonul Acasă, apoi deschideți Mesaj. Aplicația are un balon de chat de culoare albă pe un fundal verde.
Deschideți mesaje text de pe WhatsApp. Veți vedea în mesaj ceva de genul „Codul dvs. WhatsApp este ...” (Codul dvs. WhatsApp este ...)
Introduceți codul din 6 cifre în WhatsApp. Dacă este tastat corect, WhatsApp vă va permite să continuați cu personalizarea profilului.
Introdu numele tau. Faceți acest lucru atingând câmpul de text „Numele dvs.” din centrul ecranului și tastând numele dvs.
- De asemenea, puteți adăuga o fotografie de profil la această pagină.
- De asemenea, aveți opțiunea de a atinge Restabili în colțul din dreapta sus al ecranului pentru a vă recupera istoricul de chat. Acest buton funcționează numai dacă ați folosit WhatsApp pe acest telefon înainte.
Atingere Terminat. Acum, când WhatsApp este instalat și configurat pe iPhone, puteți începe să utilizați WhatsApp! publicitate
Metoda 2 din 3: pe Android
Deschideți Magazinul Google Play pe Android. Această aplicație are triunghiuri multicolore pe un fundal alb. Veți găsi această aplicație în tava de aplicații.
Atingeți pictograma lupă. Acest buton se află în colțul din dreapta sus al ecranului.
Tip whatsapp bara de căutare, apoi atingeți butonul Merge (lupă). Acest pas vă ajută să căutați WhatsApp în Magazin Play; De obicei, acesta ar fi rezultatul de sus pe pagina care apare.
Atingeți „WhatsApp Messenger”. Acesta este pasul în pagina aplicației WhatsApp.
Atingere INSTALARE (Setare). Acest buton se află în colțul din dreapta sus al ecranului.
Atingeți butonul ACCEPT (Acceptat) dacă există o notificare. Acest buton se află în partea de jos a meniului pop-up. Veți fi întrebat dacă acceptați descărcările WhatsApp pe Android.
Așteptați ca WhatsApp să se descarce cu succes, apoi atingeți DESCHIS (Deschis). Veți vedea acest buton în partea dreaptă a ecranului. Acum WhatsApp este instalat pe Android și îl puteți configura.
Atingere DE ACORD ȘI CONTINUAȚI (De acord și continuați). Acest buton se află în partea de jos a ecranului.
Introdu numarul tau de telefon. Trebuie să introduceți numărul de telefon în câmpul de text din centrul paginii.
Atingere O.K când apare un anunț. WhatsApp va trimite un mesaj text cu un cod de confirmare la numărul de telefon pe care l-ați furnizat.
Dacă nu aveți un număr de telefon unde puteți primi mesaje, atingeți Sună-mă (Sunați-mă) și numărul dvs. va primi un apel automat informat despre codul de confirmare.
Deschideți secțiunea de mesagerie a telefonului. Veți vedea un nou mesaj text aici.
Atingeți noul mesaj. Mesajul va spune de obicei „Codul dvs. WhatsApp este ... dar puteți apăsa pur și simplu pe acest link pentru a vă verifica dispozitivul” (Codul dvs. WhatsApp este, dar puteți apăsa pe acest link pentru a vă autentifica dispozitivul).
Introduceți un cod din 6 cifre în WhatsApp. Atâta timp cât nu există greșeli de scriere, acest pas ajută la verificarea telefonului și redirecționează către pagina de creare a contului.

Introduceți numele și fotografia. Nu trebuie să adăugați o fotografie, dar este mai ușor pentru alții din contactele dvs. să vă recunoască (mai ales dacă utilizați un alt nume).- Dacă ați descărcat WhatsApp anterior, veți avea mai întâi opțiunea de a vă restabili istoricul chatului.
- De asemenea, puteți atinge Utilizați informațiile Facebook pentru a vă folosi numele și fotografia Facebook.

Atingere Următor → (Continuare). Acest buton se află în colțul din dreapta sus al ecranului. WhatsApp este acum instalat și configurat pe Android - puteți începe să utilizați WhatsApp în timpul liber. publicitate
Metoda 3 din 3: Pe computer
Accesați site-ul web WhatsApp de pe computer. Adresa site-ului este https://www.whatsapp.com/. Puteți descărca versiunea desktop a WhatsApp de pe această pagină.
De asemenea, WhatsApp trebuie instalat pe telefonul dvs. pentru a vă conecta la WhatsApp pe computer.
Clic Mac sau Windows PC. Această opțiune este aproape de partea de jos a paginii web.
Faceți clic pe buton DESCARCA (Încărcați) verde. Ar trebui să vedeți acest buton în partea dreaptă a paginii. După ce faceți clic pe acest buton, fișierul de instalare WhatsApp se va descărca de obicei imediat, dar poate fi necesar să alegeți o locație de descărcare.
În funcție de sistemul de operare al computerului, acest buton va spune „Descărcați pentru Windows 64-Bit” sau „Descărcați pentru Mac OS X” (Descărcați versiunea pentru Mac OS X).
Așteptați ca fișierul de instalare să se descarce cu succes, apoi faceți dublu clic pe el. De obicei, fișierul se află în folderul „Descărcări” implicit al computerului (de exemplu, Desktop).
Așteptați ca WhatsApp să termine instalarea. După instalarea cu succes, veți vedea o pictogramă WhatsApp albă pe un fundal verde pe computer.
- O fereastră albă cu o ilustrație verde va apărea în timp ce WhatsApp este instalat.
Faceți dublu clic pe pictograma WhatsApp dacă WhatsApp nu este deschis. Acest pas deschide pagina de conectare WhatsApp cu o casetă în carouri alb-negru (acesta este codul QR).
Deschideți WhatsApp pe telefon. Dacă nu aveți încă WhatsApp pe telefon, va trebui să îl instalați pe iPhone sau Android înainte de a continua.
Deschideți scanerul de cod WhatsApp. În funcție de telefonul dvs., modul de deschidere a scanerului QR ar fi după cum urmează:
- Pentru Iphone - Atingeți Setări (Configurare) în colțul din dreapta jos al ecranului, apoi faceți clic pe WhatsApp Web / Desktop lângă partea de sus a ecranului.
- Pentru Android - Atingeți ⋮, apoi atingeți Web WhatsApp în partea de sus a meniului.
Îndreptați camera telefonului către codul QR. După un timp, WhatsApp va scana codul pentru a da permisiunea computerului să se conecteze la WhatsApp. Acum puteți utiliza WhatsApp pe computer!
- Dacă codul QR a expirat, faceți clic pe săgeata din centru pentru a actualiza codul.
- Dacă nu puteți scana codul, asigurați-vă că toate codurile QR sunt afișate pe ecranul telefonului - poate fi necesar să măriți distanța dintre telefon și ecranul computerului.
Sfat
- Puteți utiliza versiunea online a WhatsApp vizitând site-ul web WhatsApp (https://web.whatsapp.com/) și scanând codul QR acolo pentru a vă conecta.
Avertizare
- Nu puteți utiliza WhatsApp pe două sau mai multe dispozitive mobile în același timp.