Autor:
Randy Alexander
Data Creației:
24 Aprilie 2021
Data Actualizării:
1 Iulie 2024
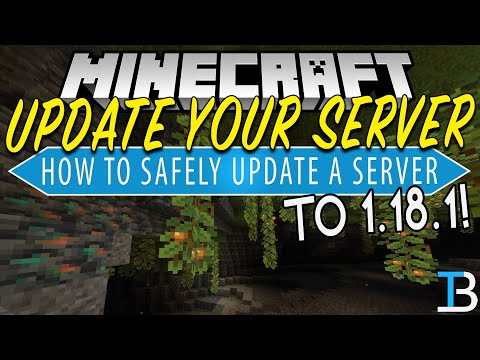
Conţinut
Dacă jocul Minecraft este actualizat, va trebui, de asemenea, să vă actualizați serverul, astfel încât jucătorii din noua versiune a jocului să se poată conecta. Din fericire, actualizarea serverelor Minecraft este relativ simplă. Puteți chiar să salvați toate fișierele de configurare, astfel încât să nu aveți nevoie să vă deranjați cu setările din noua versiune.
Pași
Deschideți folderul Server Minecraft. Acesta este directorul care conține toate fișierele legate de serverul dvs.

Faceți o copie de rezervă a fișierelor de configurare necesare. Copiați fișierele de mai jos într-o altă locație, astfel încât să le puteți restabili rapid după actualizarea serverului:
Copiați folderul „lume”. Copiați acest folder în aceeași locație cu fișierele de configurare pe care tocmai le-ați făcut backup, astfel încât să puteți restabili și să intrați în lumea salvată după actualizare.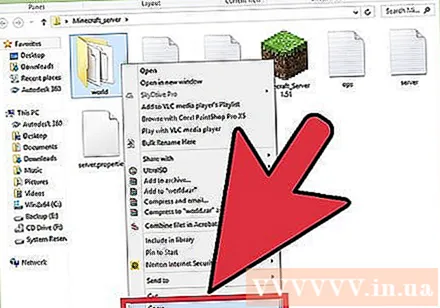

Copiați fișierul care conține comanda de pornire (script). Dacă ați folosit fișierul de comandă pentru a începe jocul Minecraft, copiați acest fișier în altă locație. Puteți restabili ulterior acel fișier pentru a vă facilita pornirea serverului.
Ștergeți toate fișierele rămase în director. După ce ați făcut backup pentru fișiere importante într-o altă locație, ștergeți toate fișierele rămase în folderul Minecraft Server. Trebuie să faceți acest pas, astfel încât fișierele vechi să nu cauzeze probleme cu noua dvs. instalare.

Descărcați noul fișier gazdă de pe site Minecraft.net. Accesați site-ul pentru a descărca fișierul gazdă pentru sistemul dvs. de operare.- Descărcați fișierul EXE dacă utilizați sistemul de operare Windows.
- Descărcați fișierul JAR dacă utilizați OS X sau Linux.
Copiați noul fișier gazdă în directorul dvs. Minecraft Server.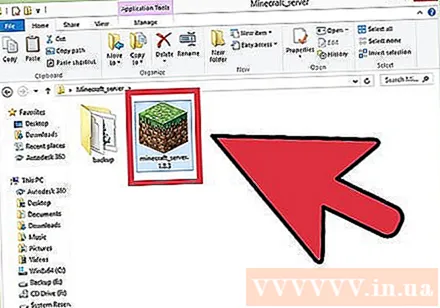
Redenumiți fișierul server. Dacă utilizați un script sau un fișier .bat pentru a porni serverul, va trebui să redenumiți (redenumiți) noul fișier server, astfel încât fișierul care conține comanda veche să funcționeze în continuare. Ștergeți numărul versiunii la sfârșitul noului fișier server pentru a deveni compatibil cu vechile fișiere de comandă.
- De exemplu, trebuie să redenumiți fișierul în
Rulați fișierul server. Faceți dublu clic pe fișierul EXE sau JAR pentru a rula noul server pentru prima dată. Toate fișierele necesare pentru funcționarea serverului vor fi create.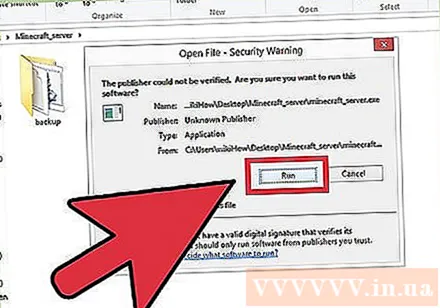
Închideți serverul. De îndată ce fișierele sunt create, închideți (Închideți) serverul.
Restaurează fișierele de rezervă. Mutați fișierele, fișierele de comandă și folderul „lume” în folderul Minecraft Server.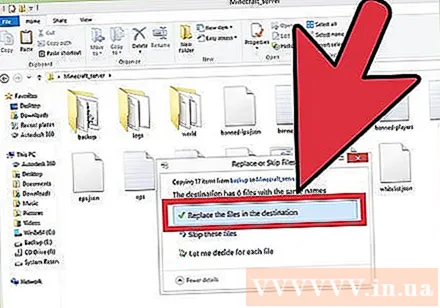
Deschideți fișierul.. Găsiți linia și rescrieți-o. Salvați fișierul și ieșiți din editorul de comenzi.
Porniți serverul. Actualizarea este finalizată. publicitate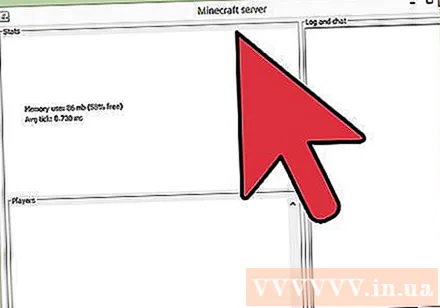
Sfat
- Dacă rulați un server CraftBukkit, după lansarea actualizării, poate dura câteva zile până când vedeți versiunea CraftBukkit.



