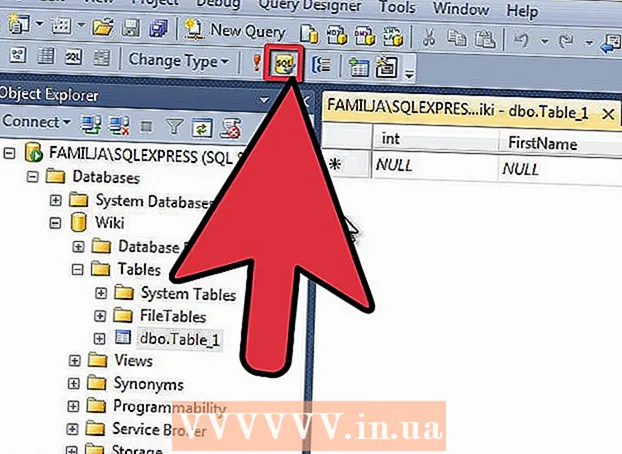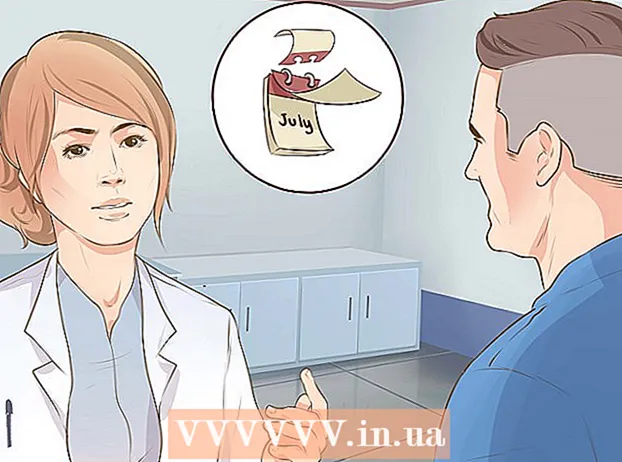Autor:
Robert Simon
Data Creației:
15 Iunie 2021
Data Actualizării:
24 Iunie 2024

Conţinut
Acest articol vă ghidează cum să operați pe un computer fără mouse. Puteți face acest lucru utilizând funcția „Taste mouse” pe computerele Windows care acceptă această caracteristică și toate computerele Mac sau puteți utiliza o combinație de comenzi rapide de la tastatură. și tastele săgeți pentru a manipula.
Pași
Metoda 1 din 2: pe Windows
prin apăsarea tastei ⊞ Câștigă (cheie cu sigla Windows). Veți vedea un ecran care afișează fereastra Start.
- De asemenea, puteți apăsa Ctrl+Esc pentru a deschide fereastra Start.

Tip ușurința accesului pentru a găsi Centrul de ușurință a accesului pe computer.
Alege Centru de acces ușor. Utilizați tastele săgeată pentru a selecta această opțiune în partea de sus a ferestrei Start, dacă este necesar, apoi apăsați ↵ Intrați. Ecranul va afișa fereastra Centru de ușurință a accesului.

Alegeți o cale Faceți tastatura mai ușor de utilizat (Faceți mai ușor utilizarea tastaturii) în mijlocul ferestrei. Apăsați tasta ↓ până când selectați această opțiune, apoi apăsați ↵ Intrați a deschide.
Alegeți o cale Configurați tastele mouse-ului Albastrul (setul de taste de mouse) este aproape de partea de sus a paginii. Derulați ecranul în jos cu tasta ↓, apoi apăsați ↵ Intrați.
Activați tastele mouse-ului. Apăsați tasta ↓ pentru a selecta caseta și textul „Activați tastele mouse-ului”, apoi apăsați tasta +.
Derulați în jos până la secțiunea „Viteza indicatorului”. Apăsați tasta ↓ până când selectați glisorul „Viteză maximă” din secțiunea „Viteză indicator”.
Reglați viteza indicatorului mouse-ului. După ce ați ajustat o valoare, puteți apăsa tasta Filă ↹ pentru a trece la o altă opțiune:
- Viteza maxima - Indică viteza de mișcare a indicatorului mouse-ului atunci când se află la cel mai rapid nivel. Apăsați tasta → pentru a accelera cea mai rapidă apăsare a mouse-ului sau a tastei ← a incetini. Această setare poate fi foarte mare (cum ar fi 75% sau mai mare).
- Accelerare - Indică timpul în care indicatorul mouse-ului atinge cea mai mare viteză. Apăsați tasta → pentru a accelera sau apăsați tasta ← a reduce. Această setare va fi de aproximativ 50%.
Alege O.K în partea de jos a ferestrei. Aceasta va activa tastele mouse-ului și va închide fereastra.
Utilizați tastatura numerică pentru a muta indicatorul mouse-ului. Puteți utiliza tastele 4, 8, 6 și 2 pentru a vă deplasa la stânga, sus, dreapta și jos unul câte unul.
- Folosiți tastele 1, 7, 9 și 3 pentru a deplasa cursorul la un unghi de 45 °.
- Dacă mouse-ul nu se mișcă, apăsați tasta Num (sau Fn+Num pe unele computere), apoi încercați să mutați din nou mouse-ul.
Apăsați tasta 5 pentru a efectua operația de clic. Ar trebui să vedeți această tastă în centrul tastaturii numerice.
- Dacă apăsați tasta 5 deschide o listă de opțiuni, apăsați tasta / din tastatura numerică pentru a dezactiva această caracteristică. Puteți face clic folosind tasta 5 dupa aceea.
Deschideți meniul din dreapta al mouse-ului. Fiecare computer Windows are o tastă „meniu clic dreapta” cu o pictogramă ☰ încadrată. Pentru fiecare informație selectată (cum ar fi o pictogramă), apăsând această tastă se deschide meniul cu clic dreapta.
- Rețineți, dacă nu faceți clic pe nicio informație cu cheia 5Meniul cu clic dreapta va fi doar un meniu de opțiuni comune afișat în colțul ecranului.
Metoda 2 din 2: pe un Mac
Utilizați comenzile rapide de la tastatură. Puteți utiliza tastele și tastele săgeți Mac ⏎ Reveniți pentru a muta selecția indicatorului mouse-ului în jurul unei ferestre deschise, dar puteți utiliza și următoarele comenzi rapide de la tastatură pentru a efectua câteva operații mai complicate:
- ⌘ Comandă+Î - Ieșiți din aplicație (sau deschideți fereastra).
- ⌘ Comandă+Spaţiu Deschideți bara de căutare Spotlight din mijlocul ecranului.
- ⌘ Comandă+Filă ↹ - Treceți la fereastra următoare.
- ⌘ Comandă+N Deschideți o nouă fereastră Finder dacă sunteți pe desktop.
- Alt+F2, apoi ⌘ Comandă+L Deschideți Preferințe sistem.
- Ctrl+F2 - Selectați meniul Apple Menu (apăsați tasta ⏎ Reveniți a deschide).
Deschide fereastra Opțiuni de accesibilitate. În funcție de model, veți utiliza una dintre următoarele comenzi rapide:
- MacBook are Touch Bar - Atingeți butonul Touch ID de 3 ori continuu.
- MacBook nu are o bară tactilă - Presa Fn+⌥ Opțiune+⌘ Comandă+F5 acelasi timp.
- iMac (desktop Mac) - Presa ⌥ Opțiune+⌘ Comandă+F5 acelasi timp.
Activați tastele mouse-ului. Atingeți butonul Touch ID de trei ori (pe un Macbook cu Touch Bar) sau apăsați ⌘ Comandă+⌥ Opțiune+F5 (pe toate computerele Mac) pentru a face acest lucru.
- De asemenea, puteți utiliza cheia ↓ pentru a bifa caseta „Activați tastele mouse-ului” și apăsați tasta ⏎ Reveniți (sau Bara de spațiu pe unele computere) pentru a testa.
Continuați să deschideți fereastra Opțiuni de accesibilitate. Acest lucru vă permite să dezactivați tastele mouse-ului utilizând comanda rapidă de la tastatură pe care ați folosit-o pentru a activa tastele mouse-ului.
- Cu toate acestea, nu puteți tasta cu tastele mouse activate.
Mutați indicatorul mouse-ului. Folosind tastele U, 8, O și KLa rândul său, puteți muta indicatorul mouse-ului la stânga, în sus, în dreapta sau în jos.
- Apăsați tastele J, 7, 9 sau L pentru a deplasa cursorul la un unghi de 45 ° spre stânga, în sus și apoi în stânga, în sus, apoi în dreapta sau în jos și în dreapta.
Faceți clic cu tasta 5. Taste 5 Echivalentul butonului de clic stânga când utilizați tastele mouse-ului.
- De asemenea, puteți ține apăsată tasta Control în timp ce apăsați tasta 5 pentru a efectua o acțiune de clic dreapta.
Continuați să faceți clic. Prin mutarea indicatorului mouse-ului pe o pictogramă și apăsarea tastei MVeți avea o acțiune „hold”, care vă permite să trageți pictograma de sub indicatorul mouse-ului cu tastele săgeată.
- Acest lucru este util, de asemenea, atunci când doriți să activați meniurile, cum ar fi ștergerea meniurilor.
- Puteți apăsa tasta . pentru a opri apăsarea butonului mouse-ului.
Sfat
- Dacă apăsați accidental bara de spațiu și derulați în jos pagina web, apăsați tasta Shift și bara de spațiu pentru a reveni la poziția inițială.