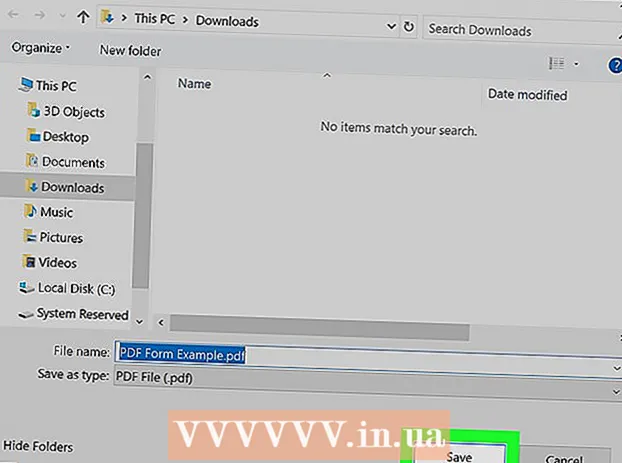Autor:
Clyde Lopez
Data Creației:
26 Iulie 2021
Data Actualizării:
23 Iunie 2024

Conţinut
- Pași
- Metoda 1 din 3: Routerele wireless (Windows)
- Metoda 2 din 3: Routerele wireless (OS X)
- Metoda 3 din 3: Routere Apple AirPort
- sfaturi
Adresele MAC (Control acces multimedia) sunt un set unic de coduri atribuite dispozitivelor electronice pentru a le identifica într-o rețea. Folosind filtre MAC, accesul la anumite adrese MAC poate fi permis sau refuzat. Filtrele MAC sunt o măsură excelentă de securitate. Cu toate acestea, dacă doriți ca rețeaua dvs. să fie disponibilă pentru uz public sau invitați, sau adăugați și schimbați frecvent dispozitive, atunci ar trebui să luați în considerare dezactivarea filtrării adreselor MAC.
Pași
Metoda 1 din 3: Routerele wireless (Windows)
 1 Deschideți un prompt de comandă. O puteți deschide din meniu start sau apăsați Câștigă + R si intra cmd.
1 Deschideți un prompt de comandă. O puteți deschide din meniu start sau apăsați Câștigă + R si intra cmd.  2 Introduce.ipconfigși apăsațiintroduce.
2 Introduce.ipconfigși apăsațiintroduce. 3 Găsiți o conexiune de rețea activă. Ieșirea poate afișa mai multe conexiuni și poate fi necesar să derulați în sus pentru a găsi conexiunea dvs. activă.
3 Găsiți o conexiune de rețea activă. Ieșirea poate afișa mai multe conexiuni și poate fi necesar să derulați în sus pentru a găsi conexiunea dvs. activă.  4 Căutați o înregistrare.Gateway implicit(Gateway implicit). Aceasta este adresa routerului dvs. Scrie pe hartie!
4 Căutați o înregistrare.Gateway implicit(Gateway implicit). Aceasta este adresa routerului dvs. Scrie pe hartie!  5 Deschideți browserul web. Puteți accesa pagina de configurare a routerului din orice browser web în timp ce computerul este conectat la rețea.
5 Deschideți browserul web. Puteți accesa pagina de configurare a routerului din orice browser web în timp ce computerul este conectat la rețea.  6 Introduceți adresa.Gateway implicit(gateway implicit) în bara de adrese a browserului.
6 Introduceți adresa.Gateway implicit(gateway implicit) în bara de adrese a browserului. 7 Conectați-vă cu un cont de administrator. Conectarea la interfața routerului este protejată de nume de utilizator și parolă. Consultați documentația furnizată împreună cu routerul sau căutați modelul pe Internet pentru a vă conecta în mod implicit.
7 Conectați-vă cu un cont de administrator. Conectarea la interfața routerului este protejată de nume de utilizator și parolă. Consultați documentația furnizată împreună cu routerul sau căutați modelul pe Internet pentru a vă conecta în mod implicit. - Dacă nu vă puteți da seama cum să intrați în interfața routerului, puteți reseta setările acestuia făcând clic pe buton Resetați (Reporniți), care este situat în spate și țineți-l timp de aproximativ 30 de secunde. După repornirea routerului, veți putea să vă conectați cu setările din fabrică.
- Pentru cele mai multe conectări, numele de utilizator implicit este „admin”, iar parola este și „admin”, „parolă” sau acest câmp nu este completat.
 8 Deschideți secțiunea Avansat (Mai multe setări) și găsiți Filtrare MAC (Filtrare adresă MAC), Controlul accesului (Control acces) sau ceva similar. De fapt, este foarte dificil să se determine unde se află secțiunea de filtrare a adresei MAC, deoarece locația și denumirea sa sunt diferite pentru fiecare router.De obicei, puteți găsi setările de filtrare a adresei MAC sau Control acces în Setări avansate, deși poate fi găsit și în Securitate (Securitate) sau Setări wireless (Setări rețea fără fir).
8 Deschideți secțiunea Avansat (Mai multe setări) și găsiți Filtrare MAC (Filtrare adresă MAC), Controlul accesului (Control acces) sau ceva similar. De fapt, este foarte dificil să se determine unde se află secțiunea de filtrare a adresei MAC, deoarece locația și denumirea sa sunt diferite pentru fiecare router.De obicei, puteți găsi setările de filtrare a adresei MAC sau Control acces în Setări avansate, deși poate fi găsit și în Securitate (Securitate) sau Setări wireless (Setări rețea fără fir). - Nu toate routerele folosesc filtrarea MAC. Unele routere sunt limitate la acces pe baza adreselor IP statice atribuite fiecărui dispozitiv.
 9 Dezactivați filtrarea adreselor MAC. Din nou, în funcție de router, textul în sine și locația acestuia vor fi diferite, dar pentru a dezactiva filtrarea adreselor MAC, de obicei trebuie să selectați Dezactivează (Dezactivează).
9 Dezactivați filtrarea adreselor MAC. Din nou, în funcție de router, textul în sine și locația acestuia vor fi diferite, dar pentru a dezactiva filtrarea adreselor MAC, de obicei trebuie să selectați Dezactivează (Dezactivează). - Poate fi o casetă de selectare, un buton sau o altă opțiune selectabilă.
 10 Salvați modificările. Faceți clic pe buton aplica (Aplicați) sau salva (Salvare) pentru a salva modificările aduse setărilor routerului. Modificările vor fi aduse routerului, care poate dura câteva minute.
10 Salvați modificările. Faceți clic pe buton aplica (Aplicați) sau salva (Salvare) pentru a salva modificările aduse setărilor routerului. Modificările vor fi aduse routerului, care poate dura câteva minute. - Dacă vă configurați routerul fără fir, este posibil să fiți dat afară din sistem atunci când modificările de configurare sunt salvate.
Metoda 2 din 3: Routerele wireless (OS X)
 1 Deschideți meniul Apple și selectați Setarile sistemului.
1 Deschideți meniul Apple și selectați Setarile sistemului. 2 Te rog selecteaza Reţea.
2 Te rog selecteaza Reţea.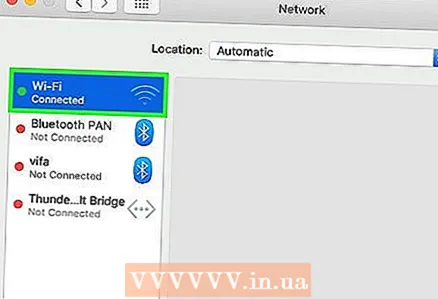 3 Selectați adaptorul de rețea activ din lista din stânga. Adaptoarele conectate au undă verde lângă ele.
3 Selectați adaptorul de rețea activ din lista din stânga. Adaptoarele conectate au undă verde lângă ele.  4 Notați adresa IP.router... Folosind această adresă, puteți accesa setările routerului.
4 Notați adresa IP.router... Folosind această adresă, puteți accesa setările routerului. - Dacă utilizați un router AirPort, faceți clic aici.
 5 Introduceți adresa.router în bara de adrese a browserului.
5 Introduceți adresa.router în bara de adrese a browserului. 6 Conectați-vă cu un cont de administrator. Conectarea la interfața routerului este protejată de nume de utilizator și parolă. Consultați documentația furnizată împreună cu routerul sau căutați modelul pe Internet pentru a vă conecta în mod implicit.
6 Conectați-vă cu un cont de administrator. Conectarea la interfața routerului este protejată de nume de utilizator și parolă. Consultați documentația furnizată împreună cu routerul sau căutați modelul pe Internet pentru a vă conecta în mod implicit. - Dacă nu vă puteți da seama cum să intrați în interfața routerului, puteți reseta setările acestuia făcând clic pe buton Resetați (Reporniți), care este situat în spate și țineți-l timp de aproximativ 30 de secunde. După repornirea routerului, veți putea să vă conectați cu setările din fabrică.
- Pentru cele mai multe conectări, numele de utilizator implicit este „admin”, iar parola este și „admin”, „parolă” sau acest câmp nu este completat.
 7 Deschideți secțiunea Avansat (Mai multe setări) și găsiți Filtrare MAC (Filtrare adresă MAC), Controlul accesului (Control acces) sau ceva similar. De fapt, este foarte dificil să se determine unde se află secțiunea de filtrare a adresei MAC, deoarece locația și denumirea sa sunt diferite pentru fiecare router. De obicei, puteți găsi setările de filtrare a adresei MAC sau Control acces în Setări avansate, deși poate fi găsit și în Securitate (Securitate) sau Setări wireless (Setări rețea fără fir).
7 Deschideți secțiunea Avansat (Mai multe setări) și găsiți Filtrare MAC (Filtrare adresă MAC), Controlul accesului (Control acces) sau ceva similar. De fapt, este foarte dificil să se determine unde se află secțiunea de filtrare a adresei MAC, deoarece locația și denumirea sa sunt diferite pentru fiecare router. De obicei, puteți găsi setările de filtrare a adresei MAC sau Control acces în Setări avansate, deși poate fi găsit și în Securitate (Securitate) sau Setări wireless (Setări rețea fără fir). - Nu toate routerele folosesc filtrarea MAC. Unele routere sunt limitate la acces pe baza adreselor IP statice atribuite fiecărui dispozitiv.
 8 Dezactivați filtrarea adreselor MAC. Din nou, în funcție de router, textul în sine și locația acestuia vor fi diferite, dar pentru a dezactiva filtrarea adreselor MAC, va trebui, de obicei, să selectați Dezactivează (Dezactivează).
8 Dezactivați filtrarea adreselor MAC. Din nou, în funcție de router, textul în sine și locația acestuia vor fi diferite, dar pentru a dezactiva filtrarea adreselor MAC, va trebui, de obicei, să selectați Dezactivează (Dezactivează). - Poate fi o casetă de selectare, un buton sau o altă opțiune selectabilă.
 9 Salvați modificările. Faceți clic pe buton aplica (Aplicați) sau salva (Salvare) pentru a salva modificările aduse setărilor routerului. Modificările vor fi aduse routerului, care poate dura câteva minute.
9 Salvați modificările. Faceți clic pe buton aplica (Aplicați) sau salva (Salvare) pentru a salva modificările aduse setărilor routerului. Modificările vor fi aduse routerului, care poate dura câteva minute. - Dacă vă configurați routerul fără fir, este posibil să fiți dat afară din sistem atunci când modificările de configurare sunt salvate.
Metoda 3 din 3: Routere Apple AirPort
 1 Deschideți folderul Utilități (Utilități). O puteți accesa folosind meniul Merge (Mergeți) sau din folder Aplicații (Aplicații).
1 Deschideți folderul Utilități (Utilități). O puteți accesa folosind meniul Merge (Mergeți) sau din folder Aplicații (Aplicații).  2 Deschideți utilitarul AirPort. Folosind acest software, vă puteți configura cu ușurință routerul AirPort fără a fi nevoie să utilizați o interfață de browser web.
2 Deschideți utilitarul AirPort. Folosind acest software, vă puteți configura cu ușurință routerul AirPort fără a fi nevoie să utilizați o interfață de browser web.  3 Selectați stația de bază AirPort. Dacă aveți mai multe routere AirPort conectate la rețeaua dvs., selectați-l pe cel la care doriți să faceți modificări, apoi faceți clic pe Editați | ×.
3 Selectați stația de bază AirPort. Dacă aveți mai multe routere AirPort conectate la rețeaua dvs., selectați-l pe cel la care doriți să faceți modificări, apoi faceți clic pe Editați | ×.  4 Accesați fila Controlul accesului (Controlul accesului).
4 Accesați fila Controlul accesului (Controlul accesului). 5 presa Controlul accesului la adresa MAC (Control adresă MAC) din meniul derulant și selectați Nu este activat (Oprit).
5 presa Controlul accesului la adresa MAC (Control adresă MAC) din meniul derulant și selectați Nu este activat (Oprit). 6 Click pe Actualizați(Actualizați). Modificările pentru routerul dvs. AirPort intră în vigoare, iar filtrarea MAC este dezactivată.
6 Click pe Actualizați(Actualizați). Modificările pentru routerul dvs. AirPort intră în vigoare, iar filtrarea MAC este dezactivată.
sfaturi
- Unele routere pot reporni sau reporni după salvarea modificărilor aduse acestora. Este în regulă.