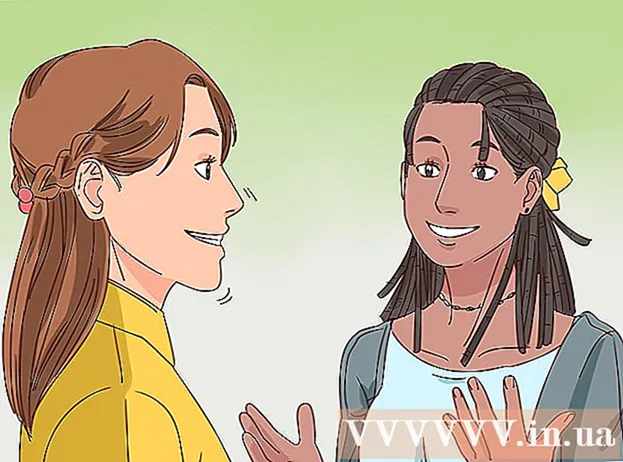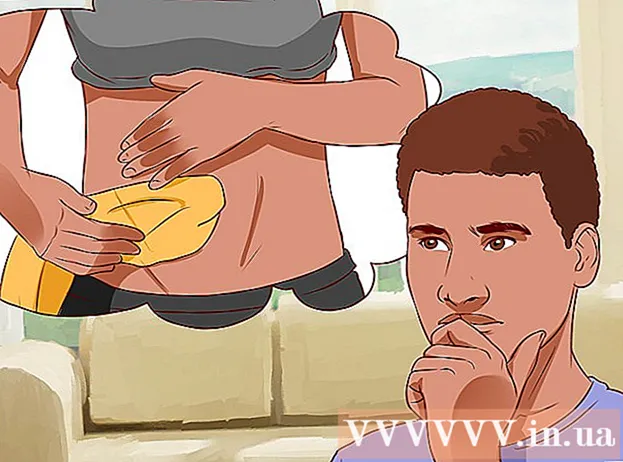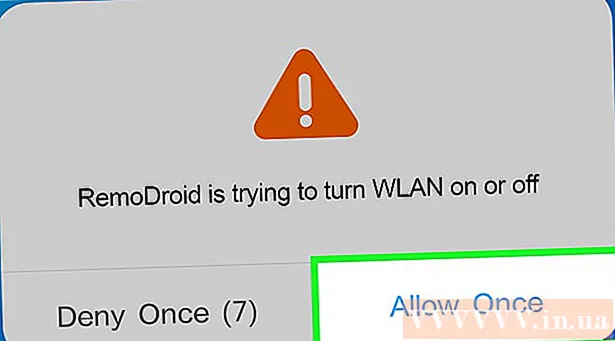Autor:
Monica Porter
Data Creației:
19 Martie 2021
Data Actualizării:
1 Iulie 2024

Conţinut
Cu Preview - utilitarul de imagine gratuit încorporat în sistemul de operare OS X - redimensionarea imaginilor este foarte simplă. Previzualizarea vă ajută să decupați și să redimensionați cu ușurință imaginile fără a instala software suplimentar. Să învățăm cum să controlăm dimensiunea imaginii, să eliminăm zonele nedorite și să ajustăm rezoluția pentru diferite utilizări în Previzualizare.
Pași
Metoda 1 din 2: Redimensionați fotografia în Previzualizare
Navigați la imaginea pe care doriți să o redimensionați. Această metodă vă ajută să redimensionați întreaga imagine. Dacă doriți să decupați o parte a imaginii pentru a o redimensiona, consultați metoda următoare.
- Pentru a căuta numele sau eticheta unei imagini, deschideți Finder, apoi faceți clic pe pictograma lupă din bara de meniu. Tastați cuvintele cheie de căutare și apăsați ⏎ Reveniți pentru a afișa rezultatele.

Trageți fotografia și plasați-o pe pictograma Previzualizare din bara Dock sau Finder. Imaginea se va deschide în Previzualizare.- De asemenea, puteți face clic dreapta pe o fotografie și puteți selecta „Deschideți cu”, apoi faceți clic pe „Previzualizați”.
Faceți clic pe butonul de editare (pătrat cu creion) pentru a trece la modul de editare (Mod editare). O nouă bară de instrumente va apărea în partea de sus a ferestrei de previzualizare.

Faceți clic pe meniul „Instrumente” și selectați „Ajustare dimensiune”.
Schimbați rezoluția. Rezoluția este măsurată în pixeli pe inch (cunoscută și sub denumirea de „puncte pe inch” sau „dpi”). Dacă intenționați să imprimați o imagine sau doriți să o mențineți cât mai sus posibil, trebuie să măriți rezoluția.
- Dacă doriți să utilizați fotografii pe web sau o aplicație precum Facebook, rezoluția implicită (72) este bună. Dacă imaginea are o rezoluție inerentă mai mare, pe măsură ce reduceți dimensiunea, dimensiunea fișierului va fi mai mică.
- Dacă doriți să imprimați imagini într-un format de înaltă calitate, cum ar fi reclame sau șabloane utilizate în alte comunicații comerciale, setați rezoluția minimă la 600. Notă: dimensiunea fișierului va crește semnificativ. spune.
- Dacă este tipărit pe hârtie lucioasă, parametrul 300 este potrivit. Dimensiunea fișierului va fi mult mai mare decât rezoluția implicită de 72 dpi, dar calitatea finală vă va bucura.

Introduceți lățimea și înălțimea dorite în cadrul indicat. Cu cât numărul este mai mare, cu atât va fi mai mare dimensiunea fișierului.- Este util să schimbați unitățile de măsură pentru o vizualizare ușoară. De exemplu, puteți schimba la „cm” dacă doriți să specificați lățimea în centimetri. Faceți clic pe caseta derulantă din dreapta fiecărui element Lățime și Înălțime pentru a-l seta.
- Dacă doriți, puteți selecta o dimensiune ca procent din dimensiunea curentă.Selectați „Scară”, apoi alegeți un procent în caseta derulantă.
Bifați caseta de lângă „Scară proporțional”, astfel încât imaginea să nu fie disproporționată. Este opțional, dar puteți utiliza această opțiune pentru a vă asigura că, atunci când modificați lățimea, se va schimba și înălțimea. Imaginea își va păstra întotdeauna simetria originală.
Clic O.K pentru a vizualiza imagini în dimensiuni noi. Dacă nu sunteți mulțumit de modificare, puteți apăsa ⌘ Cmd+Z pentru a reveni la acțiunea anterioară.
presa ⌘ Comandă+S pentru a salva modificările. După redimensionarea fotografiei, nu uitați să vă salvați munca.
- Dacă doriți să salvați imaginea cu această nouă dimensiune ca un fișier complet diferit, faceți clic pe „Fișier”, selectați „Salvare ca”, apoi denumiți fișierul.
- Dacă, după salvare, descoperiți că ați greșit la un moment dat, faceți clic pe „Reveniți la” în meniul Fișier și selectați „Răsfoiți toate versiunile ...”. Puteți alege o versiune anterioară a imaginii pe care doriți să o returnați.
Metoda 2 din 2: decupați fotografia în Previzualizare
Faceți clic pe butonul de editare (pătrat cu creion) pentru a trece la modul de editare.

Faceți clic pe pictograma dreptunghi punctat din bara de instrumente de editare, apoi alegeți „Selecție dreptunghiulară”.
Faceți clic și trageți mouse-ul peste partea de imagine pe care doriți să o păstrați. După eliberarea mouse-ului, va apărea un dreptunghi punctat în zona imaginii.

Faceți clic pe buton A decupa (A tăia). Toată partea imaginii din afara selecției dreptunghiulare va fi tăiată.- Puteți regla dimensiunea zonei de decupare ca orice imagine.
- Dacă nu sunteți mulțumit, apăsați ⌘ Cmd+Z a se întoarce.

presa ⌘ Cmd+S pentru a salva fișierul.- Dacă doriți să salvați imaginea decupată într-un fișier complet nou (și să păstrați imaginea originală), faceți clic pe „Fișier”, alegeți „Salvare ca” și dați noului fișier un nume.
- Dacă după salvare doriți să reveniți la versiunea anterioară a imaginii, faceți clic pe „Fișier”, faceți clic pe „Reveniți la”, apoi alegeți „Răsfoiți toate versiunile ...” Apoi puteți alege o versiune mai veche a imaginii. imagine.