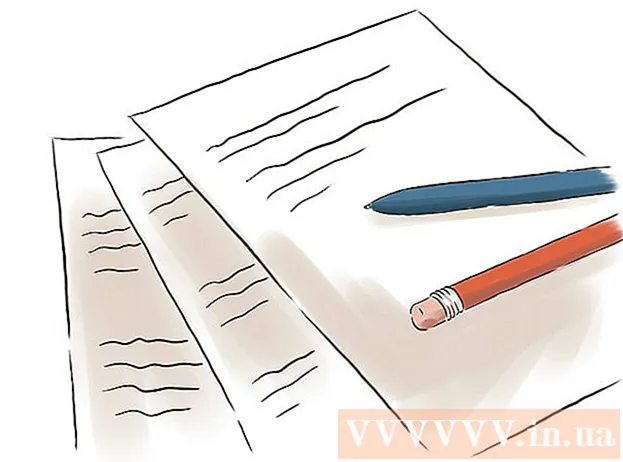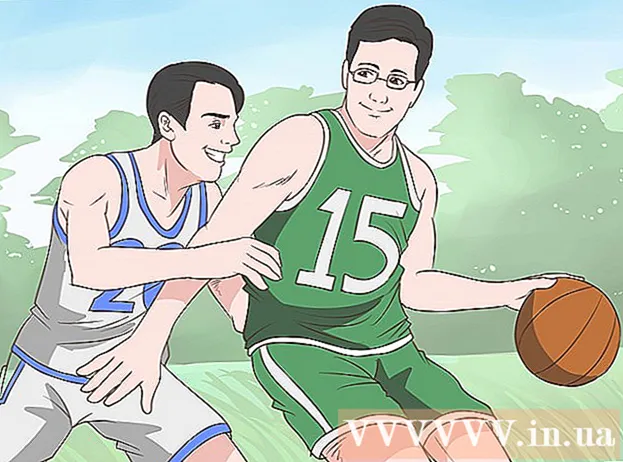Autor:
John Stephens
Data Creației:
22 Ianuarie 2021
Data Actualizării:
1 Iulie 2024

Conţinut
Dacă suprascrieți accidental un fișier sau folder vechi cu conținut nou, puteți restabili în continuare versiunea anterioară. Cu o varietate de software disponibile pentru toate sistemele de operare, le puteți utiliza pentru a scana (scana) și a recupera fișierele șterse de pe hard disk. Dacă ați configurat anterior backupul prin sistemul de operare, datele pot rămâne pe backup.
Pași
Metoda 1 din 3: Utilizarea PhotoRec (Windows, Mac și Linux)
Opriți imediat salvarea datelor pe unitatea curentă. De îndată ce vă dați seama că ați șters sau suprascris accidental fișiere, nu mai salvați conținut pe acel hard disk. În plus, ar trebui să evitați lansarea programului. Datele nou copiate vor avea capacitatea de a suprascrie vechiul fișier. Oprirea tuturor operațiunilor de arhivare vă va crește șansele de a recupera fișierul.

Descărcați utilitarul PhotoRec pe computer sau pe altă unitate. Acesta este un program puternic de recuperare a datelor. Deși interfața nu arată bine, are aceleași caracteristici ca și programele scumpe de recuperare a datelor. PhotoRec poate fi descărcat gratuit ca parte a utilitarului TestDisk.- PhotoRec este disponibil pentru sistemele de operare Windows, OS X și Linux.
- Acest lucru trebuie făcut pe un alt computer pentru a evita suprascrierea fișierului pe care încercați să îl recuperați. De asemenea, puteți descărca PhotoRec pe o altă unitate de pe computer, dar un alt computer este în continuare cea mai sigură opțiune.

Introduceți un USB gol. În mod ideal, ar trebui să utilizați o unitate USB suficient de mare pentru a stoca PhotoRec cu fișierele pe care doriți să le recuperați. Deoarece restaurarea datelor pe unitatea originală crește riscul de a suprascrie unitatea în sine și de a provoca o eroare.- PhotoRec are doar aproximativ 5 MB, astfel încât orice unitate USB o poate stoca.

Extrageți fișierul comprimat descărcat. TestDisk este descărcat sub formă de arhivă ZIP (Windows) sau BZ2 (Mac). Vă rugăm să dezarhivați folderul TestDisk.
Copiați folderul TestDisk pe unitatea USB. Ar trebui să puteți lansa PhotoRec de pe unitatea USB.
Introduceți unitatea USB în computerul în care doriți să recuperați datele. Deschideți folderul TestDisk de pe unitatea USB.
Lansați programul „photorec”. Promptul de comandă sau terminalul vor fi lansate.
- Utilizați tastele sus, jos, stânga și dreapta pentru a naviga și apăsați Enter sau Return pentru a confirma selecția.
Selectați discul de pe care doriți să recuperați datele. Discurile vor fi numerotate, deci va trebui să le bazați pe dimensiunea discului pentru a face distincția.
- Dacă un disc are mai multe partiții, cum ar fi C: și D: pe un singur disc fizic, acestea nu vor fi listate decât dacă selectați discul care conține acele partiții.
Selectați tipul de fișier pe care doriți să îl găsiți. În mod implicit, PhotoRec va încerca să recupereze orice fișiere acceptate. Puteți accelera procesul specificând tipul de fișier care trebuie căutat.
- Puteți modifica opțiunile despre tipul de fișier din meniu.
- În meniu, deselectați toate apăsând tasta S. Apoi puteți naviga prin listă și selecta fiecare tip de fișier de căutat.
Selectați partiția. Va trebui să determinați în funcție de dimensiunea partiției. Unele partiții pot fi etichetate.
Selectați tipul sistemului de fișiere. Pe Linux, alegeți. În ceea ce privește Windows sau OS X, alegeți.
Alegeți spațiul de găsit. În funcție de modul în care s-a pierdut fișierul, opțiunile dvs. ar putea fi:
- Alegeți această opțiune dacă ați șters sau copiat manual fișierul vechi.
- Selectați această opțiune dacă discul este defect, cauzând pierderea accesului la fișier.
Alegeți unde să salvați fișierul restaurat. Această locație ar trebui să fie diferită de partiția care conține datele pe care le restaurați.
- Folosiți bifa din partea de sus a listei de directoare pentru a reveni la unitățile instalate. Veți putea alege unde pe partiție sau pe unitatea USB pentru a salva fișierul.
- Apăsați C odată ce ați selectat folderul în care doriți să salvați fișierul.
Așteptați restaurarea fișierului. PhotoRec va începe să încerce să recupereze datele șterse din partiția pe care o alegeți. Numărul de fișiere restaurate și timpul rămas vor fi afișate pe ecran.
- Procesul de recuperare poate dura mult timp, mai ales dacă partiția este mare și căutați o varietate de fișiere.
Verificați fișierele recuperate. După finalizarea scanării, puteți verifica folderul de recuperare pentru a vedea ce fișiere au fost recuperate. Numele datelor nu vor mai fi aceleași, deci trebuie să vă uitați la fiecare fișier pentru a verifica dacă au fost restaurate cu succes. publicitate
Metoda 2 din 3: Utilizarea Recuva (Windows)
Opriți imediat salvarea datelor pe unitatea curentă. De îndată ce vă dați seama că ați șters sau suprascris accidental fișiere, nu mai salvați conținut pe acel hard disk. În plus, ar trebui să evitați lansarea programului. Datele nou copiate vor avea capacitatea de a suprascrie vechiul fișier. Oprirea tuturor operațiunilor de arhivare vă va crește șansele de a recupera fișierul.
Descărcați Recuva pe o altă unitate. Descărcați programul de instalare pe altă unitate sau computer. Recuva este disponibil și gratuit la.
Conectați un USB gol la computer. Aceasta este unitatea pe care veți instala Recuva. Acest lucru vă permite să lansați Recuva fără a suprascrie accidental fișierele de pe unitatea pe care o veți recupera.
Lansați programul de instalare Recuva. Faceți clic pe Următorul pentru a continua.
Clic.Avansat pentru a schimba locația de instalare. Alegeți o altă locație pentru a continua.
Selectați unitatea USB ca locație de instalare. Vă rugăm să creați un dosar „Recuva”.
Deselectați toate opțiunile suplimentare și faceți clic pe.Instalare (Setare).
Deschideți folderul Recuva pe care l-ați creat pe unitatea USB.
Faceți clic dreapta în spațiul gol și selectați „Nou” → „Document text”.
Redenumiți fișierul în.. Confirmați că doriți să modificați extensia de fișier.
Conectați unitatea USB la computer unde trebuie să recuperați fișierele. Deschideți folderul Recuva de pe USB.
Lansați fișierul „recuva”.executabil ". Va apărea Expertul de recuperare.
Selectați tipul de fișier pe care doriți să îl găsiți. Puteți găsi toate sau numai tipurile de fișiere specifice.
Selectați o locație pentru a găsi fișierul. Puteți căuta oriunde pe computer sau puteți specifica o anumită locație.
Începeți scanarea. Recuva va începe scanarea locației pe care ați specificat-o pentru a găsi fișierul care corespunde cererii.
Verificați fiecare element pe care doriți să îl recuperați. După finalizarea scanării, va apărea o listă de rezultate. Bifați caseta pentru fiecare fișier pe care doriți să îl recuperați, apoi faceți clic pe Recuperare ....
Alegeți unde să salvați fișierul restaurat. Asigurați-vă că locația nu se află pe aceeași partiție ca fișierele pe care le recuperați, sau datele recuperate vor fi corupte. publicitate
Metoda 3 din 3: Restabiliți versiunea anterioară a fișierului
Utilizați Istoricul fișierelor Windows pentru a restabili o versiune anterioară a fișierului. Atât Windows 7, cât și Windows 8 au un utilitar de backup pentru istoricul fișierelor. Aceste utilitare trebuie să fie activate înainte de a le putea folosi pentru a restaura o versiune anterioară a fișierului.
- Puteți găsi mai multe instrucțiuni despre cum să utilizați Istoricul fișierelor pe Windows 8.
Utilizați Time Machine pe OS X pentru a restabili o versiune anterioară a fișierului. Mai întâi trebuie să configurați Time Machine și să stocați copiile de rezervă pe hard diskul extern, apoi veți avea acces la toate versiunile de fișiere în timp.
- Aruncați o privire online despre modul de utilizare a Time Machine.