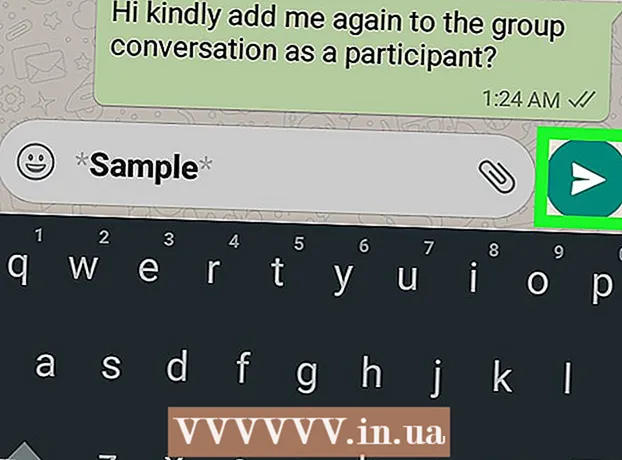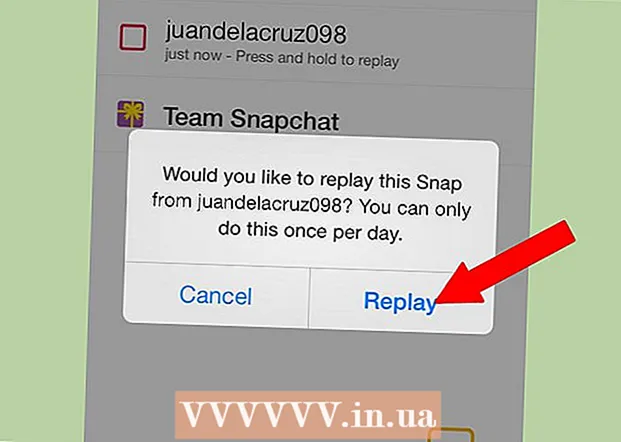Autor:
Lewis Jackson
Data Creației:
9 Mai 2021
Data Actualizării:
1 Iulie 2024

Conţinut
De obicei, pentru a conecta un hard disk extern la computer, trebuie doar să vă conectați și gata. Cu toate acestea, cu un Macbook Pro sau orice alt Mac, hard diskul trebuie formatat pe un sistem de fișiere acceptat de Mac. Acest proces va șterge toate datele de pe hard disk. Dacă, la fel ca majoritatea unităților de hard disk de pe piață, hard diskul dvs. este preformatat cu format NTFS, cu Mac OS X, puteți citi și nu scrie date pe acest hard disk.
Pași
Partea 1 din 3: Conectarea hard diskului
Utilizați cablul furnizat pentru a conecta hard disk-ul la Mac. Majoritatea unităților de hard disk sunt conectate prin USB și puteți conecta pur și simplu cablul USB la portul deschis de pe Mac. De obicei, fiecare parte a unui Mac este echipată cu cel puțin un port USB.
- Unele unități Mac vin cu cabluri Thunderbolt sau FireWire. În acest caz, poate fi necesar să conectați portul corect sau să utilizați un adaptor dacă nu aveți portul potrivit pe Mac.

Verificați hard diskul de pe ecran. Dacă este formatat și conectat corect, hard disk-ul va apărea pe desktop-ul Mac cu o siglă USB sau Thunderbolt.- Este posibil ca pictograma hard diskului să nu apară pe ecran, chiar dacă este conectată corect. Puteți verifica hard diskul din panoul din stânga al oricăreia dintre ferestrele Finder, sub rubrica „Dispozitive”.
- Puteți seta hard diskul să apară pe ecran făcând clic pe meniul Finder, alegând „Preferințe”, apoi făcând clic pe caseta „Discuri externe”.
- Dacă unitatea hard disk nu apare în Finder sau desktop, consultați instrucțiunile din secțiunea următoare.

Deschideți hard diskul pentru a vizualiza conținutul. Faceți dublu clic pe hard disk pe desktop sau alegeți din panoul din stânga al ferestrei Finder pentru a vizualiza conținutul acestuia. Acum ar trebui să puteți trage, plasa fișiere pe hard disk sau copia fișiere pe hard diskul intern al computerului Mac. publicitate
Partea 2 din 3: Formatarea unității de disc

Deschideți utilitarul de disc. Majoritatea unităților de disc externe sunt pre-formatate pentru a funcționa cu Windows. Cu toate acestea, acest format limitează modul în care funcționează pe un Mac. Dacă noul dvs. hard disk extern este pre-formatat pentru Windows, îl puteți citi, dar nu îl puteți scrie. Pentru a reformata sistemul de fișiere standard, puteți utiliza Disk Utility.- Pe desktop, faceți clic pe meniul „Go”, selectați „Utilities”, apoi „Disk Utility”.
- Formatarea va șterge totul de pe hard disk. Nu este o problemă cu un hard disk nou, dar dacă încercați să utilizați un hard disk vechi cu conținut pe acesta, va trebui să salvați conținutul în altă parte înainte de a începe formatarea.
Selectați hard diskul din meniul din stânga. O listă cu toate unitățile de hard disk conectate va fi afișată în acest meniu. Alegeți hard diskul extern din listă.
- Dacă unitatea de disc nu poate fi găsită, treceți la secțiunea următoare.
Faceți clic pe butonul „Ștergeți” din partea de sus a ferestrei Disk Utility. Va începe formatarea hard diskului.
- Formatarea se va șterge Tot pe hard disk. Prin urmare, nu uitați să faceți o copie de rezervă a datelor importante care se află pe hard disk. Dacă hard diskul este în format Windows, puteți copia în continuare conținutul pe Mac înainte de formatare.
Selectați „ExFAT” din meniul „Format”. Acest format este compatibil cu Mac OS X, Windows și Linux, permițându-vă să comutați cu ușurință sistemele de operare atunci când utilizați.Spre deosebire de versiunile mai vechi ale FAT, cu acest nou format, limita reală pentru dimensiunea fișierului sau partiția nu se aplică (teoretic există, dar numărul este imens) poate fi folosit pentru toate dimensiunile de hard disk-uri.
- Dacă veți folosi doar un hard disk Mac, selectați „Mac OS Extended (Journaled)”. Acest format vă permite să utilizați toate caracteristicile Mac-ului dvs. pe hard disk, cum ar fi Time Capsule.
Faceți clic pe „Ștergeți” pentru a formata unitatea hard disk în formatul selectat. Odată apăsat, nu puteți anula și toate datele Existent pe hard disk va fi șters. În funcție de dimensiune, fiecare hard disk va avea o oră de format diferită.
Încercați să utilizați hard diskul nou formatat. Odată formatat corect, hard disk-ul va apărea pe ecranul Mac. Faceți dublu clic pentru al deschide, acum ar trebui să puteți adăuga și muta fișiere de acolo. publicitate
Partea 3 din 3: Manipularea atunci când unitatea de disc nu poate fi găsită
Asigurați-vă că unitatea hard disk este conectată corect. Verificați pentru a vă asigura că toate cablurile sunt conectate la hard disk și la Mac. Dacă cablul este slăbit, unitatea de disc nu va apărea.
Asigurați-vă că unitatea de disc are suficientă putere. Unele hard disk-uri externe trebuie conectate separat. Este posibil să aveți nevoie de un cablu USB dual. Acest cablu are un singur conector USB care se conectează la hard diskul extern, celălalt capăt în două și ambele se conectează la computerul dvs. Mac.
Reporniți Mac. Multe probleme cu un Mac sau un hard disk pot fi rezolvate doar prin repornirea. Opriți complet computerul din meniul Apple și porniți-l din nou folosind butonul de alimentare. Este mai probabil ca hard disk-ul conectat să apară după repornirea Mac-ului.
Încercați un alt cablu și port. Poate că cablul USB este defect sau portul USB are probleme. Încercați să utilizați un alt cablu USB conectat la un alt port.
Rulați primul ajutor pe hard disk. Disk Utility are o serie de funcții de corectare a erorilor care pot face ca hard diskul să funcționeze din nou să funcționeze din nou.
- Deschideți utilitarul disc din folderul Utilități.
- Selectați hard diskul și faceți clic pe butonul „Prim ajutor”.
- Faceți clic pe „Executare” pentru a începe scanarea erorilor de pe hard disk.
- Permiteți găsirea utilitarului de corectare a erorilor. Ca urmare, probabil veți putea folosi hard diskul. Rețineți că atunci când apare eroarea, poate fi un semn de avertizare timpurie a defecțiunii hard diskului.
Luați în considerare înlocuirea hard diskului. Orice hard disk va fi deteriorat. Cu cât este utilizat mai mult timp, cu atât este mai mare posibilitatea eșecului. Rata de eșec a unui nou hard disk nu este nici ea mică. Dacă hard diskul dvs. există de 4 ani sau mai mult și nu apare indiferent de ceea ce faceți, cel mai probabil este deteriorat.
- Puteți încerca să conectați unitatea de disc la alt computer pentru a vedea dacă apare sau nu. Dacă hard disk-ul nu apare nicăieri, poate fi timpul să cumpărați unul nou.