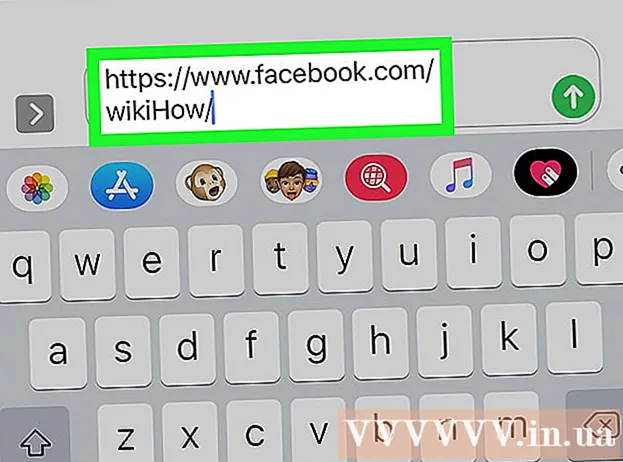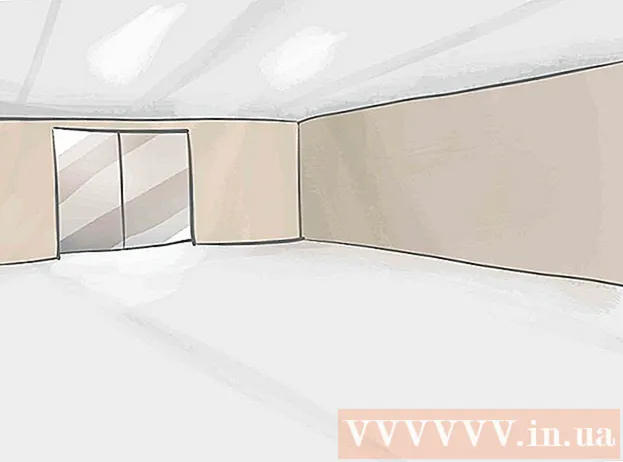Autor:
Ellen Moore
Data Creației:
16 Ianuarie 2021
Data Actualizării:
3 Iulie 2024

Conţinut
- Pași
- Metoda 1 din 3: Decuparea textului folosind STÂNGA și DREAPTA (engleză STÂNGA și DREAPTA)
- Metoda 2 din 3: Decuparea textului utilizând MID (MID engleză)
- Metoda 3 din 3: Împărțirea textului în mai multe coloane
- Articole suplimentare
Acest articol vă va învăța cum să decupați textul în Microsoft Excel. Pentru a face acest lucru, trebuie mai întâi să introduceți datele complete, non-trunchiate în Excel.
Pași
Metoda 1 din 3: Decuparea textului folosind STÂNGA și DREAPTA (engleză STÂNGA și DREAPTA)
 1 Porniți Microsoft Excel. Dacă ați creat deja un document cu date care necesită prelucrare, faceți dublu clic pe acesta pentru a-l deschide. În caz contrar, trebuie să porniți Microsoft Excel pentru a crea un nou registru de lucru și pentru a introduce date în acesta.
1 Porniți Microsoft Excel. Dacă ați creat deja un document cu date care necesită prelucrare, faceți dublu clic pe acesta pentru a-l deschide. În caz contrar, trebuie să porniți Microsoft Excel pentru a crea un nou registru de lucru și pentru a introduce date în acesta.  2 Selectați celula în care ar trebui afișat textul scurtat. Acest lucru trebuie făcut atunci când ați introdus deja date brute în registrul de lucru.
2 Selectați celula în care ar trebui afișat textul scurtat. Acest lucru trebuie făcut atunci când ați introdus deja date brute în registrul de lucru. - Rețineți că celula selectată trebuie să fie diferită de celula care conține textul complet.
 3 Introduceți formula STÂNGA sau DREAPTA în celula evidențiată. Principiul de funcționare a formulelor STÂNGA și DREAPTA este același, în ciuda faptului că LEFT reflectă un număr dat de caractere de la începutul textului unei celule date, iar DREAPTA - de la sfârșitul acesteia. Formula pe care o introduceți ar trebui să arate astfel: "= STÂNGA (adresa celulei cu text; numărul de caractere de afișat)". Nu este nevoie să introduceți ghilimele. Mai jos sunt câteva exemple de utilizare a funcțiilor menționate.
3 Introduceți formula STÂNGA sau DREAPTA în celula evidențiată. Principiul de funcționare a formulelor STÂNGA și DREAPTA este același, în ciuda faptului că LEFT reflectă un număr dat de caractere de la începutul textului unei celule date, iar DREAPTA - de la sfârșitul acesteia. Formula pe care o introduceți ar trebui să arate astfel: "= STÂNGA (adresa celulei cu text; numărul de caractere de afișat)". Nu este nevoie să introduceți ghilimele. Mai jos sunt câteva exemple de utilizare a funcțiilor menționate. - Formulă = STÂNGA (A3,6) va afișa primele șase caractere ale textului din celula A3. Dacă celula originală conține sintagma „pisicile sunt mai bune”, atunci fraza trunchiată „pisici” va apărea în celula cu formula.
- Formulă = DREAPTA (B2,5) va afișa ultimele cinci caractere ale textului din celula B2. Dacă celula B2 conține sintagma „Îmi place wikiHow”, atunci textul trunchiat „kiHow” apare în celulă cu formula.
- Amintiți-vă că spațiile din text contează și ca un caracter.
 4 Când ați terminat de introdus parametrii formulei, apăsați tasta Enter de pe tastatură. Celula formulă va reflecta automat textul tăiat.
4 Când ați terminat de introdus parametrii formulei, apăsați tasta Enter de pe tastatură. Celula formulă va reflecta automat textul tăiat.
Metoda 2 din 3: Decuparea textului utilizând MID (MID engleză)
 1 Selectați celula în care doriți să apară textul tăiat. Această celulă trebuie să fie diferită de celula care conține textul procesat.
1 Selectați celula în care doriți să apară textul tăiat. Această celulă trebuie să fie diferită de celula care conține textul procesat. - Dacă nu ați introdus încă datele pentru procesare, atunci acest lucru trebuie făcut mai întâi.
 2 Introduceți formula MID în celula evidențiată. Funcția MID vă permite să extrageți text din mijlocul unei linii. Formula introdusă ar trebui să arate astfel: "= PSTR (adresa celulei cu textul, numărul ordinal al caracterului inițial al textului extras, numărul de caractere care trebuie extrase)". Nu este nevoie să introduceți ghilimele. Mai jos sunt câteva exemple.
2 Introduceți formula MID în celula evidențiată. Funcția MID vă permite să extrageți text din mijlocul unei linii. Formula introdusă ar trebui să arate astfel: "= PSTR (adresa celulei cu textul, numărul ordinal al caracterului inițial al textului extras, numărul de caractere care trebuie extrase)". Nu este nevoie să introduceți ghilimele. Mai jos sunt câteva exemple. - Formulă = MID (A1; 3; 3) reflectă trei caractere din celula A1, prima dintre care ocupă a treia poziție de la începutul textului complet. Dacă celula A1 conține sintagma „mașină de curse”, atunci textul prescurtat „noapte” apare în celulă cu formula.
- În mod similar, formula = MID (B3,4,8) reflectă opt caractere din celula B3, începând cu a patra poziție de la începutul textului. Dacă celula B3 conține sintagma „bananele nu sunt oameni”, atunci textul prescurtat „orice - nu” va apărea în celula cu formula.
 3 Când ați terminat de introdus parametrii formulei, apăsați tasta Enter de pe tastatură. Celula formulă va reflecta automat textul tăiat.
3 Când ați terminat de introdus parametrii formulei, apăsați tasta Enter de pe tastatură. Celula formulă va reflecta automat textul tăiat.
Metoda 3 din 3: Împărțirea textului în mai multe coloane
 1 Selectați celula cu textul pe care doriți să îl împărțiți. Trebuie să conțină mai multe caractere de text decât spații.
1 Selectați celula cu textul pe care doriți să îl împărțiți. Trebuie să conțină mai multe caractere de text decât spații.  2 Faceți clic pe fila Date. Acesta este situat în partea de sus a barei de instrumente.
2 Faceți clic pe fila Date. Acesta este situat în partea de sus a barei de instrumente.  3 Faceți clic pe butonul Text după coloane. Acest buton este situat pe bara de instrumente într-un grup de butoane numit Instrumente de date.
3 Faceți clic pe butonul Text după coloane. Acest buton este situat pe bara de instrumente într-un grup de butoane numit Instrumente de date. - Folosind funcționalitatea acestui buton, puteți împărți conținutul unei celule Excel în mai multe coloane separate.
 4 În fereastra de setări care apare, activați opțiunea de lățime fixă. După ce faceți clic pe butonul Text după coloane la pasul anterior, se va deschide o fereastră de setări cu numele „Expertul de text (analiză) - pasul 1 din 3”. În fereastră veți putea alege una dintre cele două opțiuni: „delimitat” sau „lățime fixă”.Opțiunea „delimitată” înseamnă că textul va fi delimitat de spații sau virgule. Această opțiune este de obicei utilă atunci când prelucrați datele importate din alte aplicații și baze de date. Opțiunea „lățime fixă” vă permite să creați coloane din text cu un număr specificat de caractere de text.
4 În fereastra de setări care apare, activați opțiunea de lățime fixă. După ce faceți clic pe butonul Text după coloane la pasul anterior, se va deschide o fereastră de setări cu numele „Expertul de text (analiză) - pasul 1 din 3”. În fereastră veți putea alege una dintre cele două opțiuni: „delimitat” sau „lățime fixă”.Opțiunea „delimitată” înseamnă că textul va fi delimitat de spații sau virgule. Această opțiune este de obicei utilă atunci când prelucrați datele importate din alte aplicații și baze de date. Opțiunea „lățime fixă” vă permite să creați coloane din text cu un număr specificat de caractere de text.  5 Faceți clic pe „Înainte”. Vi se va prezenta o descriere a trei posibile cursuri de acțiune. Pentru a insera sfârșitul unei linii de text, faceți clic pe poziția dorită. Pentru a elimina capătul unei linii, faceți dublu clic pe linia de separare. Pentru a muta capătul unei linii, faceți clic pe linia de separare și trageți-o în locația dorită.
5 Faceți clic pe „Înainte”. Vi se va prezenta o descriere a trei posibile cursuri de acțiune. Pentru a insera sfârșitul unei linii de text, faceți clic pe poziția dorită. Pentru a elimina capătul unei linii, faceți dublu clic pe linia de separare. Pentru a muta capătul unei linii, faceți clic pe linia de separare și trageți-o în locația dorită.  6 Faceți clic din nou pe Următorul. În această fereastră, vi se vor oferi, de asemenea, mai multe opțiuni pentru formatul de date al coloanei dintre care puteți alege: „general”, „text”, „dată” și „săriți coloana”. Omiteți această pagină, cu excepția cazului în care doriți să modificați în mod intenționat formatul original al datelor dvs.
6 Faceți clic din nou pe Următorul. În această fereastră, vi se vor oferi, de asemenea, mai multe opțiuni pentru formatul de date al coloanei dintre care puteți alege: „general”, „text”, „dată” și „săriți coloana”. Omiteți această pagină, cu excepția cazului în care doriți să modificați în mod intenționat formatul original al datelor dvs.  7 Faceți clic pe butonul Finalizare. Textul original va fi acum împărțit în două sau mai multe celule separate.
7 Faceți clic pe butonul Finalizare. Textul original va fi acum împărțit în două sau mai multe celule separate.
Articole suplimentare
 Cum se adaugă o coloană într-un tabel pivot
Cum se adaugă o coloană într-un tabel pivot  Cum se leagă foi în Excel
Cum se leagă foi în Excel  Cum se sortează celulele în ordine alfabetică în Excel
Cum se sortează celulele în ordine alfabetică în Excel  Cum se convertește un fișier text (TXT) într-un fișier Excel (XLSX)
Cum se convertește un fișier text (TXT) într-un fișier Excel (XLSX)  Cum se adaugă o filă nouă în Excel
Cum se adaugă o filă nouă în Excel  Cum se adaugă a doua axă Y la un grafic în Microsoft Excel
Cum se adaugă a doua axă Y la un grafic în Microsoft Excel  Cum se actualizează Excel
Cum se actualizează Excel  Cum se calculează abaterea standard în Excel
Cum se calculează abaterea standard în Excel  Cum să redenumiți coloanele din Foi de calcul Google (Windows și Mac)
Cum să redenumiți coloanele din Foi de calcul Google (Windows și Mac)  Cum se creează un convertor valutar în Excel
Cum se creează un convertor valutar în Excel  Cum se adaugă date în tabelul pivot MS Excel
Cum se adaugă date în tabelul pivot MS Excel  Cum se schimbă formatul de dată în Microsoft Excel
Cum se schimbă formatul de dată în Microsoft Excel  Cum se creează un arbore genealogic în Excel
Cum se creează un arbore genealogic în Excel  Cum se creează un tabel pivot în Excel
Cum se creează un tabel pivot în Excel