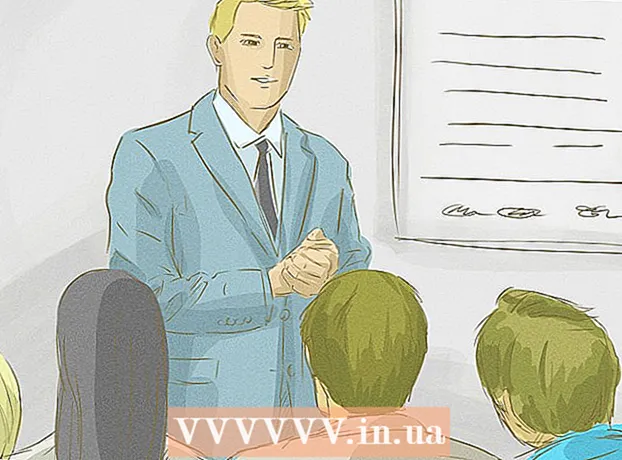Autor:
Louise Ward
Data Creației:
9 Februarie 2021
Data Actualizării:
1 Iulie 2024

Conţinut
Acest wikiHow vă învață cum să găsiți mesaje de e-mail Gmail vechi sau greu de găsit pe computer, telefon sau tabletă. Puteți găsi e-mailuri după dată, expeditor sau corpul mesajului.
Pași
Metoda 1 din 5: găsiți după dată la telefon
este în dreapta barei de căutare. Opțiunile de filtrare a căutării vor apărea.
Faceți clic pe meniul „Data în termen” din partea de jos a opțiunii de filtrare a căutării.

Selectați un interval de date. Veți putea alege intervalele de date de început și de sfârșit. „Data înăuntru” are multe opțiuni, de la 1 zi (1 zi) la 1 an (1 an).
Faceți clic pe linia de lângă linia „Data în termen”. În dreapta acestui element există o pictogramă calendar. Va apărea un calendar pentru a alege o dată.

Alegeți o dată. Faceți clic pe data din calendarul pe care doriți să îl selectați. Faceți clic pe butonul imagine "<"sau">„în partea de sus a calendarului pentru a merge la luna următoare sau anterioară.- Trebuie să vă asigurați căToate emailurile„(Toate mesajele) este pe linia următoare, lângă titlul„ Căutare ”din partea de jos a filtrului de căutare selectat.
- Vă puteți îmbunătăți căutarea și mai mult, introducând numele destinatarului / expeditorului sau adresa de e-mail în liniile „Către:” sau „De la:” din opțiunile de filtrare a căutării. Pentru a căuta după propoziție sau cuvânt în e-mail sau subiect, tastați textul în rândul „Are cuvintele”.

Clic Căutare. Acest buton albastru se află în partea de jos a opțiunilor de filtrare a căutării. Vor apărea e-mailuri în intervalul de timp înainte și după data selectată.- Sau puteți găsi e-mailuri înainte de o anumită dată tastând „înainte:” și data în format AAAA / LL / ZZ în bara de căutare. De exemplu, puteți găsi e-mailuri vechi tastând înainte: 2018/04/08 în bara de căutare.
- De asemenea, puteți găsi e-mailuri în intervalul de date tastând „după:” cu aceeași dată de început în format AAAA / LL / ZZ, urmată de „înainte:”, iar data de încheiere, de asemenea, în format AAAA / LL / Ziua. DD pe bara de căutare. De exemplu, puteți găsi e-mailuri în mai 2019 tastând după: 2019/05/01 înainte: 2019/05/31 în bara de căutare.
- Puteți restrânge căutarea introducând numele destinatarului / expeditorului / adresa de e-mail după dată sau cuvinte cheie / propoziții în corpul e-mailului.
Metoda 3 din 5: Căutare după expeditor sau conținut
Acces https://www.gmail.com. Dacă nu sunteți conectat la contul dvs., continuați acum.
- Dacă utilizați Gmail pe telefon sau tabletă, atingeți pictograma plic roșu și alb cu eticheta „Gmail” pe ecranul de pornire sau în sertarul aplicației.
- Această metodă va găsi toate mesajele din contul dvs. Gmail, inclusiv e-mailurile pe care le-ați arhivat.
Faceți clic sau atingeți bara de căutare din partea de sus a ecranului.
Introduceți cuvinte cheie în bara de căutare din partea de sus a Gmail. Iată câteva moduri diferite în care puteți căuta după cuvinte cheie, destinatari specifici și expeditori:
- Căutare după expeditor: Introduceți sintaxa din:expeditor în bara de căutare, unde „expeditor” este numele sau adresa de e-mail a persoanei care a trimis mesajul.
- Căutare după destinatar: Introduceți sintaxa mare:destinatar, unde „destinatar” este numele sau adresa de e-mail a persoanei căreia i-ați trimis mesajul.
- Căutare după cuvânt sau propoziție: Introduceți sintaxa „cuvânt sau expresie”, unde „cuvânt sau expresie” este cuvântul sau propoziția pe care o căutați.
- Căutare după subiect: Introduceți sintaxa subiect:cuvânt, unde „cuvânt” este cuvântul din subiectul pe care ți-l amintești.
- De asemenea, puteți combina cuvinte cheie de căutare. De exemplu, dacă doriți să găsiți un e-mail de la [email protected] cu subiectul cuvântului „învățați”, introduceți: de la: [email protected] subiect: învățați.
- Consultați și metoda de căutare a datei pentru a afla cum să examinați e-mailurile anterioare, ulterioare sau intermediare.
presa ↵ Intrați sau ⏎ Reveniți. Rezultatele căutării vor apărea în ordine de la nou la vechi.
- Dacă sunteți pe un computer, numărul de e-mailuri care corespund căutării dvs. va apărea în colțul din dreapta sus al rezultatelor. Numărul va afișa ceva de genul: „1-50 din 133” (numărul va diferi în funcție de fapt), puteți utiliza butoanele săgeată din dreapta pentru a vedea următoarea pagină cu rezultate.
- Dacă există sute de rezultate de căutare sau mai multe, puteți rearanja rezultatele de la vechi la nou. Faceți clic pe numărul rezultatului, apoi alegeți Cel mai vechi.
Metoda 4 din 5: Vizualizați e-mailurile șterse pe computer
Acces https://www.gmail.com. Dacă nu sunteți conectat la contul dvs., continuați acum.
- Aplicați această metodă dacă doriți să examinați sau să recuperați e-mailurile care au fost șterse din Gmail înainte.
- E-mailurile șterse rămân în dosarul Coș de gunoi timp de 30 de zile înainte de a dispărea definitiv. După 30 de zile, aceste e-mailuri nu pot fi recuperate.
Faceți clic pe folder Gunoi se află în meniul vertical din partea stângă a ecranului. Va apărea o listă cu toate mesajele care nu au fost șterse definitiv.
- Dacă vedeți doar pictograme în loc de numele opțiunii de meniu, faceți clic pe pictograma coș de gunoi.
- Poate fi necesar să faceți clic Mai Mult (Adăugați) în partea de jos a meniului pentru a extinde lista.
Deschideți e-mailul. Faceți clic pe subiectul e-mailului pentru a-l deschide. Va apărea conținutul original al e-mailului.
Faceți clic pe pictograma folderului cu o săgeată îndreptată spre dreapta. Această pictogramă se află în partea de sus a ecranului, sub bara de căutare. Aceasta este opțiunea „Mută în”. Meniul folderelor Gmail și al contului Google va fi derulat.
Clic Inbox (Inbox). Această opțiune se află în meniul derulant care apare când faceți clic pe pictograma „Mutați în”. E-mailul pe care îl alegeți va fi mutat din folderul Coș de gunoi în dosarul Mesaje primite. publicitate
Metoda 5 din 5: Vizualizați e-mailurile șterse pe telefon sau tabletă
Deschide Gmail pe telefon sau tabletă. Această aplicație cu pictogramă plic roșu și alb se află de obicei pe ecranul de pornire (iPhone / iPad) sau în sertarul aplicației (Android).
- Aplicați această metodă dacă doriți să examinați sau să recuperați e-mailurile care au fost șterse din Gmail înainte.
- E-mailurile șterse vor rămâne în dosarul Coș de gunoi timp de 30 de zile înainte de a dispărea definitiv. După 30 de zile, aceste e-mailuri nu pot fi recuperate.
Faceți clic pe meniu ≡ în colțul din stânga sus.
Clic Gunoi. În funcție de dimensiunea ecranului, poate fi necesar să derulați în jos pentru a-l găsi. Va apărea o listă de e-mail care nu a fost ștearsă definitiv.
Faceți clic pe un e-mail pentru a-l deschide. Va apărea conținutul original al e-mailului. Dacă doriți să recuperați acest e-mail pentru a nu fi șters definitiv, continuați cu pașii următori.
Faceți clic pe meniu ⋮ în colțul din dreapta sus al ecranului, în dreapta pictogramei plicului mic.
Clic Treceți la este aproape de partea de sus a meniului. Va apărea o listă de foldere și mesaje primite.
Alegeți o destinație. Dacă doriți să mutați acest e-mail în căsuța de e-mail obișnuită, selectați Primar. După ce faceți clic, e-mailul va fi trimis acolo.
- Dacă e-mailul nu a fost găsit în termen de 30 de zile de la ștergere, e-mailul ar fi putut fi arhivat. Utilizați una dintre metodele de căutare din acest articol pentru a găsi din nou e-mailuri.
Sfat
- Dacă nu găsiți e-mailul în căsuța de e-mail principală, verificați folderele Spam (Spam), Social (Societate), Promoții (Publicitate) sau Gunoi.
- Pentru a vă asigura că căutați prin întregul e-mail, element Toate emailurile în lista de mesaje primite trebuie selectat.
- Veți găsi mai ușor e-mailurile vechi sortându-le după subiect și data primirii.