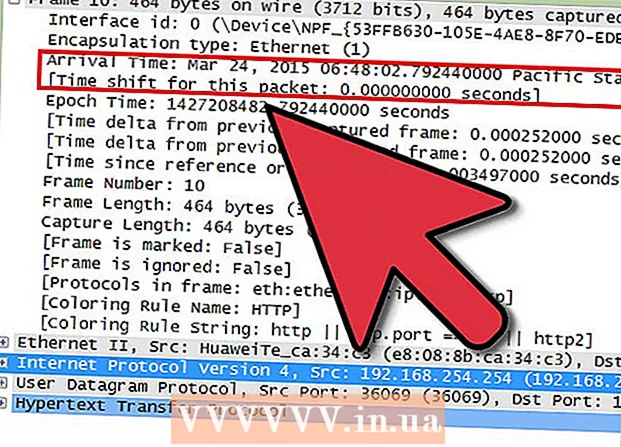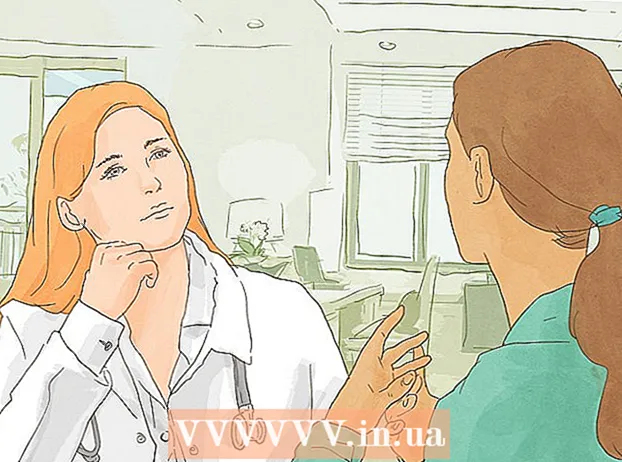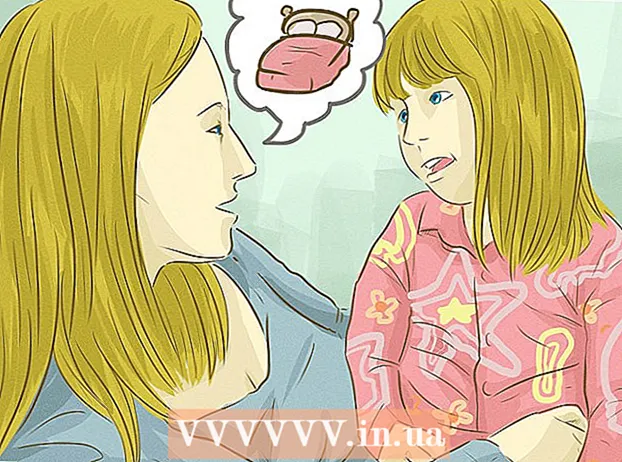Autor:
Peter Berry
Data Creației:
20 Iulie 2021
Data Actualizării:
1 Iulie 2024

Conţinut
După conectarea Kindle Fire la computer, putem copia cărți electronice, videoclipuri, fotografii și alte elemente multimedia. Acest wikiHow vă învață cum să accesați Kindle Fire pe un computer, precum și cum să depanați dacă Kindle Fire nu se conectează.
Pași
Metoda 1 din 3: Conectați Kindle Fire la computerul Windows
Conectați Kindle Fire la computer printr-un cablu micro-USB.

Deblocați Kindle Fire. Puteți debloca Kindle Fire glisând săgeata de pe ecran de la dreapta la stânga.
Așteptați ca computerul Windows să recunoască Kindle Fire. Va apărea o fereastră cu opțiunile de gestionare a dispozitivelor Kindle.

Faceți clic pe „Deschideți folderul pentru a vizualiza fișierele”. Se va deschide un nou folder Windows Explorer, astfel încât să puteți vizualiza datele și conținutul aflat pe Kindle Fire.- Dacă fereastra nu apare, faceți clic pe pictograma folderului aflată în bara de activități pentru a deschide Windows Explorer. Apoi faceți clic Aprinde bun Foc sub „Computerul meu” sau „Computer” din bara laterală stângă.

Faceți clic pe folderul „Stocare internă”. După deschiderea folderului Kindle de pe computer, faceți clic pe folderul „Stocare internă”. Aici veți salva fișierul pe Kindle.
Trageți și fixați fișierele pe Kindle. Utilizați Windows Explorer pentru a trage fișiere dintr-o altă locație de pe computer pe Kindle Fire.
Clic Deconectat (Deconectare) situat în partea de jos a ecranului Kindle Fire.
Deconectați cablul micro-USB de la Kindle Fire. Ecranul de pornire Kindle Fire va apărea după ce dispozitivul iese din modul USB și este gata de utilizare
Metoda 2 din 3: Conectați Kindle Fire la Mac OS X
Descărcați aplicația Android File Transfer. Pentru a transfera fișiere pe Kindle Fire pe Mac, trebuie să descărcați aplicația Android File Transfer.
- Vedeți mai multe online despre cum să transferați date de pe Mac pe dispozitivul Android și cum să instalați aplicația Android File Transfer.
Conectați Kindle Fire la computerul dvs. Mac prin cablul micro-USB. Dacă Mac-ul dvs. nu are portul potrivit, puteți achiziționa un adaptor online.
Glisați săgeata de pe ecranul Kindle Fire de la dreapta la stânga pentru ao porni.
Așteptați ca Mac să recunoască Kindle Fire. Pe ecranul dvs. Mac va apărea o pictogramă etichetată „Kindle” sau „Fire”.
Faceți clic pe pictogramă Aprinde sau Foc pe ecranul computerului. Dosarele și fișierele Kindle Fire vor apărea în aplicația Finder.
Faceți clic pe folderul „Stocare internă” aflat în folderul Kindle Fire care apare când faceți clic pe pictograma de pe desktop. Aici vom salva fișiere de pe computer pe Kindle.
Trageți fișierele media și plasați-le pe Kindle Fire. Puteți trage fișierul dorit și plasați-l în Kindle Fire în Finder.
Închideți Finder după ce copiați date pe Kindle Fire. Puteți face acest lucru făcând clic pe „x” roșu în colțul din stânga sus al ferestrei Finder.
Deconectați Kindle Fire. Pentru a face acest lucru, trageți pictograma Kindle pe desktop și aruncați-o în coșul de gunoi din Dock. Pictograma coș de gunoi se va transforma într-un simbol „Eject”.
Deconectați cablul micro-USB de la Kindle Fire. Cititorul electronic va fi gata de utilizare imediat ce apare ecranul de pornire
Metoda 3 din 3: Remediați problema Kindle Fire care nu se conectează
Deconectați Kindle Fire. Dacă computerul nu recunoaște Kindle Fire imediat ce conectați cablul USB, încercați să deconectați și să vă reconectați. Sau puteți trece la un alt port / cablu USB.
Reporniți Kindle Fire. Dacă computerul încă nu recunoaște Kindle Fire, încercați să conectați dispozitivul la computer și să reporniți cititorul în timp ce sunteți conectat.
Actualizați driverul (driverul). Pe Mac, puteți actualiza driverele și aplicațiile din App Store. Pe computer, folosim meniul Setări pentru a descărca actualizarea și pentru a găsi driverul specific în Device Manager. Asigurați-vă că driverul USB este actualizat.
Actualizați aplicația Kindle de pe computer. Unii utilizatori au raportat că problema conexiunii Kindle Fire a fost remediată după ce au actualizat aplicația Kindle de pe computer. Puteți descărca cea mai recentă versiune de Kindle pentru PC de la.
Instalați driverul USB MTP. Dacă Kindle Fire încă nu se conectează după ce ați parcurs etapele de procesare de bază, este posibil să lipsească driverele necesare. Vă rugăm să efectuați pașii următori pentru a instala driverul USB MTP.
- Conectați Kindle Fire la computer folosind un cablu USB.
- Presa "Tasta Windows + X"apoi apasa Manager de dispozitiv.
- Faceți clic pe meniu Vedere (Vizualizare) în partea de sus, apoi selectați Afișați dispozitivele ascunse (Afișați dispozitivele ascunse).
- Faceți clic pentru a extinde Dispozitive portabile (Dispozitiv mobil) în secțiunea Manager dispozitive.
- Faceți clic dreapta pe dispozitivul Kindle Fire și selectați Actualizați driver-ul (Actualizați driver-ul).
- Clic Răsfoiți computerul pentru software-ul driverului (Căutați driverul pe computer).
- Clic Permiteți-mi să aleg dintr-o listă de drivere disponibile pe computer (Alegeți dintr-o listă de drivere disponibile pe computer).
- Clic Dispozitive portabile și faceți clic pe buton Următor → (Următorul) în colțul din dreapta jos.
- Clic Dispozitiv USB MTP și faceți clic pe buton Următor → în colțul din dreapta jos.
- Clic da pentru a instala driverul.
Conectați Kindle Fire ca cameră. Când conectați Kindle Fire la computer, utilizați meniul derulant și alegeți să conectați Kindle Fire ca cameră. Dacă nu vedeți această opțiune în meniul derulant, puteți alege deschizând meniul Setare pe Kindle Fire și faceți clic Depozitare. publicitate