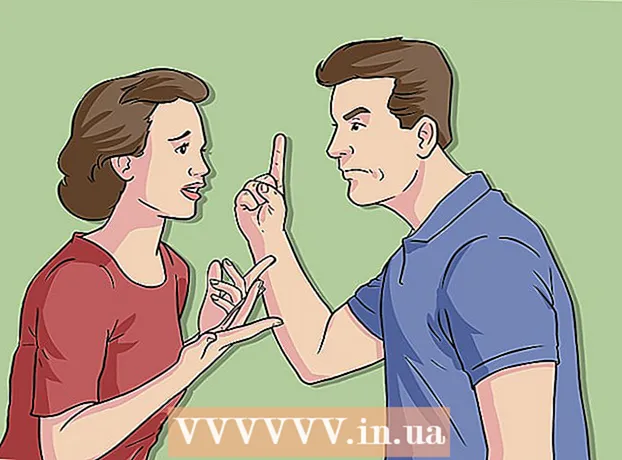Autor:
Laura McKinney
Data Creației:
10 Aprilie 2021
Data Actualizării:
26 Iunie 2024

Conţinut
Televizoarele inteligente LG au funcții mai moderne decât simplul vizionare la televizor. Televizoarele inteligente au o mulțime de aplicații și servicii de rețea preinstalate, astfel încât mai multe televizoare pot funcționa ca un singur computer. Puteți utiliza programele multimedia încorporate în televizor pentru a viziona videoclipuri sau a asculta muzică online de pe un computer pe ecranul televizorului prin conexiunea de rețea. Dacă computerul este aproape de televizor, îl puteți conecta direct cu un cablu HDMI, permițându-vă să lucrați și să vă jucați pe un ecran mai mare.
Pași
Metoda 1 din 2: Utilizați SmartShare pentru a accesa fișiere multimedia de pe computer
Aflați SmartShare. SmartShare este un program de pe LG Smart TV care vă permite să vizualizați fișierele multimedia ale computerului pe ecranul televizorului printr-o conexiune de rețea. Vă permite să vizionați filme, să ascultați muzică stocată pe computer, fără a fi nevoie să o copiați prin USB sau DVD.
- SmartShare funcționează cel mai bine atunci când computerul și televizorul sunt conectate printr-o rețea cu fir. Desigur, puteți utiliza în continuare atunci când cele două dispozitive se conectează la rețeaua wireless, dar este posibil ca conexiunea să nu fie netedă și calitatea imaginii să fie scăzută.

Conectați computerul cu televizorul inteligent LG la aceeași rețea. Pentru a vizualiza fișiere media pe ecranul televizorului, trebuie să conectați atât televizorul, cât și computerul la aceeași rețea.- Pentru vizionare de cea mai bună calitate, atât televizorul, cât și computerul ar trebui să fie conectate la router folosind un cablu de rețea.
Actualizați Windows Media Player pe computer. Acesta este programul multimedia care este preinstalat pe Windows. Puteți utiliza Windows Media Player pentru a partaja conținut media cu LG TV. Actualizați acest program pentru a vă asigura că veți obține cele mai stabile experiențe.
- Puteți găsi Windows Media Player în meniul Start sau apăsați tasta ⊞ Câștigă și tastați „Windows Media Player”.
- Faceți clic pe meniul Ajutor din Windows Media Player și selectați „Căutați actualizări”. Dacă meniul Ajutor nu este vizibil, apăsați tasta Alt.

Adăugați fișierul în biblioteca Windows Media Player. Dacă nu ați mai folosit Windows Media Player pe computer, va trebui să adăugați fișierul pe care doriți să îl partajați cu televizorul din biblioteca programului.- Faceți clic pe butonul „Organizați” din partea de sus a ferestrei Media Player.
- Selectați „Gestionați bibliotecile” și selectați tipul de conținut pe care doriți să îl adăugați (muzică, videoclipuri etc.).
- Faceți clic pe butonul Adăugare ... și selectați folderul care conține fișierul pe care doriți să îl adăugați. Repetați pașii de mai sus pentru un alt folder.

Porniți LG Smart TV. Trebuie să porniți televizorul pentru ca acesta să devină un dispozitiv de încredere în Windows Media Player.
Porniți serverul DLNA pe Windows Media Player. După ce adăugați conținutul pe care doriți să îl vizualizați în bibliotecă, trebuie să permiteți Windows Media Player să partajeze aceste fișiere cu procesul DLNA (Digital Living Network Alliance). Serverul DLNA „servește” fișiere de pe ecranul televizorului LG printr-o conexiune de rețea.
- Faceți clic pe butonul „Stream” din partea de sus a ferestrei Windows Media Player.
- Selectați „Activați fluxul media” și faceți clic pe butonul Activați fluxul media.
- Bifați caseta „Permis” de lângă numele televizorului inteligent LG din lista dispozitivelor conectate la rețea.
- Faceți clic pe butonul OK pentru a salva modificările și a porni serverul DLNA.
Accesați fișierele partajate pe televizorul inteligent LG. Acum că serverul DLNA este în funcțiune, puteți utiliza televizorul pentru a accesa și vizualiza fișiere partajate.
- Apăsați butonul „Acasă” de pe telecomanda televizorului.
- Selectați SmartShare din meniu.
- Selectați computerul din lista dispozitivelor conectate.
Începeți să vizionați conținut. După selectarea computerului, veți vedea o listă de foldere și fișiere media în biblioteca Windows Media Player. Selectați orice fișier pentru a începe vizualizarea.
- Computerul care rulează serverul DLNA trebuie să fie pornit în timpul vizionării la televizor.
Rezolvarea problemei
Fișierul pe care l-am selectat nu poate fi vizualizat sau apare în listă. Cauza principală este formatul incompatibil. Windows Media Player poate vizualiza majoritatea formatelor, dar este dificil să vizualizați fișierele .mkv.
- Pentru a vizualiza formate incompatibile cu Windows Media Player, trebuie să utilizați un server alternativ, cum ar fi PS3 Media Server.Spre deosebire de numele său, PS3 Media Server poate vizualiza conținut asemănător DLNA, acesta acceptă majoritatea formatelor de imagine.
Redarea video nu este stabilă. Motivul principal se datorează transmiterii în rețea. Dacă conectați televizorul la rețeaua fără fir, aveți nevoie de o conexiune de 5 GHz N. Este mai bine să conectați cele două dispozitive la router printr-un cablu de rețea.
Videoclipul se redă lent, cu erori video sau audio. Aceasta ar putea fi o eroare cauzată de un procesor de computer supraîncărcat. Când vizionați conținut multimedia, este mai bine să nu porniți alte programe. Optimizați performanța computerului pentru a îmbunătăți vizualizarea conținutului multimedia, în special cu computerele mai vechi. publicitate
Metoda 2 din 2: Utilizați televizorul inteligent LG ca monitor al computerului
Aflați procesul. Puteți utiliza televizoarele LG ca monitoare și difuzoare ale computerului conectând computerul la televizor printr-un cablu HDMI. Majoritatea computerelor moderne au un port HDMI, dacă utilizați un Mac va trebui să cumpărați un adaptor.
- Cablul HDMI poate transmite semnale audio și video HD de la computer la televizor.
Calculați distanța dintre computer și televizor. Trebuie să calculați distanța de la portul HDMI al computerului la portul HDMI din spatele televizorului, calculați excesul, astfel încât cablul să nu se tensioneze.
- Conectarea unui laptop la un televizor este, desigur, mai simplă decât conectarea unui computer desktop, deoarece îl puteți apropia de televizor.
- Puteți utiliza un cablu HDMI pentru a conecta un HTPC (Home Theater PC) dedicat streamingului de conținut multimedia pe un televizor.
Cumpărați cabluri suplimentare pentru a vă deplasa. Măsurați distanța și cumpărați un cablu mai lung decât cel pe care tocmai l-ați măsurat pentru a vă asigura că puteți muta dispozitivul.
- Cablul HDMI costă 100.000 VND cu cablul de peste 1 milion de VND nu este foarte diferit. Deoarece HDMI este un semnal digital, un cablu scump sau ieftin nu afectează calitatea semnalului. Diferența de calitate este evidentă doar cu cablurile mai lungi.
- Cablul HDMI standard are o lungime maximă de 12,2m. Cablurile mai lungi încă funcționează, dar nu respectă standardele. Dacă utilizați un cablu HDMI pe distanțe lungi, trebuie să cumpărați un amplificator pentru a crește capacitatea.
Conectați un capăt al cablului HDMI la computer, celălalt capăt la portul din spatele televizorului.
- Dacă computerul are o placă grafică, vor exista două porturi HDMI. Vă veți conecta computerul la portul cablului monitorului. De exemplu, dacă monitorul este conectat la portul DVI de pe placa grafică, trebuie să conectați cablul la portul HDMI de pe placa grafică.
Rețineți numele portului pe televizor. Numele portului vă va spune ce intrare să selectați când porniți televizorul.
Porniți televizorul și comutați la intrarea corespunzătoare. Intrarea HDMI va avea numele „HDMI” în meniul de intrare.
Redați ecranul computerului pe televizor. După ce porniți televizorul și selectați intrarea corectă, ar trebui să vedeți ecranul computerului pe ecranul televizorului.
- presa ⊞ Câștigă+P și alegeți metoda de afișare a imaginilor dorite. Puteți păstra aceeași dimensiune a ecranului, puteți repeta ecranul sau puteți vizualiza televizorul cu ecran complet.
Rezolvarea problemei
Computerul meu nu are un port HDMI. Dacă computerul nu are un port HDMI, atunci cea mai bună opțiune este să cumpărați un adaptor USB la HDMI. Conectați acest dispozitiv în portul USB al computerului, celălalt capăt în portul HDMI al televizorului.
Nu văd poze la televizor. Există câteva motive după cum urmează:
- Verificați conexiunea HDMI de pe computer și TV. Asigurați-vă că cablul este conectat în siguranță la ambele porturi.
- Verificați din nou intrarea TV, verificați dacă imaginea computerului a fost trimisă corect la televizor apăsând tasta. ⊞ Câștigă+P.
Televizorul nu sună sau sunetul provine încă din difuzoarele computerului. Când comutați ecranele printr-o conexiune HDMI, uneori ieșirea audio nu comută automat. Trebuie să o faci manual pentru a avea sunet la televizor.
- Faceți clic dreapta pe pictograma Volum de pe bara de sistem.
- Selectați „Dispozitive de redare”.
- Selectați televizorul din listă și faceți clic pe Setare implicită, apoi selectați Aplicare.