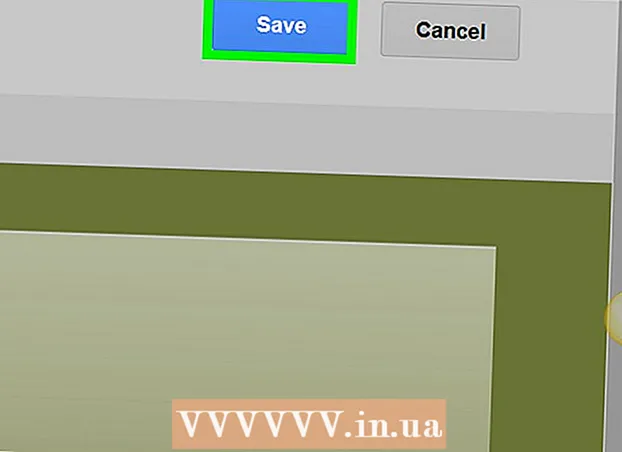Autor:
Randy Alexander
Data Creației:
4 Aprilie 2021
Data Actualizării:
1 Iulie 2024

Conţinut
Puteți conecta consola PS4 (PlayStation 4) la Android sau iPhone folosind aplicația PlayStation. Acest lucru vă permite să vă controlați PS4 cu telefonul și chiar să îl utilizați ca al doilea monitor dacă jocul îl acceptă. De asemenea, puteți conecta o unitate USB la PS4 pentru a reda fișiere media și a face copii de rezervă ale datelor importante PS4.
Pași
Partea 1 din 2: Conectarea smartphone-ului cu aplicația PlayStation
Obțineți aplicația PlayStation pentru smartphone.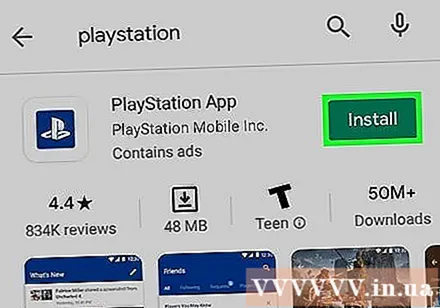
- Puteți descărca gratuit aplicația din Apple App Store sau Google Play Store. Pentru a utiliza aplicația, veți avea nevoie de un dispozitiv iPhone sau Android.

Conectați PS4 și smartphone în aceeași rețea.- PS4 poate fi conectat printr-o rețea Wi-Fi sau un cablu Ethernet. Atât PS4, cât și telefonul trebuie să se afle în aceeași rețea.
- Puteți verifica setările PS4 deschizând meniul Setări și selectând „Rețea”. Dacă aparatul este conectat la router printr-un cablu Ethernet, asigurați-vă că telefonul este conectat la aceeași rețea Wi-Fi.

Deschideți meniul Setări pe PS4.- Opțiunea este în dreapta meniului superior. Apăsați tasta Sus din meniul principal PS4 pentru a deschide meniul de mai sus.

Alege „Setări conexiune aplicație PlayStation”.- Alege „Adăugați dispozitiv” (Adăugați dispozitiv). Codul de conexiune va apărea pe ecran.
Deschideți aplicația PlayStation de pe dispozitivul dvs. mobil.
- Nu trebuie să vă conectați cu un cont PlayStation Network pentru a vă accesa PS4.
Clic „Conectează-te la PS4” (Conectează-te la PS4).
- Opțiunile sunt în partea de jos a ecranului.
Apăsați pe PS4.
- PS4 va apărea pe ecranul Conectare la PS4 de pe telefon cu cuvântul „Pornit” de mai jos. Dacă PlayStation nu apare, trebuie să vă verificați sistemul pentru a vă asigura că toate dispozitivele sunt conectate în aceeași rețea. Apăsați butonul Reîmprospătare pentru a resca.
Introduceți codul afișat pe PS4.
- Acest cod de 8 caractere va permite dispozitivului să se conecteze la PS4.
Conectează-te la PS4.
- După introducerea codului, veți fi conectat automat la PS4. Puteți începe să vă controlați PS4 cu telefonul.
Activați comenzile PS4 apăsând „Al doilea ecran”.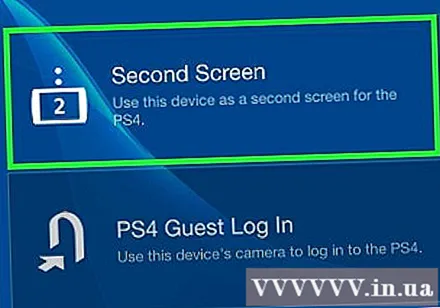
- Dispozitivul dvs. se va transforma într-un controler pe care îl puteți utiliza pentru a naviga în meniul PS4. Nu puteți utiliza controlerul ca controler de jocuri.
- Glisați pentru a vă deplasa în meniu și atingeți ecranul telefonului pentru a selecta.
Porniți a doua funcție de monitorizare (pentru jocuri specifice).
- Unele jocuri vă permit să utilizați telefonul ca un al doilea ecran în joc. Dacă jocul acceptă această caracteristică, atingeți pictograma „2” din partea de sus a consolei virtuale PS4 de pe telefon.
Folosiți telefonul ca tastatură a PS4.
- După ce atingeți pictograma tastaturii, puteți utiliza telefonul ca tastatură a PS4. Acest lucru va facilita tastarea decât utilizarea unui controler.
Opriți-vă PS4.
- După ce ați terminat de redat, vă puteți opri PS4 folosind aplicația PS4 de pe telefon. Închideți driverul „Al doilea ecran” și faceți clic pe „Alimentare”. Dacă în mod implicit PS4 este setat să se oprească complet sau să intre în modul Repaus, vi se va solicita acest lucru.
Partea 2 din 2: Utilizarea unei unități USB
Formatați unitatea USB pentru a funcționa cu PS4.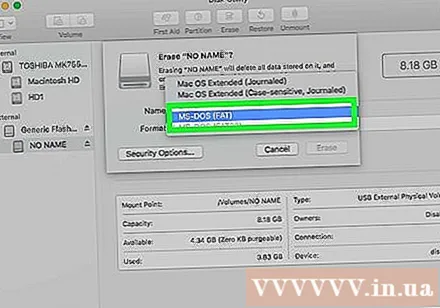
- Puteți utiliza o unitate USB pentru a reda fișiere media sau a stoca date. Pentru ca PS4 să recunoască unitatea, trebuie să o formatați astfel încât USB-ul să poată funcționa cu PS4. Majoritatea unităților USB sunt pre-formatate corect. Formatarea unității flash USB va șterge toate datele existente pe ea.
- Faceți clic dreapta pe unitatea de pe computer și alegeți „Formatare” pentru formatare. Apoi, alegeți „FAT32” sau „exFAT” ca sistem de fișiere.
Creați foldere „MUSIC” (muzică), „FILME” (filme) și „FOTOGRAFII” (imagini) pe unitate.
- PS4 poate citi datele de pe unitate numai în conformitate cu structura de dosare de mai sus. Aceste directoare ar trebui să fie directoare rădăcină pe unitatea USB.
Copiați media pe care doriți să o vizualizați în folderul corespunzător.
- Vă rugăm să copiați muzica în folderul MUSIC, videoclipurile în folderul FILME și fotografiile în folderul FOTO.
Conectați unitatea USB la PS4.
- Notă: Datorită designului PS4, va fi dificil, chiar imposibil, să conectați un USB mai mare.
Deschideți aplicația „Media Player” pentru a reda muzică și videoclipuri.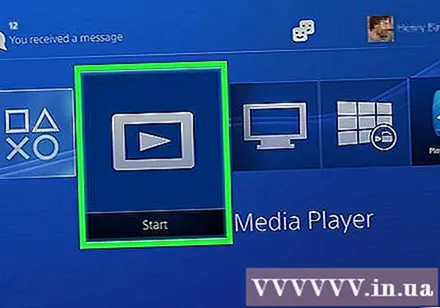
- Puteți găsi aplicația în secțiunea Aplicații a Bibliotecii.
Selectați unitatea USB pentru a vizualiza conținutul.
- Vi se va solicita să selectați o unitate imediat ce pornește Media Player.
Căutați melodia sau videoclipul pe care doriți să îl redați.
- Conținutul dvs. va fi sortat după dosarul pe care l-ați creat anterior.
Redați fișiere media.
- După ce selectați melodia sau videoclipul, conținutul începe redarea. Puteți apăsa butonul PlayStation pentru a reveni la meniul principal PS4 în timp ce redați muzică în fundal.
Copiați datele de joc salvate pe USB.
- Puteți utiliza o unitate USB pentru a face o copie de rezervă a jocurilor.
- Deschideți meniul Setări și selectați „Aplicația Salvare gestionare date”.
- Selectați „Date salvate în stocarea sistemului” pentru a găsi datele salvate pe care doriți să le faceți backup.
- Apăsați butonul Opțiuni și selectați „Copiere în stocare USB”.
- Selectați fișierul pe care doriți să îl copiați, apoi faceți clic pe „Copiere”.
Copiați videoclipuri și capturi de ecran ale jocului pe USB.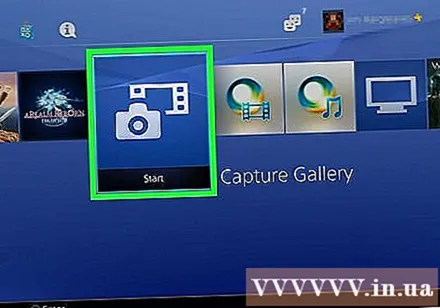
- Puteți utiliza unitatea USB pentru a salva videoclipurile și capturile de ecran ale jocurilor pe care le-ați înregistrat.
- Deschideți aplicația Capture Gallery din bibliotecă.
- Găsiți conținutul pe care doriți să îl copiați pe USB.
- Faceți clic pe butonul Opțiuni și selectați „Copiere în stocare USB”.
- Selectați fișierele pe care doriți să le copiați, apoi faceți clic pe „Copiere”. Fișierul va fi copiat pe unitatea USB.