Autor:
Laura McKinney
Data Creației:
4 Aprilie 2021
Data Actualizării:
1 Iulie 2024

Conţinut
EML este un format de fișier pentru Outlook și Outlook Express dezvoltat de Microsoft. Fișierele EML sunt arhive de e-mail care ajută la păstrarea titlului și formatului HTML original. Majoritatea browserelor de e-mail acceptă fișiere EML, dar dacă nu aveți un browser de e-mail instalat sau sunteți pe un dispozitiv mobil, există câteva modalități prin care puteți deschide acest fișier.
Pași
Depanare
Fișierele EML nu pot fi deschise în Outlook Express după instalare. De obicei, se datorează faptului că un alt program a preluat controlul extensiei EML. Va trebui să resetați asocierile de fișiere pentru Outlook Express.
- Închideți Outlook Express dacă îl aveți deschis.
- presa ⊞ Câștigă+R.
- Import msimn / reg și apăsați ↵ Intrați. Aceasta este o resetare a asocierii de fișiere pentru Outlook Express. De acum înainte, fișierul EML se va deschide automat în Express cu un dublu clic.

Verificați extensia. Unii utilizatori au raportat că copiile de rezervă create de Windows Live Mail au transformat extensia EML ( * ._ eml in loc de *. eml). Dacă nu puteți deschide fișierul EML, încercați să verificați dacă extensia a fost modificată.- Consultați pasul 2 din această secțiune pentru a activa extensiile de fișiere dacă le-ați ascuns.
- Redenumiți fișierele EML cu extensia * ._ eml a demarca _.
Metoda 1 din 4: pe Windows

Deschideți fișierul EML cu un browser de e-mail. Fișierul EML este de fapt un e-mail sub formă de fișier. Cel mai simplu mod de a deschide acest tip de fișier este să utilizați un browser de e-mail precum Outlook, Outlook Express, Windows Live Mail sau Thunderbird.Majoritatea versiunilor noi ale acestor programe acceptă automat fișiere EML, deci faceți dublu clic pentru a deschide fișierul.- Când deschideți un fișier EML în browserul de poștă electronică, puteți descărca atașamentele cu acel fișier și puteți vizualiza imagini și formate standard.
- Dacă nu aveți un browser de e-mail sau nu puteți deschide fișierul EML în browserul dvs. de e-mail, continuați mai jos.

Schimbați extensia pentru a vizualiza acest fișier în browserul dvs. web. Fișierul EML are multe asemănări cu MHTML și schimbă extensia în *. mht va converti rapid fișierul într-un format care poate fi deschis în Internet Explorer. Deși alte browsere web pot deschide fișiere MHT, Internet Explorer este singurul browser care afișează formatul standard. Cu toate acestea, această metodă nu vă permite să descărcați atașamente.- Activați extensiile de fișiere dacă le-ați ascuns. În Windows 8, puteți bifa caseta „Extensii nume fișier” în fila Vizualizare a ferestrei Explorer. Pentru versiunile mai vechi de Windows, veți deschide Panoul de control și selectați Opțiuni folder. Faceți clic pe fila Vizualizare și debifați caseta numită „Ascundeți extensiile pentru tipurile de fișiere cunoscute” (Ascundeți extensiile pentru tipurile de fișiere cunoscute).
- Faceți clic dreapta pe fișierul EML și selectați „Redenumiți”.
- Ștergeți extensia .eml și înlocuit cu .mht. Windows vă va avertiza că acest lucru ar putea provoca blocarea fișierului. Sarcina dvs. este să confirmați modificarea extensiei.
- Deschideți fișierul în Internet Explorer. Acesta este programul implicit pentru fișierele MHT. Puteți face clic dreapta pe fișier, selectați „Deschideți cu” și selectați Internet Explorer din listă. Internet Explorer vă va arăta fișierul MHT în aproape același format ca într-un browser de e-mail.
Descărcați și instalați FreeViewer EML File Viewer. Puteți descărca gratuit programul de la: http://www.freeviewer.org/eml/.
- Accesați directorul care conține fișierul EML.
- Faceți dublu clic pe folder. Fișierele EML au fost sortate. Acum puteți face clic pe orice fișier EML pentru a vizualiza conținutul.
- De asemenea, puteți vizualiza toate atașamentele de e-mail.
Vizualizați fișierul ca text simplu. Dacă nu puteți deschide fișierul în browserul de poștă electronică sau nu îl puteți converti în deschis în Internet Explorer, puteți vizualiza fișierul ca text simplu. Textul va avea câteva caractere ciudate, dar puteți vedea în continuare textul principal împreună cu linkurile. Cu toate acestea, nu puteți vizualiza imagini sau atașamente.
- Faceți clic dreapta pe fișierul EML și selectați „Deschideți cu”.
- Selectați Notepad în lista de programe.
- Găsiți un card și . Acesta este semnul distinctiv al antetului unui mesaj de corp. Puteți vizualiza corpul e-mailului în această secțiune, dar poate fi necesar să omiteți un anumit cod HTML.
- Găsiți un card pentru a vedea linkul. Puteți copia și lipi URL-ul afișat aici în browserul dvs. web pentru a accesa calea menționată în fișierul EML.
Metoda 2 din 4: pe un Mac
Deschideți fișierul EML în Apple Mail. Acesta este un program preinstalat pe OS X, care vă permite să deschideți și să vizualizați conținutul complet al unui fișier EML.
- Faceți clic dreapta (sau apăsați Ctrl și faceți clic) pe fișierul EML și selectați „Deschideți cu ...”.
- Selectați „Mail” din lista de programe. Fișierul EML se va deschide în Apple Mail. Puteți face acest lucru chiar și fără un cont de e-mail configurat în programul Mail.
Utilizați Microsoft Entourage sau Outlook pentru Macintosh. Dacă aveți Office 2008 sau 2011, puteți instala browserul de e-mail Microsoft pentru a deschide fișiere EML. Software-ul Office 2008 include Entourage, iar Office 2011 a înlocuit Entourage cu Outlook pentru Macintosh. Este posibil să nu fi ales să instalați browserul de poștă electronică atunci când ați instalat software-ul Office.
- Odată ce instalarea este finalizată, veți face clic dreapta (sau apăsați Ctrl și faceți clic) pe fișierul EML și selectați „Deschideți cu ...”. Selectați Entourage sau Outlook din lista de programe afișată în prezent.
Extrageți fișierul cu Stufflt Expander. Acesta este un program de decompresie gratuit pentru OS X și îl puteți folosi pentru a extrage informații dintr-un fișier EML.
- Descărcați și instalați StuffIt Expander în sau pe Mac App Store.
- Trageți fișierul EML în fereastra Stufflt. Puteți decomprima mai multe fișiere EML în același timp trăgând toate fișierele în fereastră în același timp.
- Deschideți un folder nou creat special pentru fiecare fișier EML. Veți vedea conținutul atașat și imaginea convertită în fișiere individuale, lângă fișierul text care conține conținutul e-mailului.

Vizualizați fișierul EML ca text simplu. Dacă nu aveți un browser de e-mail și nu puteți instala Stufflt Expander, puteți deschide fișierul EML în TextEdit. În acest fel, puteți vedea în continuare conținutul și calea e-mailului. Cu toate acestea, nu puteți vizualiza imaginea și deschide atașamentul.- Faceți clic dreapta (sau apăsați Ctrl și faceți clic) pe fișierul EML și alegeți „Deschideți cu ...”.
- Selectați „TextEdit” din lista de aplicații. Poate că va trebui să răsfoiți pentru a o găsi.
- Găsiți eticheta HTML . Iată cum să vă ajute să identificați corpul e-mailului. Linkurile vor fi etichetate .
Metoda 3 din 4: pe iPad

Descărcați și instalați aplicația Klammer. Aceasta este o aplicație disponibilă în App Store la prețul de 0,99 USD (echivalentul a 23.000 VND). Vi se va permite să deschideți și să vizualizați conținutul fișierului EML folosind această aplicație. În prezent, aceasta este singura modalitate de a vizualiza fișiere EML fără a efectua o conversie prealabilă pe altă platformă.
Deschideți aplicația Mail (sau orice aplicație conține fișierul EML pe care doriți să îl deschideți). Puteți utiliza Klammer pentru a deschide fișiere EML atașate la e-mail, în Dropbox sau alt serviciu de stocare în cloud sau în orice program care acceptă fișiere.
- Dacă utilizați Mail, va trebui să atingeți un atașament pentru a descărca conținutul pe iPad. De asemenea, trebuie să descărcați fișiere pe iPad atunci când utilizați Dropbox sau Google Drive.
- Dacă nu puteți obține atașamentul, încercați să vă redirecționați e-mailul și să îl descărcați din nou.

Apăsați pe fișierul descărcat. Vi se va cere să alegeți o aplicație pentru a deschide fișierul.
Atingeți „Deschideți în Klammer” (Deschideți în Klammer). Fișierul EML va fi descărcat în aplicația Klammer și conținutul va fi afișat în format standard. publicitate
Metoda 4 din 4: pe Android
Descărcați aplicația GRATUITĂ EML Reader. În mod implicit, Android nu acceptă formatul EML. Singura modalitate de a deschide fișiere EML pe un dispozitiv Android este instalarea unei aplicații.
- Aplicația GRATUITĂ EML Reader este evaluată mai bine din cititorul EML existent, dar puteți alege încă una dacă doriți. Căutați doar „cititor eml” în Magazinul Google Play.
Deschideți fișierul EML. Modul în care deschideți fișierul EML va depinde de modul în care ați primit fișierul.
- Dacă ați primit fișierul EML ca atașament, deschideți e-mailul care conține fișierul în aplicația Gmail sau Mail, apoi atingeți atașamentul EML.
- Dacă ați descărcat un fișier EML de pe un site web, utilizați aplicația File Manager pentru a deschide folderul Descărcați sau deschideți aplicația EML Reader GRATUIT pentru a vizualiza fișierul.
Selectați GRATUIT EML Reader din lista de aplicații. Când deschideți fișierul EML, vi se va cere să selectați o aplicație. Aplicația EML Reader Free ar trebui să apară în această listă. Selectați „Întotdeauna” pentru a asocia fișierul EML cu noua aplicație de asistență.
Consultați fișierul EML. Aplicația GRATUITĂ EML Reader va împărți fișierul EML în diferite secțiuni, inclusiv De la / la, Data, Subiect, Text, HTML. și atașamente.
- Secțiunea „Text” conține conținutul fișierului EML.
- Secțiunea „HTML” afișează e-mailul în formatul său original.
Țineți apăsat un atașament pentru a-l deschide. Veți vedea o listă de atașamente în partea de jos a ecranului. Acestea sunt toate imaginile utilizate la crearea de e-mail HTML și fișierele atașate la e-mail.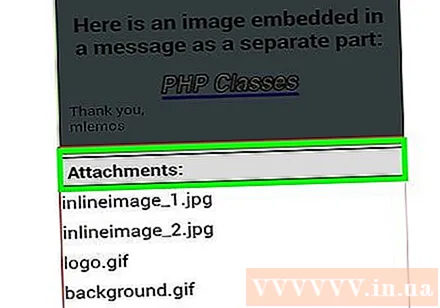
- Când apăsați și mențineți apăsat un atașament, va apărea un nou meniu. Selectați „Deschideți” și selectați o aplicație care poate citi acest tip de fișier. De asemenea, puteți selecta „Salvare” pentru a extrage fișiere din fișierul EML și a le salva în același folder.



