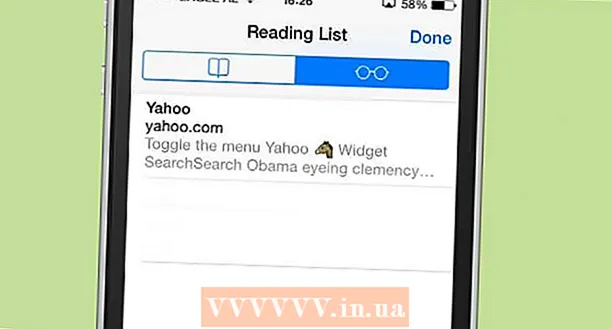Autor:
Lewis Jackson
Data Creației:
13 Mai 2021
Data Actualizării:
1 Iunie 2024

Conţinut
Iată un articol care vă arată cum să formatați un card SD - un tip de memorie amovibilă utilizată în mod obișnuit în camere, tablete și telefoane. Formatarea oricărei unități va șterge fișierele stocate pe ea; Deci, nu uitați să faceți copii de siguranță ale fișierelor de pe cardul SD (cum ar fi fotografii sau videoclipuri) înainte de formatare.
Pași
Metoda 1 din 3: pe sistemul de operare Android
(Setări) pe Android cu pictograma roată din sertarul de aplicații al dispozitivului.
Faceți clic pe sigla Windows din colțul din stânga jos al ecranului.
- De asemenea, puteți apăsa tasta ⊞ Câștigă.

în partea stângă a ferestrei Start pentru a deschide File Explorer.
Clic Calculatorul meu cu pictograma desktop pe partea stângă a ferestrei File Explorer.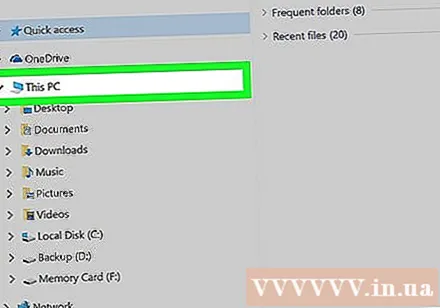

Faceți clic pe numele cardului SD. Veți vedea numele cardului sub titlul „Dispozitive și unități” în mijlocul ferestrei Acest computer. Numele cardului SD este însoțit de obicei de caractere „SDHC”.
Faceți clic pe card Administra (Gestionați) din meniul din stânga sus al ferestrei Acest computer.
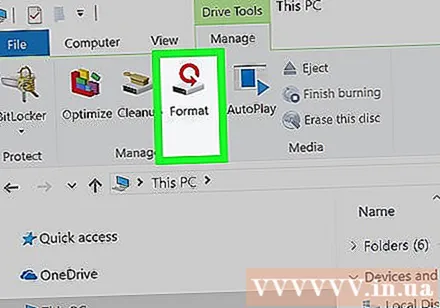
Clic Format (Format) în colțul din stânga sus al ferestrei, cu o pictogramă de unitate flash și o săgeată de cerc roșu deasupra. Aceasta va deschide fereastra Format.
Faceți clic pe caseta „Sistem de fișiere” de sub titlul „Sistem de fișiere” din partea de sus a paginii. Ecranul va afișa o listă cu următoarele opțiuni: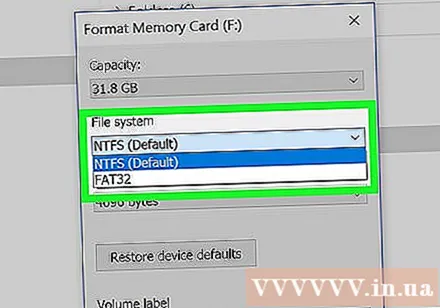
- NTFS Format implicit al sistemului de operare Windows și potrivit numai pentru Windows.
- FAT32 Format larg compatibil. Potrivit pentru Windows și Mac, dar are o limită de memorie de 2 terabytes, împreună cu o capacitate maximă a fiecărui fișier de 4 gigabytes.
- exFAT (recomandat) - Potrivit pentru Windows și Mac, fără limită de memorie.
Faceți clic pentru a alege formatul dorit.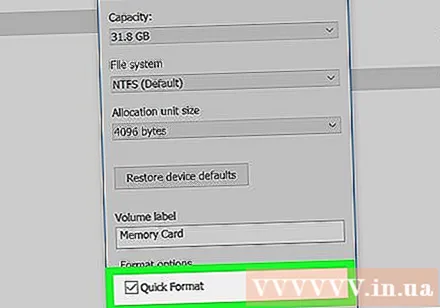
- Dacă ați formatat memoria înainte, bifați caseta Formatare rapidă (Formatare rapidă).
Clic start, apoi selectați O.K permite Windows să înceapă formatarea cardului SD.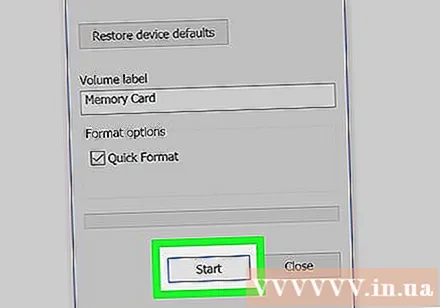
- Fotografiile din cardul dvs. SD vor fi șterse în timpul procesării.
Clic O.K la cerere. Aceasta arată că cardul SD a fost schimbat pentru a accepta formatul selectat. publicitate
Metoda 3 din 3: pe sistemele de operare Mac
Introduceți cardul SD în computer. Computerul dvs. are de obicei un slot extern subțire și lat pentru montarea cardului SD.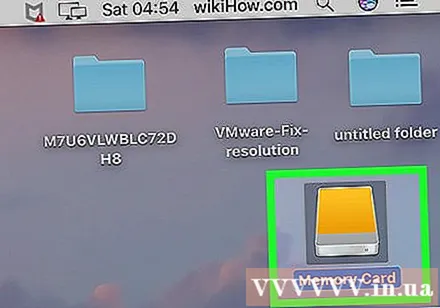
- Asigurați-vă că introduceți colțul cardului SD în față și lateral cu autocolantul orientat în sus.
- Multe Mac-uri mai noi nu au slot pentru card SD, trebuie să cumpărați un cititor de carduri USB pentru a conecta cardul SD prin USB.
Deschideți Finder cu o pictogramă albastră în Dock.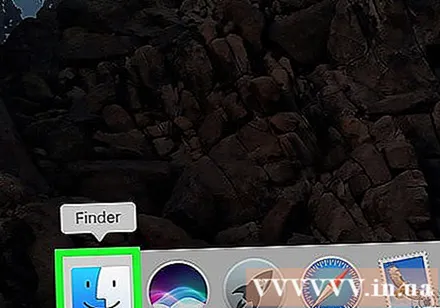
Clic Merge (Mergeți) în partea de sus a ecranului, în stânga barei de meniu a computerului Mac.
Clic Utilități (Utilități) în lista de selecție Merge.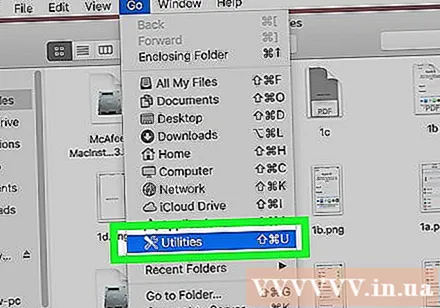
Dublu click Utilitatea discului (Disk Utility) în mijlocul paginii Utilities.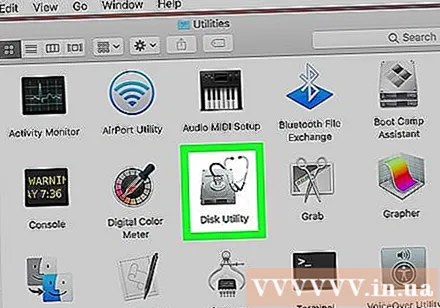
- Widgeturile de pe această pagină sunt de obicei aranjate în ordine alfabetică.
Faceți clic pe numele cardului de memorie din fereastra din partea stângă a paginii Disk Utility.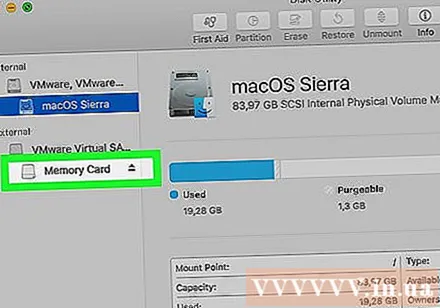
Faceți clic pe card Şterge (Ștergeți) în partea de sus a ferestrei Disk Utility.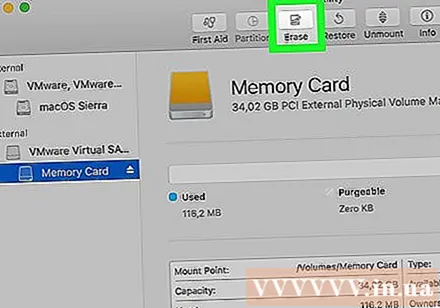
Faceți clic pe caseta de sub titlul „Formatare” din centrul paginii. Aceasta va afișa o listă cu următoarele opțiuni: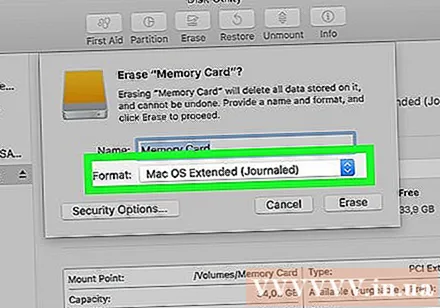
- Mac OS Extended (Journaled) - Format implicit pentru Mac, numai pentru Mac.
- Mac OS Extended (Jurnal, criptat) - Versiunea criptată a formatului implicit pentru Mac.
- Mac OS Extended (sensibil la majuscule, jurnal) Versiunea Mac a formatului implicit, care se comportă diferit pentru fișierele cu același nume, dar cu diferențe de majuscule (cum ar fi „file.txt” și „File.txt”) ).
- Mac OS Extended (sensibil la majuscule, jurnal, criptat) Combinația celor trei opțiuni de format de mai sus pentru formatul Mac.
- MS-DOS (FAT) Potrivit pentru computerele Windows și Mac, dar are o limită de fișier de 4 gigaocteți.
- ExFAT (recomandat) - Potrivit pentru computerele Windows și Mac, fără limită de memorie.
Faceți clic pe formatul pe care doriți să îl utilizați pentru a seta ca setări pentru cardul SD.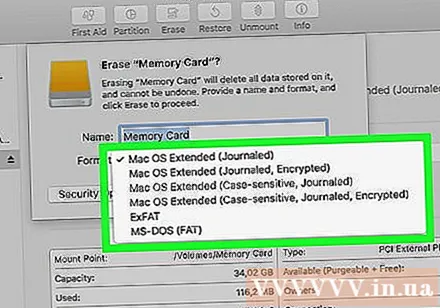
Clic Şterge (Ștergeți), apoi faceți clic pe Şterge cand esti intrebat. Acest lucru permite Mac-ului să înceapă ștergerea și reformatarea cardului SD. După finalizarea procesului, cardul SD va accepta formatul selectat. publicitate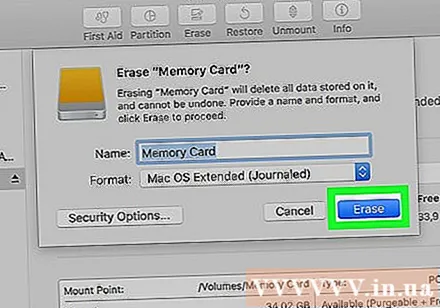
Sfat
- Cititoarele de carduri SD costă de obicei mai puțin de 200.000 VND.
Avertizare
- Dacă nu faceți backup pentru cardul SD înainte de formatare, nu veți putea restabili fișierele șterse.