Autor:
Laura McKinney
Data Creației:
10 Aprilie 2021
Data Actualizării:
1 Iulie 2024

Conţinut
Acest wikiHow vă învață cum să redați un CD audio pe computerele Windows și Mac.
Pași
Partea 1 din 4: Redarea CD-urilor pe Windows
Apăsați butonul Eject de pe player. Acest buton este de obicei situat în partea dreaptă jos a părții din față a unității.

Puneți CD-ul în tavă cu eticheta orientată în sus.
Închideți tava apăsând sau apăsând din nou Eject. Motorul va închide automat unitatea (cu excepția unității cu arc de pe notebook).

Clic Selectați pentru a alege ce se întâmplă cu CD-urile audio (Alegeți acțiunea cu CD). Dacă mesajul nu apare pe ecran, este posibil să fi preselectat deja acțiunea la introducerea CD-ului.- Dacă doriți să modificați programul care rulează automat la introducerea CD-ului, puteți face acest lucru în Panoul de control.

Clic Redați CD audio (Redați CD audio). Veți vedea unul sau mai multe programe instalate care pot reda CD-ul prezentat mai jos. Windows Media Player este programul preinstalat pe toate sistemele de operare Windows.
Porniți Windows Media Player dacă redarea automată nu apare. Dacă nu s-a întâmplat nimic de când ați introdus discul, deschideți singur Windows Media Player.
- presa ⊞ Câștigă și tastați „Windows Media Player”.
- Faceți clic pe Windows Media Player din listă.
Faceți dublu clic pe CD-ul audio din meniul din stânga. Discul va începe să fie redat, veți vedea piesele apar în mijlocul ferestrei.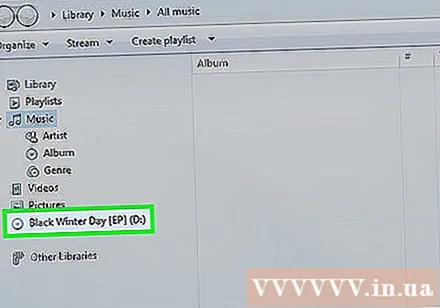
Faceți clic și glisați glisorul Volum în Windows Media Player pentru a regla volumul CD-ului la redare. Rețineți că acest glisor nu are legătură cu volumul sistemului. Asigurați-vă că volumul sistemului este setat la suficientă ascultare înainte de a regla volumul Windows Media Player. publicitate
Partea 2 din 4: Reglarea setărilor Windows AutoPlay
Deschideți Panoul de control. Procesul diferă între Windows 8 și 10 față de Windows 7 și versiuni anterioare:
- Windows 6 și 10 - Faceți clic dreapta pe butonul Start și selectați „Panou de control”.
- Windows 7 și versiunile anterioare - Faceți clic pe butonul Start și alegeți „Panou de control” din meniul Start.
Faceți clic pe o opțiune Redare automata. Dacă nu vedeți această opțiune, faceți clic pe meniul „Vizualizați după” din colțul din dreapta sus și selectați „Pictograme mari” sau „Pictograme mici”.
Derulați elementul în jos CD-uri.
Faceți clic pe meniul derulant CD audio.
Faceți clic pe acțiunea dorită când CD-ul este introdus.
Faceți clic pe meniul derulant CD audio îmbunătățit (Audio CD avansat).
Faceți clic pe acțiunea dorită pentru sunetul CD îmbunătățit.
Faceți clic pe buton salva (Salva). Acțiunile pe care le alegeți vor fi setate ca setări implicite atunci când CD-ul este introdus în computer. publicitate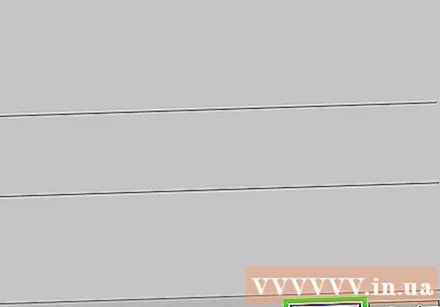
Partea 3 din 4: Redarea CD-urilor pe Mac
Introduceți CD-ul în unitatea Mac. Asigurați-vă că eticheta discului este orientată în sus.
- Cele mai multe laptop-uri Mac au un slot pentru disc, în timp ce computerele desktop vor avea o tavă glisantă.
Faceți clic pe butonul iTunes din Dock dacă programul nu se deschide automat.
Faceți clic pe pictograma discului situată de-a lungul rândului superior de butoane din iTunes.
Faceți clic pe butonul Redare pentru a începe redarea CD-ului.
Faceți clic și trageți glisorul Volum pentru a regla volumul. Acest glisor se află în partea de sus a ferestrei, lângă comenzile de redare.
- Glisorul de volum din iTunes este complet independent de glisorul de volum al sistemului. Dacă volumul sistemului este prea mic, reglarea volumului în iTunes nu funcționează.
Porniți discul după ce ascultați. Există mai multe moduri de a elimina un disc de pe un computer Mac: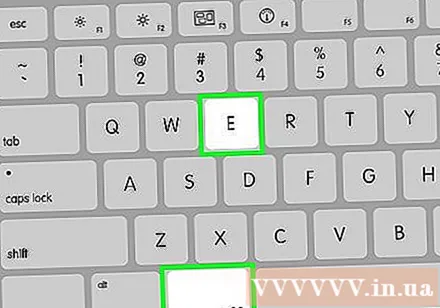
- Apăsați butonul Eject de pe tastatură.
- presa ⌘ Comandă+E.
- Faceți clic pe desktop, alegeți Fișier → Scoateți.
- Trageți pictograma CD pe desktop și fixați-o în coșul de gunoi. Această acțiune este disponibilă numai dacă pictograma unității este pe desktop.
Actualizați iTunes dacă CD-ul este expulzat automat. Unii utilizatori de versiuni mai vechi ale iTunes raportează că CD-ul audio este expulzat automat, chiar dacă ceilalți încă funcționează. Această problemă este de obicei remediată după actualizarea la cea mai recentă versiune iTunes. publicitate
Partea 4 din 4: Reglați valorile implicite ale CD-ului pe Mac
Faceți clic pe meniul Apple.
Clic Preferințe sistem (Personalizați sistemul). Dacă nu vedeți toate opțiunile Preferințe sistem, faceți clic pe butonul Afișare toate din partea de sus a ferestrei.
Clic CD-uri și DVD-uri în al doilea element al meniului Preferințe sistem.
Faceți clic pe meniu Când introduceți un CD muzical (Când introduceți CD-ul).
Faceți clic pe acțiunea dorită. Dacă doriți ca CD-ul să fie redat chiar de pe iTunes, selectați „Deschideți iTunes”.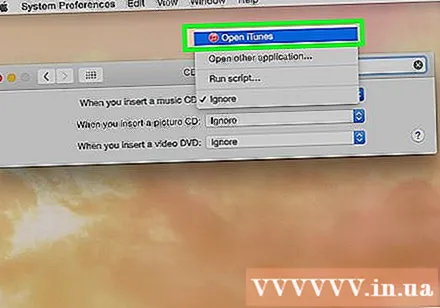
Deschide iTunes. Dacă setați iTunes să se deschidă automat atunci când este introdus un CD, puteți instala acum acțiuni mai specifice pentru iTunes.
Faceți clic pe meniu iTunes.
Clic Preferințe (Personalizat).
Faceți clic pe meniu Când introduceți un CD.
Faceți clic pe acțiunea pe care doriți să o redați la introducerea CD-ului. Puteți alege să începeți să redați muzică, să importați melodii în biblioteca dvs. sau să afișați conținut CD.
Faceți clic pe OK. Când CD-ul este introdus în computer, va fi redat automat pe iTunes. publicitate
Sfat
- Dacă doriți să redați videoclipuri pe DVD, aflați cum să redați DVD-uri gratuit pe computerele Windows.



