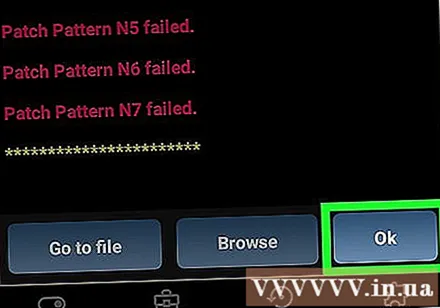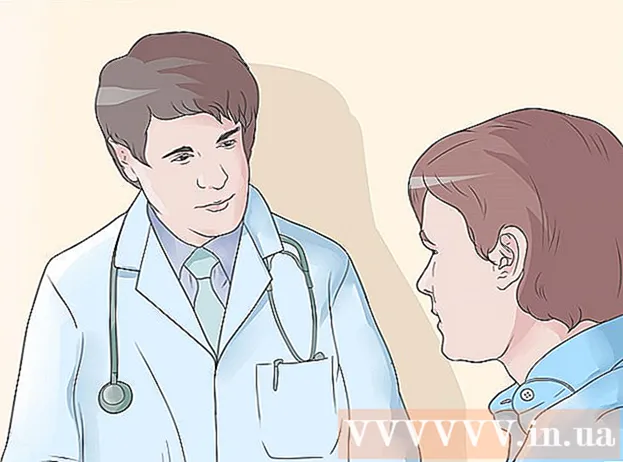Autor:
Louise Ward
Data Creației:
7 Februarie 2021
Data Actualizării:
1 Iulie 2024

Conţinut
Acest wikiHow vă învață cum să utilizați Lucky Patcher pe un telefon Android. Lucky Patcher ne permite să modificăm aplicațiile pentru a elimina verificarea licenței, Google Ads (Google Ads), modificarea permisiunilor, instalarea patch-urilor și crearea fișierelor APK personalizate. Trebuie să utilizați un dispozitiv Android care a fost înrădăcinat pentru intervenția root înainte de a putea modifica aplicațiile de pe telefon folosind Lucky Patcher.
Pași
Metoda 1 din 5: Ștergeți verificarea licenței
Rădăcinați dispozitivul Android. Trebuie să utilizați un dispozitiv Android înrădăcinat pentru a putea modifica aplicațiile de pe telefon folosind Lucky Patcher. Procesul de înrădăcinare va varia în funcție de dispozitivul Android, dar această operațiune este potențial dăunătoare telefonului și este în afara garanției. Fii extrem de precaut și urmează cele mai actualizate instrucțiuni pentru telefonul tău.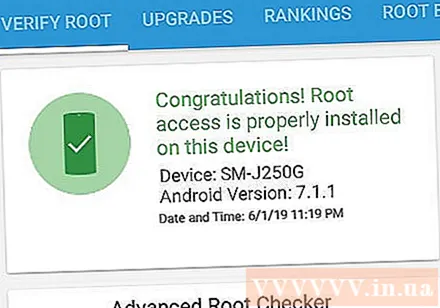
- Vedeți mai multe online despre cum puteți rădăcina un dispozitiv Android care nu folosește un PC pentru detalii.

Deschide Lucky Patcher. Aplicația are zâmbete galbene. Lucky Patcher se va deschide cu o listă de aplicații instalate pe telefon.- Vedeți mai multe despre cum să descărcați Lucky Patcher pe Android pentru mai multe informații.
Atingeți anumite aplicații. Aceasta este aplicația pentru care doriți să eliminați verificarea licenței. Va apărea un meniu cu diferite opțiuni.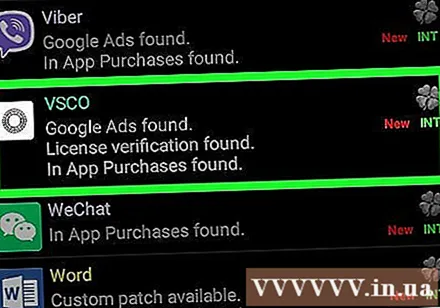
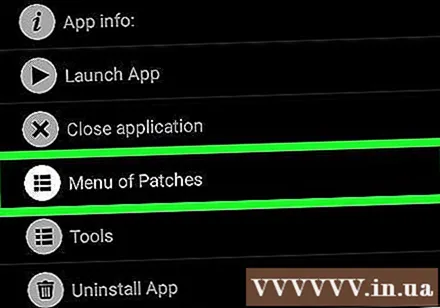
Clic Meniul Patch-urilor (Lista de patch-uri). Va apărea o listă de patch-uri care pot fi instalate pentru aplicație.
Clic Eliminați verificarea licenței (Verificare clară a licenței). Va apărea un meniu cu diferite patch-uri pentru a elimina verificarea licenței.
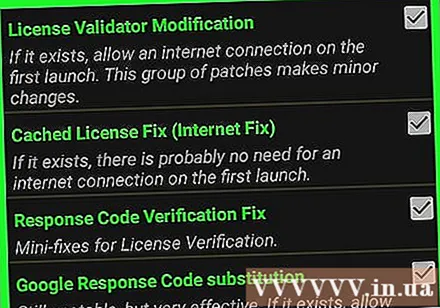
Faceți clic pe patch-ul pe care doriți să îl utilizați. Alături de diferitele patch-uri se află caseta de selectare. Faceți clic pe caseta de selectare pentru a selecta patch-ul pe care doriți să îl utilizați.
Clic aplica (Aplica). Procesul de corecție a aplicației pentru eliminarea verificării licenței va începe și va dura câteva minute.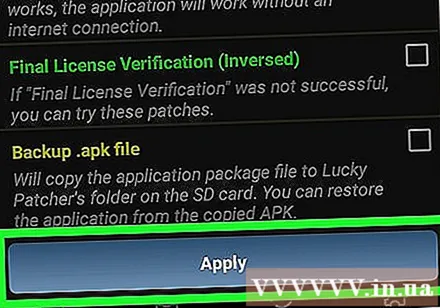
Clic O.K. Dacă patch-ul funcționează, veți vedea un ecran de succes cu rezultatele afișate. Vă rugăm să apăsați „Ok” pentru a continua. publicitate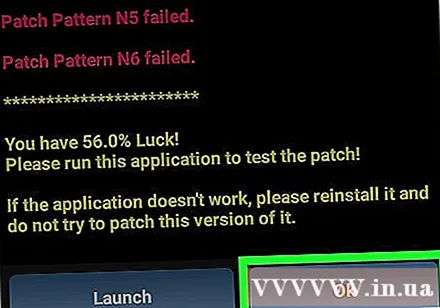
Metoda 2 din 5: eliminați anunțurile Google
Rădăcinați dispozitivul Android. Trebuie să utilizați un dispozitiv Android înrădăcinat pentru a putea modifica aplicațiile de pe telefon folosind Lucky Patcher. Procesul de înrădăcinare va varia în funcție de dispozitivul Android, dar această operațiune este potențial dăunătoare telefonului și este în afara garanției. Fii extrem de precaut și urmează cele mai actualizate instrucțiuni pentru telefonul tău.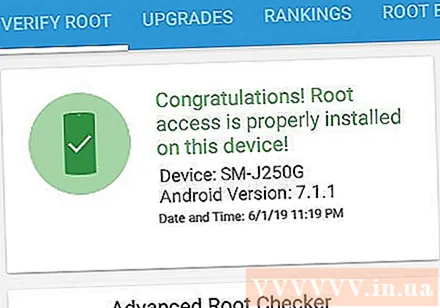
- Vedeți mai multe online despre cum puteți rădăcina un dispozitiv Android care nu folosește un PC pentru detalii.
Deschide Lucky Patcher. Aplicația are zâmbete galbene. Lucky Patcher se va deschide cu o listă de aplicații instalate pe telefon.
- Vedeți mai multe despre cum să descărcați Lucky Patcher pe Android pentru mai multe informații.
Atingeți anumite aplicații. Aceasta este aplicația pentru care doriți să eliminați anunțurile Google.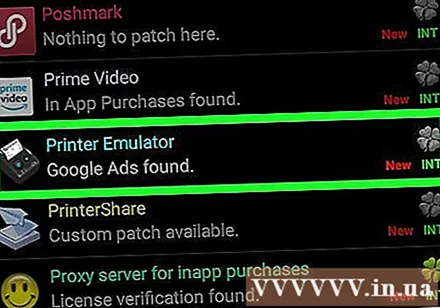
Clic Meniul Patch-urilor. Va apărea o listă de patch-uri care pot fi instalate pentru aplicație.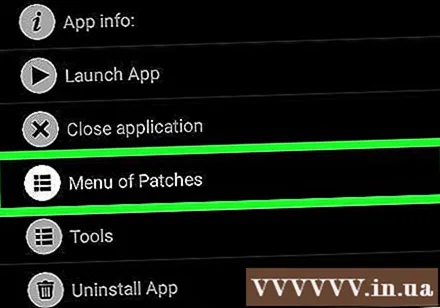
Clic Eliminați anunțurile Google (Eliminați Google Ads). Va apărea un meniu cu două opțiuni.
Clic Patch pentru a elimina anunțurile Google (Patch pentru a elimina anunțurile Google). Aceasta este prima opțiune din meniul pop-up.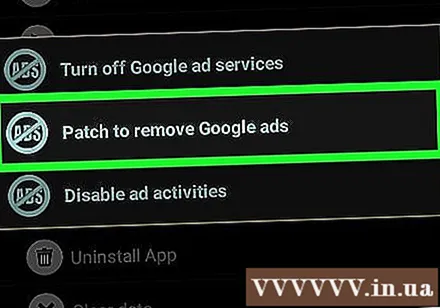
Clic aplica. Procesul de corecție a aplicației pentru eliminarea Google Ads va începe și va dura câteva minute.
Clic O.K. Dacă patch-ul funcționează, va apărea un ecran de succes cu rezultatele. Vă rugăm să apăsați „Ok” pentru a continua. publicitate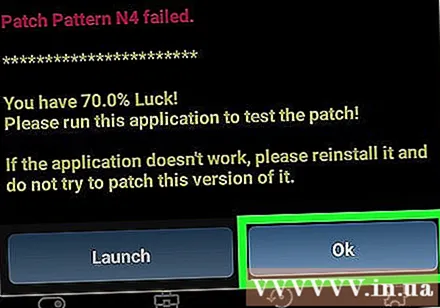
Metoda 3 din 5: aplicați un patch personalizat
Rădăcinați dispozitivul Android. Trebuie să utilizați un dispozitiv Android înrădăcinat pentru a putea modifica aplicațiile de pe telefon folosind Lucky Patcher. Procesul de înrădăcinare va varia în funcție de dispozitivul Android, dar această operațiune este potențial dăunătoare telefonului și este în afara garanției. Fii extrem de precaut și urmează cele mai actualizate instrucțiuni pentru telefonul tău.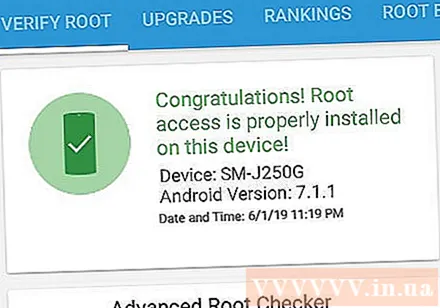
- Vedeți mai multe online despre cum puteți rădăcina un dispozitiv Android care nu folosește un PC pentru detalii.
Deschide Lucky Patcher. Aplicația are zâmbete galbene. Lucky Patcher se va deschide cu o listă de aplicații instalate pe telefon.
- Vedeți mai multe despre cum să descărcați Lucky Patcher pe Android pentru mai multe informații.
Atingeți anumite aplicații. Aceasta este aplicația pentru care doriți să aplicați patch-uri personalizate.
Clic Meniul Patch-urilor. Va apărea o listă de patch-uri care pot fi instalate pentru aplicație.
Clic Patch personalizat (Patch personalizat). Probabil că veți vedea un meniu cu patch-uri personalizate. Dacă este disponibil un singur patch personalizat, veți fi întrebat dacă doriți să îl aplicați.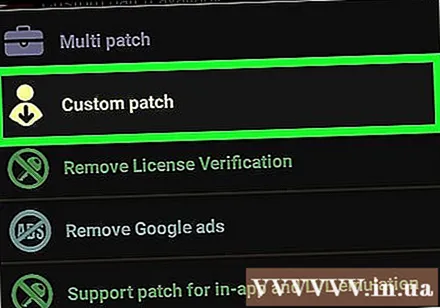
- Pentru a descărca cele mai recente patch-uri personalizate, apăsați butonul „⋮” din colțul din dreapta sus, apoi selectați „Descărcați patch-uri personalizate” din meniul de setări.
Faceți clic pe patch-ul personalizat. Va apărea o fereastră cu o descriere a utilizării patch-ului.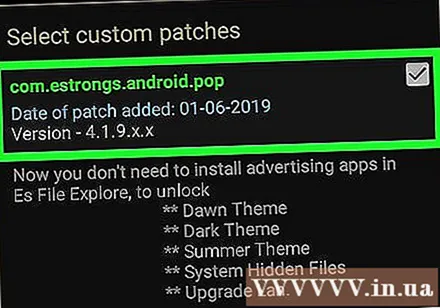
Clic aplica. Se vor aplica patch-uri personalizate. Aceasta s-ar putea sa dureze cateva minute.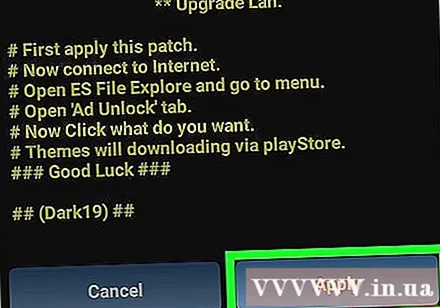
Clic O.K. Dacă patch-ul funcționează, va apărea un ecran de succes cu rezultatele. Vă rugăm să apăsați „Ok” pentru a continua. publicitate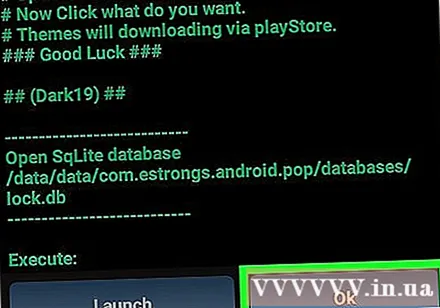
Metoda 4 din 5: Modificați permisiunile aplicației
Rădăcinați dispozitivul Android. Trebuie să utilizați un dispozitiv Android înrădăcinat pentru a putea modifica aplicațiile de pe telefon folosind Lucky Patcher. Procesul de înrădăcinare va varia în funcție de dispozitivul Android, dar această operațiune este potențial dăunătoare telefonului și este în afara garanției. Fii extrem de precaut și urmează cele mai actualizate instrucțiuni pentru telefonul tău.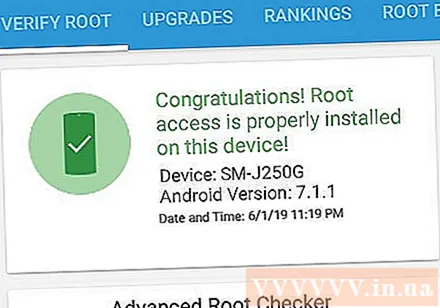
- Vedeți mai multe online despre cum puteți rădăcina un dispozitiv Android care nu folosește un PC pentru detalii.
Deschide Lucky Patcher. Aplicația are zâmbete galbene. Lucky Patcher se va deschide cu o listă de aplicații instalate pe telefon.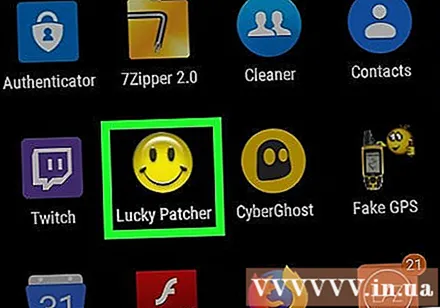
- Vedeți mai multe despre cum să descărcați Lucky Patcher pe Android pentru mai multe informații.
Atingeți anumite aplicații. Aceasta este aplicația pentru care doriți să modificați permisiunile.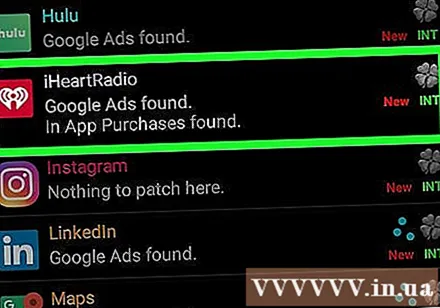
Clic Meniul Patch-urilor. Va apărea o listă de patch-uri care pot fi instalate pentru aplicație.
Clic Modificați permisiunile (Schimbarea permisiunilor). Va apărea o listă de permisiuni.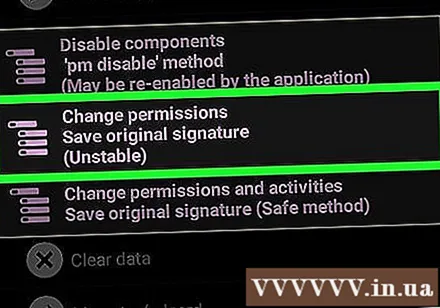
Atingeți permisiunile individuale. Dacă textul despre o permisiune este verde, permisiunea este activată. Dacă textul permisiunii este roșu, permisiunea respectivă este dezactivată.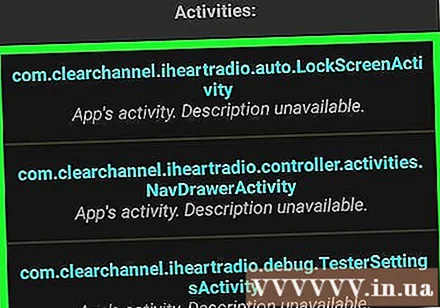
Clic aplica. Aplicația va reporni cu modificările permisiunii. publicitate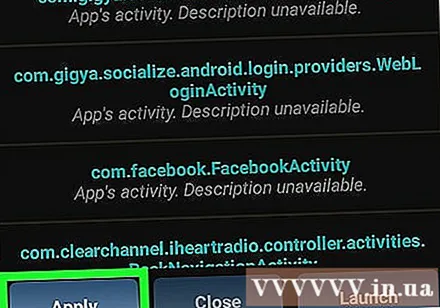
Metoda 5 din 5: creați un fișier APK modificat
Rădăcinați dispozitivul Android. Trebuie să utilizați un dispozitiv Android înrădăcinat pentru a putea modifica aplicațiile de pe telefon folosind Lucky Patcher. Procesul de înrădăcinare va varia în funcție de dispozitivul Android, dar această operațiune este potențial dăunătoare telefonului și este în afara garanției. Fii extrem de precaut și urmează cele mai actualizate instrucțiuni pentru telefonul tău.
- Vedeți mai multe online despre cum puteți rădăcina un dispozitiv Android care nu folosește un PC pentru detalii.
Deschide Lucky Patcher. Aplicația are zâmbete galbene. Lucky Patcher se va deschide cu o listă de aplicații instalate pe telefon.
- Vedeți mai multe despre cum să descărcați Lucky Patcher pe Android pentru mai multe informații.
Atingeți anumite aplicații. Aceasta este aplicația pentru care doriți să creați fișierul APK modificat.
Clic Creați fișier APK modificat (Creați fișier APK modificat). Această opțiune se află în meniul care apare inițial când atingeți aplicația.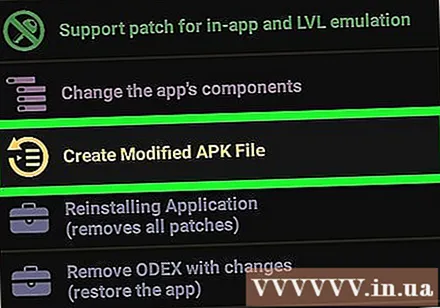
Faceți clic pe un patch pentru a modifica fișierul APK. Va apărea o listă de patch-uri pe care le puteți utiliza pentru a crea fișierul APK modificat.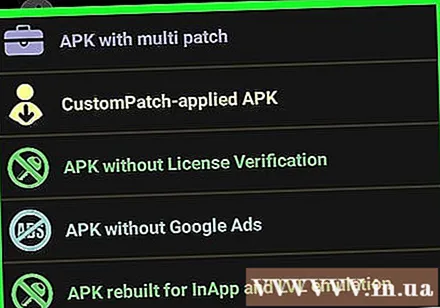
Clic Reconstruiți aplicația (Reconstruiți aplicația). Acest buton albastru se află în partea de jos a ecranului. Fișierul APK al aplicației corecte este separat de aplicația originală. Puteți găsi fișierul APK în director / sdcard / LuckyPatcher / Modificat /.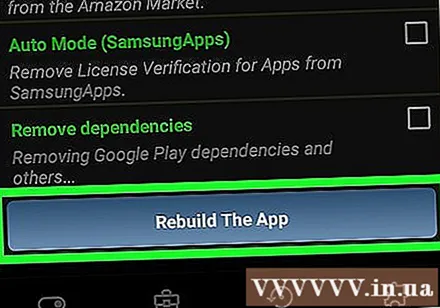
Clic O.K pentru a confirma că fișierul APK a fost creat. De asemenea, puteți face clic pe „Accesați fișierul” pentru a accesa directorul în care se află fișierul APK. publicitate