Autor:
Laura McKinney
Data Creației:
7 Aprilie 2021
Data Actualizării:
1 Iulie 2024

Conţinut
Acesta este un articol care vă arată cum să instalați și să utilizați Siri - asistentul personal al iPhone-ului.
Pași
Partea 1 din 6: Porniți Siri
Asigurați-vă că iPhone-ul dvs. are suport Siri. Toate iPhone-urile din seria 4S și mai sus acceptă Siri.
- Din martie 2017, iPhone 4S este singurul telefon care nu folosește iOS 10, dar acceptă totuși Siri.

Deschide setările. Aceasta este o aplicație cu pictograma roată gri, afișată de obicei pe ecranul de pornire.
Glisați în jos sub ecran și selectați Siri & Search (Siri și Căutare). Această opțiune este afișată sub card General (Setari generale).

Apăsați glisorul la opțiunea Ascultați pentru „Hei Siri” sau apăsați Acasă pentru Siri în poziția „Activat”. Le veți împinge pe una sau pe ambele în poziția „Activat”, în funcție de modul în care doriți să utilizați Siri.- De asemenea, puteți activa Siri în timp ce telefonul este blocat apăsând glisorul Permiteți lui Siri blocat (Permiteți-i lui Siri când este blocat) în poziția „Pornit”.
- Veți vedea o fereastră pop-up în partea de jos a paginii când Siri este activat.

Atingere Activați Siri (Porniți Siri). Aceasta este o opțiune în fereastra afișată în prezent.
Schimbați setările lui Siri. Puteți utiliza următoarele opțiuni pe această pagină:
- Acces la blocare (Acces când este blocat) sau Acces pe ecranul de blocare (Ecran de blocare acces) - Împingeți glisorul în poziția „Pornit” (dreapta) pentru a permite Siri să răspundă când telefonul este blocat.
- Permiteți „Hei Siri” (Permiteți „Hei Siri) - Împingând glisorul în poziția„ Pornit ”(dreapta) vă va cere să setați "Buna Siri" - proces care vă permite să spuneți „Hei Siri” cu voce tare pentru a activa pentru Siri.
- Limba (Limbă) - Selectați limba pe care doriți să o utilizeze Siri.
- Siri Voice (Vocea lui Siri) - Selectați o intonație sau un sex pentru vocea lui Siri.
- Feedback vocal (Răspuns vocal) - Aceasta este o setare care vă permite să alegeți când Siri va răspunde cu voce tare. Selecţie Mereu (Întotdeauna) înseamnă că Siri va vorbi cu voce tare, chiar și atunci când iPhone-ul este în modul silențios Control cu comutator de apel (Comanda prin comutator de apel) vă permite să dezactivați vocea lui Siri cu butonul Mute.
- Informatia mea (Informațiile mele) - Selectați o informație de contact pe care Siri o poate menționa în răspuns. În cea mai mare parte, acea persoană vei fi tu; Așadar, vă rugăm să atingeți numele dvs. din listă.
- Suport pentru aplicații (Suport pentru aplicații) - Vă permite să alegeți aplicațiile non-Apple pe care Siri le poate utiliza. Puteți vizualiza o listă a acestor aplicații deschizând Siri și atingând ? în colțul din stânga jos al ecranului.
Partea 2 din 6: Activați Siri
Apăsați și mențineți apăsat butonul Acasă al iPhone-ului. Acesta este butonul rotund din partea de jos a ecranului telefonului. Acest lucru face ca meniul Siri să apară după câteva secunde; Siri va apărea în modul „ascultare” și va aștepta solicitarea dvs.
- Dacă iPhone-ul dvs. folosește AssistiveTouch (butonul Home virtual) deoarece butonul Home este rupt, atingeți dala AssistiveTouch de pe ecran și selectați Siri (sau țineți apăsată pictograma Acasă).
- De asemenea, puteți spune „Hei Siri” cu voce tare dacă funcția este activată "Buna Siri".
Așteptați ca fragmentul color curcubeu să apară în partea de jos a ecranului. Când vedeți afișajul color, nu ezitați să discutați cu Siri.
Întrebați-i sau spuneți-i ceva lui Siri. În timp ce Siri poate gestiona majoritatea cererilor legate de iOS (cum ar fi apelarea unui prieten), Siri va trebui să caute informații pe internet pentru a răspunde la întrebări mai complexe.
Atingere ?. Acesta este butonul din colțul din stânga jos al ecranului Siri. Aceasta vă arată o listă a aplicațiilor la care Siri poate conecta și un scurt ghid de utilizare.
Apăsați din nou butonul Acasă. Veți face acest lucru pentru a dezactiva Siri.
- De asemenea, puteți spune „La revedere” dacă Siri este încă în modul ascultare.
Partea 3 din 6: Apeluri, mesaje text și contacte prin e-mail
Activați Siri. Aceasta va deschide Siri în modul ascultare.
Spuneți „Apelați” pentru a efectua un apel. Dacă spuneți numele unei persoane din contactele dvs. iPhone, Siri va suna imediat acea persoană.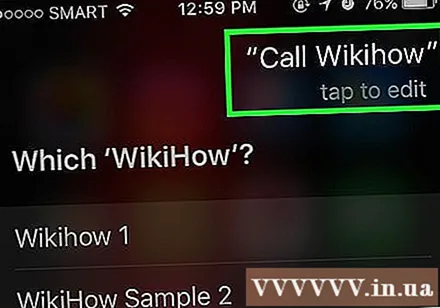
- Dacă contactele dvs. au mai multe nume care seamănă, Siri vă va cere să alegeți unul. Puteți spune lui Siri numele sau atingeți numele persoanei pentru a efectua apelul.
Spuneți „FaceTime” (Facetime) pentru a efectua un apel FaceTime. Acest lucru este la fel ca atunci când efectuați un apel; Dacă spuneți numele contactului și Siri este confuz, vi se va cere să confirmați numele persoanei pe care doriți să o apelați.
- Dacă persoana pe care doriți să o contactați nu are un iPhone, apelul FaceTime va începe și se va termina rapid.
Spune „Spune” urmat de un mesaj. Când faceți acest lucru, nu uitați să spuneți textul exact al mesajului după ce ați spus numele contactului.
- De exemplu, dacă doriți să doriți ca un prieten să se vindece în curând, spuneți „Spune-i lui Nam că sper că te simți mai bine” (Spune-i lui Nam că sper să te vindeci curând). Astfel, Siri va crea un mesaj cu conținutul „Sper că te simți mai bine” (sper să te vindeci curând).
Spune „Da” după ce Siri îți citește mesajul cu voce tare. Aceasta este acțiunea de a trimite mesajul.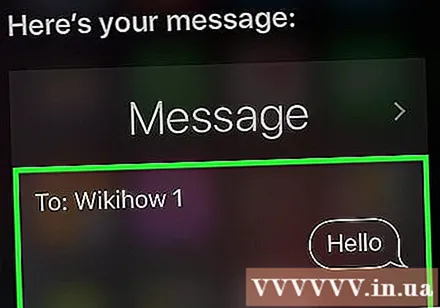
- De asemenea, puteți examina mesajul și puteți verifica ortografia înainte de a spune „Da” sau puteți atinge Trimite (A trimite).
Spuneți „Trimiteți un e-mail la”. Siri va completa numele contactului în câmpul „Către” al noului e-mail și vă va cere să răspundeți la următoarele întrebări: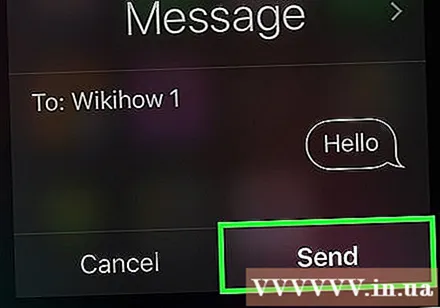
- Care este subiectul e-mailului dvs.? (Care este subiectul e-mailului?) - Spuneți-i lui Siri ce titlu doriți să setați pentru e-mail.
- Ce ai vrea să spună? (Ce vrei să scrii în e-mail?) - Acesta este momentul să îi spui lui Siri conținutul e-mailului.
- Sunteți gata să îl trimiteți? (Sunteți gata să trimiteți e-mail?) - Siri va spune acest lucru după ce a citit cu voce tare textul e-mailului. Spune da la e-mail sau Nu să-i cer lui Siri să facă o pauză.
Partea 4 din 6: Efectuarea altor misiuni
Roagă-l pe Siri să caute pe Internet. Rostiți „Căutați pe web” urmat de un termen de căutare. Siri va căuta acest subiect și vă va arăta o listă de site-uri web similare.
Roagă-l pe Siri să programeze o întâlnire. Spuneți doar „Configurați întâlnirea mâine la prânz”. Siri va spune „OK, ți-am pregătit întâlnirea pentru mâine. Ești gata să o programez?” (Da, voi programa o întâlnire mâine. Sunteți gata să o programez?). Afișajul vă va arăta o secțiune de calendar cu informații exacte despre dată și oră. Dacă există o întâlnire programată, Siri vă va notifica imediat.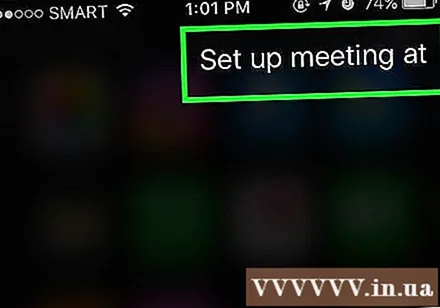
- Confirmați cu un răspuns afirmativ sau alegeți A confirma (A confirma).
Roagă-l pe Siri să-ți reamintească ceva. De exemplu, ai spune „Amintește-mi să apelez la An” (Amintește-mi să sun la An). Siri va întreba mai multe: "Când ai vrea să-ți reamintesc?" (Când vrei să-l menționez?). Acum trebuie să anunțați Siri când să primiți mementoul, cum ar fi „mâine la zece dimineața” (mâine la ora 10 dimineața), apoi dați un răspuns pozitiv (sau atingeți A confirma (Confirmați)) când vi se cere dacă doriți să setați un memento.
Roagă-l pe Siri să verifice vremea. Spuneți „Cum este vremea astăzi?” (Cum e vremea azi?). Ecranul va afișa informații despre prognoza meteo locală.
Roagă-l pe Siri să seteze o alarmă. Puteți spune „Trezește-mă mâine la 6 a.m.” (Trezește-mă mâine dimineață la ora 6). Siri va confirma solicitarea spunând că alarma a fost setată în momentul în care ați solicitat-o.
Roagă-l pe Siri să scrie o notă. Spuneți „Rețineți că am lucrat zece ore astăzi” (Rețineți că am lucrat 10 ore astăzi). Afișajul vă va arăta nota cu conținutul pe care l-ați solicitat.
Solicitați informații lui Siri. S-ar putea să întrebați „Câte cupe sunt într-un galon?” (Câte cupe este un galon?). Siri va găsi informațiile și vă va raporta rezultatele.
Roagă-l pe Siri să redea o melodie. Spune „Play” și Siri va reda melodia.
- Rețineți, melodia trebuie să fie pe iPhone înainte ca Siri să poată reda muzica.
- Cereți-i lui Siri să găsească o notă, un mesaj sau contacte. Veți spune „Găsiți” pentru ca Siri să caute contactele sau fișierele potrivite de pe telefon. publicitate
Partea 5 din 6: Profitați de alte funcții Siri
Creați conexiuni personale. Dacă spui „este al meu”, Siri își va aminti persoana cu acel titlu.
- De exemplu, a spune „Mai este mama mea” vă va permite să o sunați cerându-i lui Siri „Sunați-o pe mama” atunci când doriți să efectuați un apel.
- Puteți face același lucru cu locurile (să spuneți „este restaurantul meu preferat” (să spuneți „este restaurantul meu preferat”)) și să organizați, atâta timp cât numărul lor de telefon sau alte informații sunt păstrate în contacte.
- Puteți chiar să-i cereți lui Siri să vă sune cu o poreclă. Spune „Sună-mă” pentru a-l învăța pe Siri să te sune cu un alt nume.
Remedierea erorilor pentru Siri. Dacă Siri a înțeles greșit ceea ce ai spus, îl poți atinge atingeți pentru a edita (atingeți pentru a edita) cererea de mai jos a fost înțeleasă greșit și a retipat textul. Este nevoie de puțin timp pentru a tasta din nou, dar Siri va învăța din experiență și va înțelege mai bine punctul tău data viitoare.
Roagă-l pe Siri să spună gluma. Pentru a vă relaxa, îi puteți cere lui Siri să cânte o melodie sau să spună „knock knock”. De asemenea, îi puteți cere lui Siri să vă sune în alte moduri, cum ar fi „înălțimea voastră” și să puneți câteva întrebări pentru a-l cunoaște pe Siri.
- Utilizatorii de iPhone au venit cu lucruri amuzante pentru a-i cere lui Siri.
- Roagă-l pe Siri să arunce o monedă. Dacă nu aveți o monedă disponibilă, îi puteți cere lui Siri să întoarcă o monedă pentru a obține un răspuns aleatoriu de „capete” sau „cozi” (cozi).
- Cereți-i lui Siri să activeze / să dezactiveze ceva. Pentru a activa / dezactiva lanterna, Bluetooth sau altă funcție, trebuie doar să îi dați o comandă lui Siri.
- Spune „Ce pot să spun?„(Ce pot să spun?) Pentru a vedea o listă cu alte cereri pe care Siri le poate face
Partea 6 din 6: Utilizarea dictării (Dictare)
Activați dictarea. Trebuie să activați dictarea înainte de utilizare. Similar cu Siri, Dictatul vă recunoaște cuvintele, permițându-vă să introduceți conținut verbal. Dictatul trimite cuvintele dvs. către serverele Apple pentru ca informațiile să fie recunoscute și procesate.
- Deschideți Setările iPhone.
- Alege General (Setari generale).
- Alege Tastatură (Tastatură)
- Împingeți glisorul Activați dictarea (Activați dictarea) în poziția „On”.
Deschideți aplicația care vă permite să introduceți text. Puteți utiliza dictarea oriunde puteți utiliza o tastatură. Deschideți o aplicație care vă permite să introduceți text, astfel încât tastatura să apară pe ecran.
Atingeți butonul Dictare de lângă bara de spațiu. Acesta este butonul cu pictograma microfon. Aceasta va începe procesul de dictare.
Spuneți ce doriți să introduceți cu o voce clară, ușor de auzit. Vorbește clar și nu încerca să vorbești repede. Nu trebuie să vă opriți după fiecare cuvânt, dar evitați să spuneți cuvinte care se lipesc între ele.
Spuneți punctuația. Dictatul va afișa ceea ce spuneți ca propoziție, cu excepția cazului în care adăugați punctuație. Pentru a adăuga semne de punctuație, trebuie să indicați clar punctuația de utilizat. De exemplu, pentru a scrie „Bună ziua!” (Bună!) Veți spune „Bună, exclamare” (Bună, punctul de exclamare). Iată câteva semne de punctuație obișnuite.
- . - „punct” sau „punct”
- , - „virgulă”
- ’’ - „citat” și „citat final”
- ’ - „apostrof”
- ? - "semnul întrebării"
- ! - „exclamare” sau „punct de exclamare”
- ( și ) - "paren stânga" și "parenă dreaptă"
Începeți o nouă linie sau paragraf. Dictarea va distanța și majusculă automat cu prima literă a unei noi propoziții după punctuație, dar trebuie să specificați când doriți să începeți o nouă linie sau să creați un nou paragraf. Spuneți „linie nouă” pentru a începe o nouă linie în text sau spuneți „paragraf nou” pentru a începe un nou paragraf.
Activați / dezactivați scrierea cu majuscule. Puteți utiliza comanda de dictare pentru a schimba scrierea cu majuscule în timp ce tastați:
- Spuneți „capac” pentru a scrie cu majusculă prima literă a cuvântului următor. De exemplu, „I love cap mom” va deveni „I love Mom” (I love Mom).
- Spuneți „majuscule” și „majuscule” pentru a scrie cu majusculă prima literă a fiecărui cuvânt dintr-o propoziție. Cu toate acestea, articolul nu va fi cu majuscule. De exemplu, „majuscule pot să scot capacele rețetei” va deveni „Pot să obțin rețeta”.
- Spuneți „toate majusculele”, astfel încât toate literele din cuvântul următor să fie cu majuscule. De exemplu, „I all caps hate bugs” devine „I HATE bugs”.



