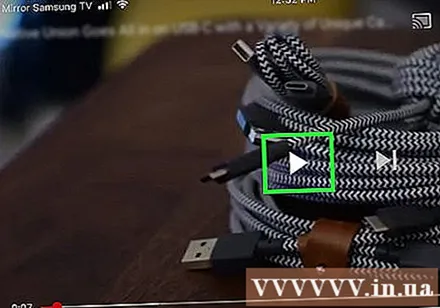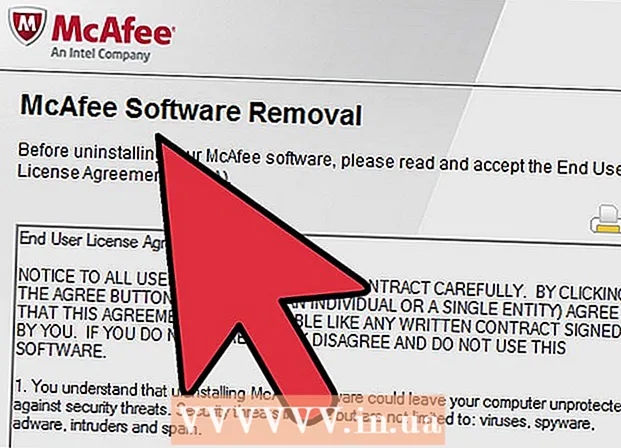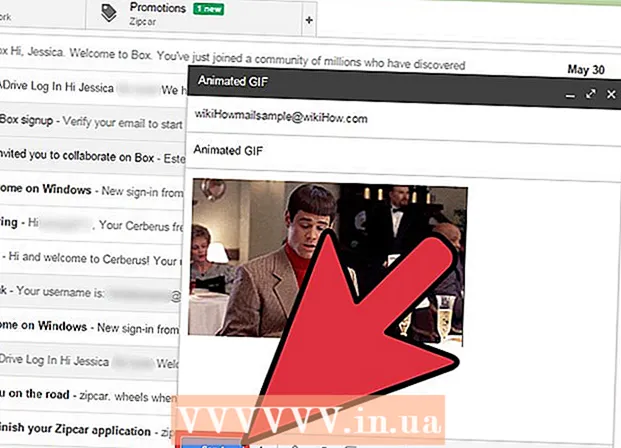Autor:
Monica Porter
Data Creației:
20 Martie 2021
Data Actualizării:
1 Iulie 2024

Conţinut
Această pagină wiki vă arată cum să utilizați aplicația Samsung Smart View de pe telefonul sau tableta Android pentru a transmite în flux media pe Samsung Smart TV și pentru a controla televizorul de pe telefon.
Pași
Partea 1 din 3: Configurarea Smart View
.
- Import vizualizare inteligentă Samsung în bara de căutare.
- Atingeți aplicația Samsung Smart View.
- presa INSTALARE (Setare).
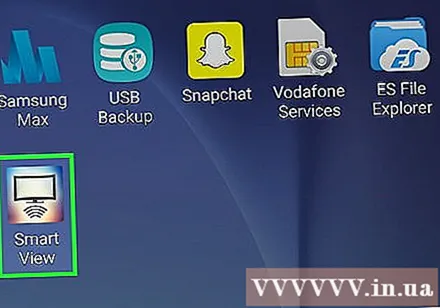
Deschideți Samsung Smart View. Este o aplicație cu o pictogramă TV cu patru curbe sub ea. Veți găsi această opțiune în sertarul de aplicații al telefonului dvs. Android.- Dacă tocmai ați instalat o aplicație din Magazin Play, puteți apăsa butonul verde „DESCHIS” pentru a lansa aplicația.
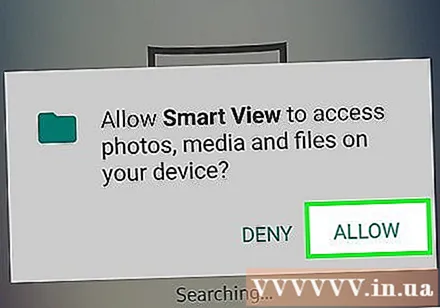
presa Permite (Permiteți) când vi se solicită. Trebuie să acordați permisiunea aplicației numai la prima lansare.
Selectați un televizor Samsung, dacă vi se solicită. Dacă există mai multe televizoare afișate în rețeaua Wi-Fi, selectați-l pe cel pe care doriți să îl conectați. Pe televizor va apărea un mesaj. Dacă există un singur televizor Samsung, acesta se poate conecta automat.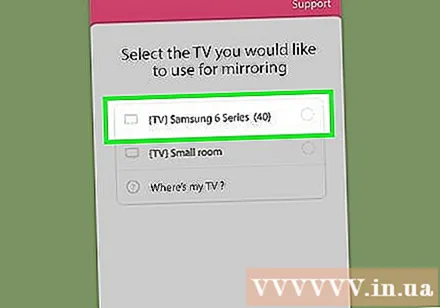
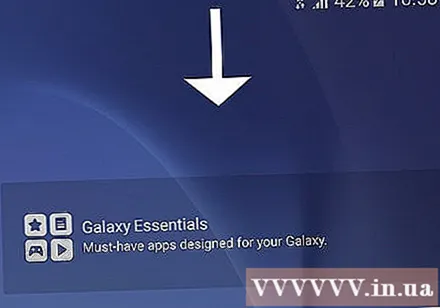
Alege Permite (Permis) la televizor. Această opțiune va apărea în partea de sus a ecranului televizorului. Utilizați telecomanda televizorului și apăsați butonul „Permite”.- Unele telefoane Samsung Galaxy se pot conecta automat.
Selectați o aplicație TV sau un program media pentru a deschide. Odată conectat, puteți alege programul pe care doriți să îl urmăriți pe televizor de pe telefonul dvs. Android.Toate pictogramele aplicațiilor Smart TV instalate pe televizoarele Samsung vor fi afișate într-o grilă din aplicația Smart View. Doar faceți clic pe orice aplicație pentru ao deschide pe televizor.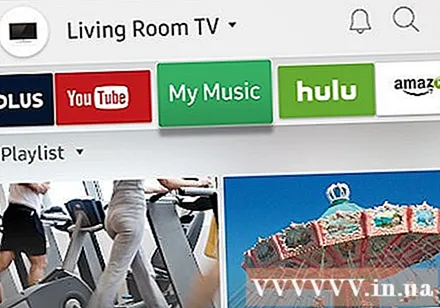
- De asemenea, puteți apăsa pictograma telecomenzii din colțul din dreapta sus pentru a utiliza telefonul ca telecomandă Samsung pentru a controla televizorul.
Partea 2 din 3: Caracteristici ale ecranului de oglindire / turnare a ecranului
Glisați în jos din partea de sus a ecranului de pornire. Aceasta va deschide o porțiune a panoului de notificare împreună cu câteva plăci de setări rapide din partea de sus a ecranului (de exemplu, butoane cu pictograme pentru Wi-Fi, Bluetooth etc.).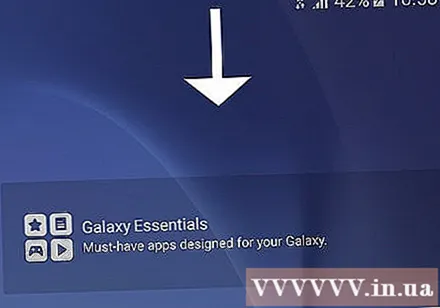
Glisați din nou în jos. Acum întregul tablou de bord este deschis și prezintă mai multe dale de setare rapidă.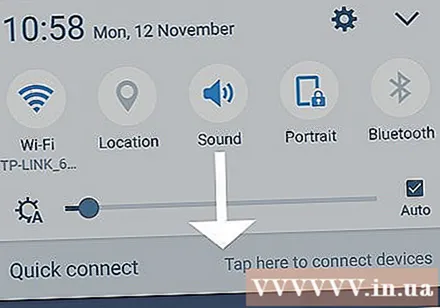
presa SmartView sau Distribuție (Infuzat). Aceasta va deschide o listă de dispozitive la care vă puteți conecta. Pe unele telefoane Android, această opțiune poate fi afișată în locul „Screen Mirroring”.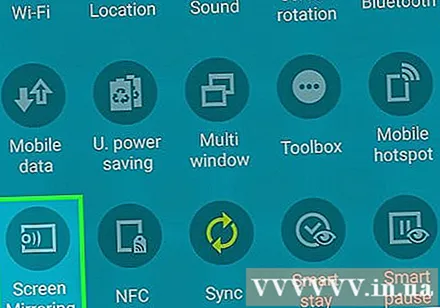
- Dacă nu vedeți una dintre aceste opțiuni, va trebui să glisați spre dreapta pe a doua pagină a casetei de notificare.
Alege-ți televizorul. Ecranul Android va fi afișat pe televizor. Orice operație efectuată pe telefon va apărea și pe televizor.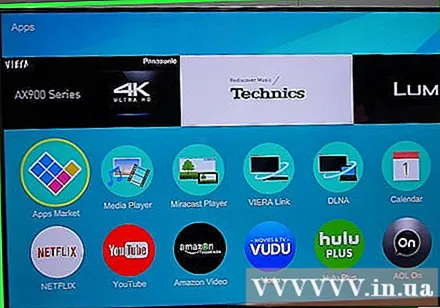
- În unele aplicații, puteți roti telefonul orizontal, astfel încât ecranul telefonului să apară în modul peisaj.
Partea 3 din 3: Transfer din aplicația de comunicare
Deschideți aplicația pe care doriți să o transmiteți în flux pe Smart TV. Ar putea fi YouTube, Hulu, Netflix și multe altele.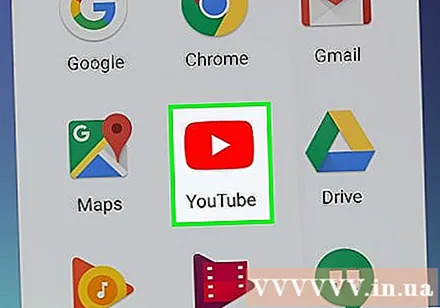
Atingeți pictograma proiectat în aplicație. Poziția acestei pictograme variază în funcție de aplicație, dar de obicei se află în colțul din dreapta sus al aplicației. Căutați dreptunghiul cu unde Wi-Fi în colțul din stânga jos. Va fi afișată o fereastră pop-up cu o listă de dispozitive din rețea la care vă puteți conecta.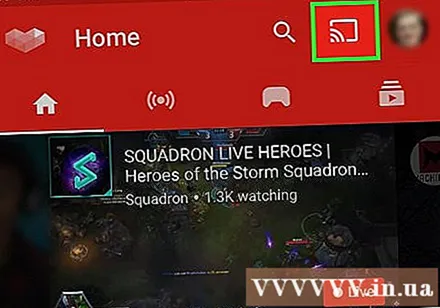
Selectați Smart TV. Aplicația de pe telefonul dvs. va fi conectată la televizor.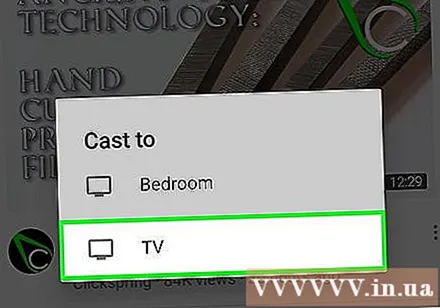
Alegeți să deschideți un program. Videoclipul sau melodia selectată vor fi redate pe televizor și nu pe telefonul dvs., ceea ce înseamnă că vă puteți folosi telefonul în timpul streamingului. publicitate