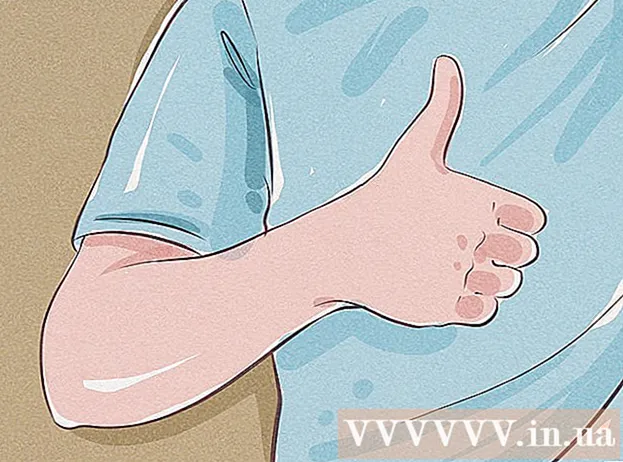Autor:
Monica Porter
Data Creației:
14 Martie 2021
Data Actualizării:
1 Iulie 2024

Conţinut
Mulți furnizori de servicii de e-mail limitează dimensiunea atașamentelor pe care le puteți trimite prin poștă. Acest lucru este limitat în cazul în care doriți să trimiteți fișiere video mari. Din fericire, unii furnizori de servicii de e-mail au modificat serviciile lor, permițând utilizatorilor să atașeze și să trimită fișiere mai mari decât limita standard de dimensiune. Pentru a trimite fișiere video mari, puteți utiliza aplicația Google Drive în Gmail, OneDrive (anterior SkyDrive) în Outlook și aplicația Dropbox a Yahoo.
Pași
Metoda 1 din 3: utilizați Google Drive (Gmail)
Acces la Pagina de pornire Gmail. Dacă nu sunteți conectat la contul dvs. Gmail, introduceți adresa de e-mail și parola.

Clic Compune bun Compozitor.
Faceți clic pe butonul Google Drive cu pictograma triunghi în partea de jos a ferestrei „Mesaj nou” sau „Mesaj nou”.

Faceți clic pe fila Încărcare sau Încărcare se află în colțul din dreapta sus al ferestrei Google Drive.- Dacă videoclipul dvs. a fost încărcat pe Google Drive, îl puteți insera din fereastra implicită Google Drive.
Faceți clic pe butonSelectați fișiere de pe computer bun Selectați fișiere de pe computer.

Selectați video. În funcție de locul în care este stocat videoclipul pe computerul dvs., poate fi necesar să navigați la un alt folder (de exemplu, Documente) pentru a găsi videoclipul.
Clic Încărcare bun Încărcare în colțul din stânga al ferestrei Drive.
- Va dura ceva timp până când fișierul va fi descărcat. După ce ați terminat, videoclipul va apărea în fereastra „Mesaj nou” ca link.
Introduceți detaliile de e-mail. Trebuie să introduceți informații în adresa de e-mail a destinatarului, în câmpul subiectului și în corpul mesajului.
Clic Trimite bun A trimite. Acest buton este albastru, situat în colțul din stânga jos al ferestrei Mesaj nou. Videoclipul dvs. va fi trimis ca un link, destinatarii pot descărca fișierul după ce faceți clic pe link.
- Dacă nu ați permis destinatarilor să vizualizeze acest fișier înainte, faceți clic pe butonul Partajare și trimitere sau Partajare și trimitere din fereastra pop-up,
- De asemenea, puteți acorda destinatarilor permisiunea de a edita sau comenta fișiere din acest meniu derulant (setarea implicită este „vizualizare” sau „vizualizare”).
Metoda 2 din 3: utilizați OneDrive (Outlook)
Accesați pagina de pornire Outlook. Dacă nu sunteți conectat la contul dvs. Outlook, introduceți adresa de e-mail și parola Outlook.
Faceți clic pe pictograma cu nouă puncte din colțul din stânga al ferestrei Outlook.
Alege OneDrive.
Faceți clic, glisați și fixați fișierele în fereastra OneDrive. Sau faceți clic pe butonul Încărcare din partea de sus a ecranului, alegeți Fișiere sau foldere, apoi continuați să selectați videoclipul.
- Videoclipul va începe să se încarce imediat, dar procesul poate dura ceva timp.
- Trebuie să păstrați pagina OneDrive deschisă până când fișierul este încărcat.
Închideți fila OneDrive după finalizarea procesului. Acum, puteți începe să trimiteți e-mail.
Clic Nou bun Nou. Acest buton se află în partea de sus a paginii, chiar sub titlul „Mesaje primite” sau „Mesaje primite”.
Clic Atașați. Acest buton vine cu o pictogramă agrafă, uitați-vă în partea din stânga sus a ecranului pentru un mesaj nou, îl veți vedea imediat.
Alegeți o aplicație OneDrive În partea de sus a paginii.
Selectați fișierul video.
Clic Următor → bun Următor →.
Alegeți Următorul Atașați ca fișier OneDrive sau Distribuiți ca link OneDrive. Cu excepția cazului în care fișierul dvs. depășește 20 GB, aceasta va fi singura opțiune disponibilă.
Introduceți detaliile de e-mail. Trebuie să introduceți informațiile în caseta de adresă de e-mail a destinatarului, câmpul subiectului și corpul mesajului.
Clic Trimite. Videoclipul dvs. va fi distribuit ca un link. Odată ce destinatarul deschide fișierul făcând clic pe link, acesta va putea descărca fișierul.
- Spre deosebire de Gmail, fișierele trimise cu OneDrive sunt distribuite automat destinatarului în mod implicit.
Metoda 3 din 3: Utilizarea e-mailului iCloud Drive (iCloud Mail)
Acces la Pagina de pornire iCloud Mail. Dacă nu sunteți conectat, va trebui să introduceți mai întâi ID-ul Apple și parola.
- Dacă iCloud Mail nu se deschide automat, faceți clic pe opțiunea Mail din colțul din stânga sus al paginii iCloud după ce se încarcă.
Faceți clic pe acțiunea roată din colțul din stânga jos al paginii web.
Alege Preferințe bun Opțiune.
Deschideți fila Compunând sau Editor este în partea de sus a ferestrei Preferințe.
Alege Utilizați Mail Drop când trimiteți atașamente mari bun Utilizați Mail Drop când trimiteți atașamente mari. Mail Drop vă permite să atașați fișiere cu dimensiuni de până la 5 GB ca link într-un e-mail.
- Dacă această opțiune este deja selectată, nu o deselectați.
Clic Terminat sau Realizat.
Faceți clic pe noua opțiune de e-mail din partea de sus a paginii web. Acest buton are un pix și hârtie.
- De asemenea, puteți crea un e-mail nou apăsând Alt + Shift și tasta N.
- Dacă utilizați un Macbook, va trebui să țineți apăsată tasta Opțiune în loc de tasta Alt.
Faceți clic pe pictograma agrafă situată deasupra ferestrei de e-mail.
Selectați video. În funcție de locul în care este salvat videoclipul pe computer, navigați acolo.
Introduceți detaliile de e-mail. Trebuie să introduceți informațiile în caseta de adresă de e-mail a destinatarului, câmpul subiectului și corpul mesajului.
Clic Trimite. Dacă e-mailul dvs. îndeplinește criteriile cerute, videoclipul va fi trimis către căsuțele poștale ale destinatarilor ca link.
- Pentru a vedea videoclipul pe care îl trimiteți, destinatarul dvs. trebuie să îl descarce din e-mail.
Sfat
- Puteți achiziționa mai mult spațiu de stocare în cloud - de obicei o plată lunară - pentru majoritatea acestor furnizori de servicii.
- Google Drive, OneDrive și Dropbox au toate versiuni de aplicații mobile. Dacă stocați fișiere video mari pe dispozitivul dvs. iOS sau Android, puteți încărca acele fișiere în opțiunile cloud (atâta timp cât aveți suficient spațiu), apoi trimiteți mesaje din aplicație. aplicație sau computerul dvs.
- Aducerea videoclipului pe ecranul computerului înainte de trimitere va facilita găsirea acestuia în timpul procesului de selectare a fișierelor.
Avertizare
- Dacă serviciul cloud pe care alegeți să îl păstrați nu are suficient spațiu de stocare, va trebui să faceți upgrade capacității sau să comutați la un alt furnizor cloud.