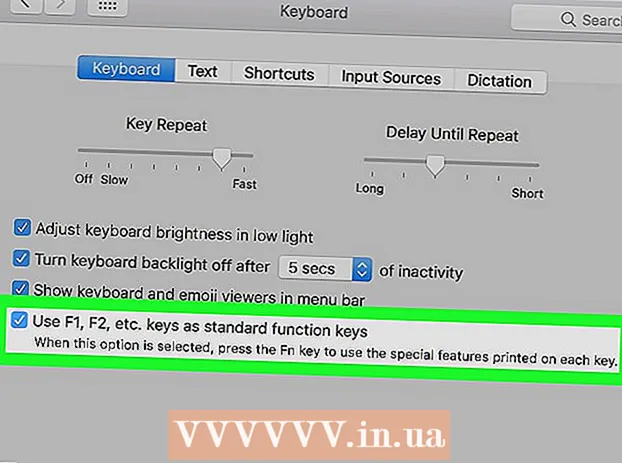Autor:
John Stephens
Data Creației:
28 Ianuarie 2021
Data Actualizării:
29 Iunie 2024
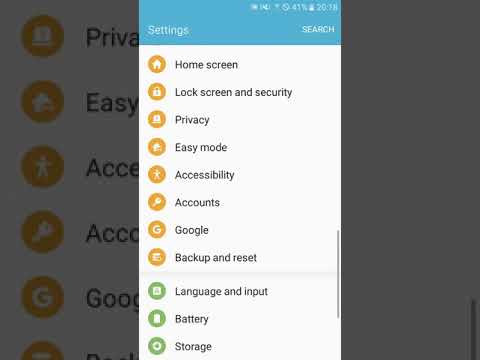
Conţinut
Google vă permite să stocați și să faceți copii de rezervă ale datelor pe dispozitivul dvs. mobil într-o varietate de moduri. În plus, există Google Drive pentru utilizatorii care doresc să stocheze o copie de rezervă a fișierelor lor în rețea. Acum este ușor să faceți o copie de rezervă a fotografiilor, videoclipurilor, datelor, aplicațiilor și setărilor pe Google utilizând telefonul sau tableta dvs. Android.
Pași
Metoda 1 din 4: Faceți backup fotografiilor și videoclipurilor Android pe Google Foto
Descărcați și instalați Google Foto. Aceasta este o aplicație gratuită pe magazinul Google Play.

Deschideți aplicația Poze de pe dispozitivul dvs. Android.
Atingeți meniul. Această secțiune se află în colțul din stânga sus al ecranului.

Selectați Setări. Veți vedea opțiuni pentru încărcarea și organizarea fotografiilor.
Salvați fotografiile pe Google Drive. Comutați comutatorul de lângă Google Drive. Aceasta este acțiunea de a salva automat fotografii și videoclipuri pe dispozitiv în biblioteca Google Foto.

Verificați dacă s-a făcut backup pentru fotografii și videoclipuri.- Deschideți aplicația Google Foto.
- Atingeți Fotografii. Veți vedea această aplicație în partea de jos.
- Fotografiile și videoclipurile care nu sunt copiate vor avea o pictogramă care arată ca un nor, tăiată.
Metoda 2 din 4: Copia de siguranță a datelor Android pe Google Drive
Configurați un cont pe Google Drive. Drive este serviciul cloud Google care vă oferă 15 GB spațiu de stocare gratuit pentru a face copii de rezervă pentru fotografii, videoclipuri și alte date. Înainte de a efectua o copie de siguranță a datelor Android pe Google Drive, trebuie să vă creați un cont pe această platformă.
- Descărcați și instalați aplicația Drive în magazinul Google Play.
- Deschideți Google Drive pe dispozitiv.
- Conectați-vă cu adresa de e-mail și parola Google. Veți fi conectat automat la Drive.
Deschideți aplicația Google Drive pe dispozitivul dvs. Android. Această aplicație vă permite să încărcați cu ușurință fișiere în serviciul de stocare în cloud Google.
Asigurați-vă că conexiunea Wi-Fi sau celulară de pe telefon este activată.
Atinge pictograma plus din colț. Va fi afișată o nouă fereastră.
Selectați Încărcare.
Atinge fotografiile și videoclipurile pe care vrei să le faci backup pe Drive. Aceasta este acțiunea de a selecta ce să încărcați.
Atingeți Terminat. Elementele selectate sunt salvate automat în cloud.
Vedeți fișierele încărcate în Unitatea mea. publicitate
Metoda 3 din 4: Sincronizați aplicațiile și setările Android folosind Google
Deschide setările. Această secțiune are o imagine a roții în partea de sus a ecranului. Opțiunea Setări vă permite să sincronizați cu ușurință aplicațiile Android utilizând Google.
Accesați Personal. Aceasta este secțiunea care vă permite să gestionați și să vizualizați informații personale, să configurați confidențialitatea și să configurați istoricul contului.
Accesați Conturi. Această secțiune vă permite să gestionați și să vizualizați preferințele contului dvs. Google și serviciile Google individuale.
Apăsați pe Google. Puteți vizualiza și gestiona întreaga listă de aplicații Google.
Selectați contul pe care doriți să-l sincronizați. Puteți face acest lucru numai dacă aveți mai multe conturi pe Google.
- Puteți vedea lista aplicațiilor Google sincronizate și ultima dată când au fost sincronizate.
- Datorită funcției de sincronizare automată, aplicațiile Google vor reîmprospăta automat datele de pe dispozitivul dvs. Android și vă vor notifica despre actualizări.
- Aveți permisiunea să dezactivați sincronizarea automată pentru fiecare aplicație Google.
Mergi la Setari. Această pictogramă în formă de roată se află în partea de sus a ecranului. Cu multe opțiuni de setări, puteți sincroniza setările Android cu contul dvs. Google.
Accesați Personal. Aici puteți gestiona și vizualiza informații personale, seta confidențialitate și configura istoricul contului.
Accesați Conturi. Această secțiune vă ajută să vă gestionați și să vizualizați preferințele contului Google și serviciile Google individuale.
Selectați atât „Faceți backup datelor mele”, cât și „Restaurare automată”. Nu numai că faceți o copie de rezervă a contului dvs. Google, ci și restaurați toate datele și setările de pe dispozitiv. Funcția de Restaurare automată este utilă mai ales atunci când ați pierdut date pe dispozitivul curent sau doriți să treceți la un dispozitiv nou.
Selectați contul pe care doriți să-l sincronizați. Acest pas se poate face numai atunci când aveți mai multe conturi pe Google.
Bifați toate casetele enumerate. Acest lucru vă asigură că toate datele dvs. sunt sincronizate.
- Rețineți că Android 5.0 și Android 6.0 au funcții de backup mai avansate, cum ar fi salvarea jocului, setările, datele aplicațiilor și multe altele.
Metoda 4 din 4: Backup date cu serviciul Android Backup
Mergi la Setari. Aceasta este secțiunea în formă de roată din partea de sus a ecranului. Această secțiune vă permite să faceți copii de rezervă ale aplicațiilor dvs. utilizând serviciul Android Backup. Această caracteristică este foarte utilă atunci când trebuie să înlocuiți dispozitivul sau să ștergeți datele de pe dispozitivul curent.
Accesați Personal. Această secțiune vă ajută să gestionați și să vizualizați informații personale, să configurați confidențialitatea și să configurați istoricul contului.
Selectați „Backup & Reset”.
Atingeți „Faceți backup datelor mele”. Bifați caseta pentru a activa backupul automat.
Selectați un cont de rezervă. Datele de pe dispozitiv vor fi salvate automat. Inutil să spun că știți deja că această caracteristică poate fi utilizată numai atunci când aveți mai multe conturi.
- Mergi la Setari.
- Accesați Personal.
- Atingeți „Cont de rezervă”.
- Atingeți „Adăugați un cont”.
- Confirmați codul PIN, modelul sau parola dispozitivului.
Conectați-vă cu contul Google selectat. Datele dvs. vor fi salvate automat.
- Acest serviciu face backup pentru calendar, rețea, parolă, Gmail, ecran, limbă, tastatură, aplicații Google și multe altele.
Recuperare date. Puteți restaura datele din contul Google pe care ați ales să faceți backup.
- Adăugați contul Google pe dispozitive noi sau formatate. Acesta este pasul restabilirii automate a datelor copiate prin serviciul Android Backup.
Restabiliți setările aplicației. Când reinstalați o aplicație pe un dispozitiv nou sau formatat, puteți restaura, de asemenea, setările care au fost făcute anterior.
- Mergi la Setari.
- Accesați Personal> Copiere de rezervă și resetare.
- Atingeți „Restaurare automată”. Veți activa această funcție.
- Rețineți că nu puteți restabili datele aplicațiilor care nu utilizează serviciul de backup Android.
Avertizare
- Modificarea setărilor de backup poate afecta toate aplicațiile care utilizează funcția Backup & Sync.