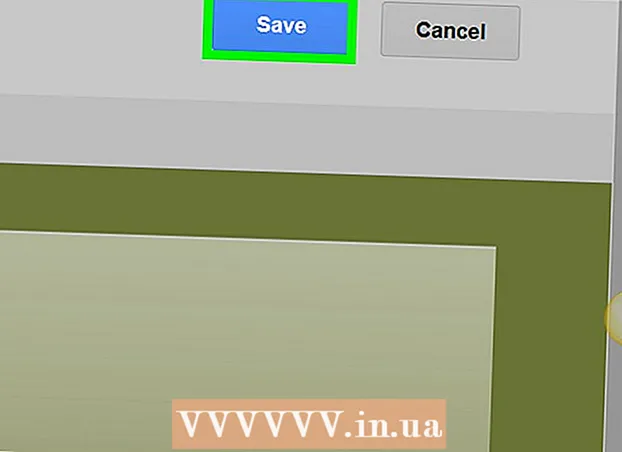Autor:
Peter Berry
Data Creației:
11 Iulie 2021
Data Actualizării:
1 Iulie 2024
![Port Forwarding - How to Port Forward in TP-Link Router [TL-WR841N]](https://i.ytimg.com/vi/JlrTSkKIo_o/hqdefault.jpg)
Conţinut
În acest articol, wikiHow vă învață cum să deschideți un anumit port pe router, astfel încât aplicațiile să poată accesa rețeaua. Deschiderea porturilor pe router permite jocurilor, serverelor, BitTorrent și a altor aplicații să ocolească stratul de securitate al routerului fără a li se permite să se conecteze la aceste porturi în mod normal. Deschiderea portului va face rețeaua mai vulnerabilă la atac.
Pași
Găsiți adresa IP a routerului. Pentru a accesa pagina de configurare, trebuie să cunoașteți adresa IP a routerului: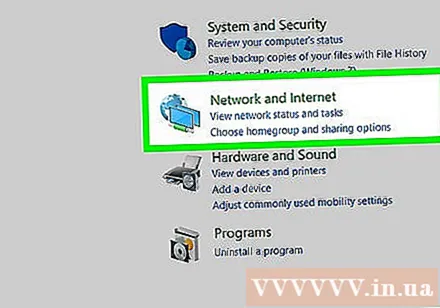
- Windows - Deschis start (Start), faceți clic pe pictograma roată Setări (Setări), faceți clic pe Rețea și Internet (Rețea și Internet)> Vizualizați proprietățile rețelei (Afișați proprietățile rețelei) și priviți adresa din câmpul „Gateway implicit”.
- Mac - Deschis Meniul Apple (Meniul Apple)> Preferințe sistem (Personalizare sistem)> Reţea (Rețea)> Avansat (Avansat)> fila TCP / IP, găsiți numărul din dreapta „Router:”.
- Linux - Deschideți terminalul și tastați traseu.
- Adresa IP a routerului este de obicei 192.168.0.1, 192.168.1.1 și 192.168.2.1, sau 10.0.0.1 pentru routerul Apple.
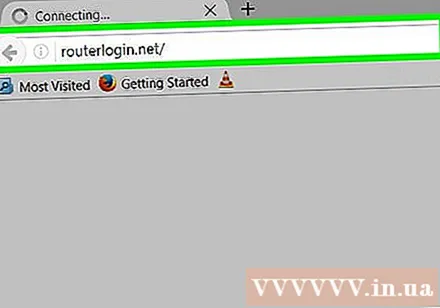
Accesați pagina de setări a routerului. Deschideți un browser web și introduceți adresa IP în bara de adrese.
Introduceți numele de utilizator și parola. Dacă ați configurat setările de securitate ale routerului, faceți clic pe numele de utilizator și parola pe care le alegeți atunci. Dacă nu este configurat, încercați să introduceți informațiile implicite după cum urmează:
- Routerele Linksys - Tip admin atât în câmpurile de nume de utilizator, cât și de parolă.
- Router Netgear - Tip admin în câmpul de nume de utilizator și parola în câmpul de parolă.
- Verificați manualul furnizat împreună cu routerul pentru a confirma numele de utilizator și parola implicite.
- Dacă uitați informațiile de conectare, trebuie să restaurați setările originale ale routerului.

Găsiți secțiunea Redirecționare port. Fiecare router va avea o interfață diferită. Numele meniului care conține setarea Redirecționare port este de obicei: „Redirecționare port”, „Aplicații”, „Jocuri”, „Servere virtuale”, „Firewall” (Firewall) și „Protected Setup”. Dacă nu vedeți opțiunile de mai sus, încercați să accesați „Setări avansate” și căutați submeniul Redirecționare port.
Găsiți lista de pregătire a configurației. Multe routere au meniuri derulante care conțin opțiuni de preconfigurare pentru unele aplicații comune. Dacă trebuie să deschideți portul pentru una dintre aplicații, selectați aplicația din listă.
Creați categorii personalizate. Dacă programul pe care doriți să îl adăugați nu se află în listă, trebuie să creați o listă de redirecționare a porturilor personalizată. Funcționarea pentru fiecare router este ușor diferită, deși fiecare dispozitiv va avea nevoie de următoarele informații:
- Nume (Nume) sau Descriere (Descriere) - Introduceți un nume de serviciu (de exemplu, „Minecraft”).
- Tip (Tip) sau Tipul serviciului (Tipul serviciului) - TCP sau UDP pot fi selectate sau ambele. Dacă nu știți ce stil să alegeți, faceți clic pe Ambii (ambele) sau TCP / UDP.
- Intrare (Intrare) sau start (Pornire) - Introduceți aici primul număr de port. Ar trebui să cercetați portul pe care doriți să îl alegeți pentru a vă asigura că nicio altă aplicație nu folosește încă acel port.
- privat (Separat) sau Sfârșit (Finalizare) - Introduceți al doilea număr de port aici. Dacă doriți să deschideți un singur port, introduceți același număr ca și câmpul de mai sus; Dacă doriți să deschideți mai multe porturi (de ex. 5 porturi), introduceți 3784 în câmpul Start și 3788 în câmpul End.
Introduceți adresa IP privată a computerului. Introduceți adresa în câmpul „IP privat” sau „IP dispozitiv”. Puteți găsi adresa IP privată a computerului sau Mac.
Salvează setările. Clic salva (Salvați) sau aplica (Aplica). Dacă vi se solicită, trebuie să reporniți routerul acolo unde au avut efect modificările.
- Poate fi necesar să bifați caseta „Activat” sau „Activat” de lângă rândul porturilor redirecționate.
Sfat
- De fiecare dată când routerul este pornit sau oprit, este posibil ca computerului dvs. să i se atribuie o adresă IP diferită. Dacă se întâmplă acest lucru, accesați „site-ul web” al routerului sau driverului administratorului și modificați informațiile din secțiunea de redirecționare a porturilor.
- Asigurați-vă că introduceți numărul portului corect. Doar introducerea unui port greșit face ca programul să nu funcționeze corect, deci verificați-l din nou.
- Unele routere (de exemplu, D-Link) au o funcție de „port switch” care vă permite să rulați anumite jocuri fără a schimba adresa IP. Această funcție funcționează prin monitorizarea conexiunii de ieșire a jocului și configurarea automată a redirecționării porturilor în funcție de adresa IP a jocului. Această funcție trebuie de obicei activată manual pe site-ul web al routerului (situat la adresa IP a gateway-ului).
- Dezactivați paravanul de protecție instalat pe computer dacă aveți probleme. Paravanul de protecție Norton Internet Security și produse similare pot fi cauza problemei, puteți utiliza în schimb paravanul de protecție Windows.
Avertizare
- Dacă se găsește parola implicită a routerului, setați una nouă. Parola implicită are multe găuri de securitate.
- Nu deschideți toate porturile de pe router. Dacă faceți acest lucru, hackerii vor intra mai ușor în computer.
- Utilizați întotdeauna un firewall antivirus, anti-spyware, adware și de protecție atunci când reglați setările routerului.