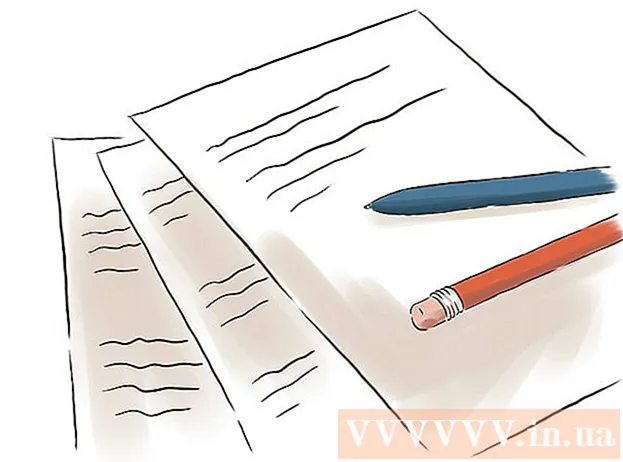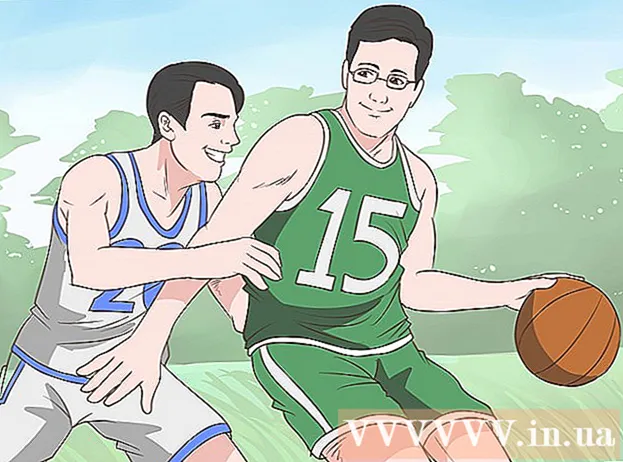Autor:
Robert Simon
Data Creației:
17 Iunie 2021
Data Actualizării:
1 Iulie 2024

Conţinut
Tocmai ați comandat un computer nou? Fie că configurați un nou desktop / laptop Windows sau un nou Mac / MacBook, trebuie să țineți cont de câteva probleme înainte de a începe să navigați pe web sau să jucați jocuri. Trebuie să vă asigurați că hardware-ul este conectat corect și să instalați toate cele mai recente actualizări pentru a face noua experiență de calcul cât mai satisfăcătoare posibil.
Pași
Metoda 1 din 3: Cu desktopul Windows
Deschideți caseta de componente. În funcție de unde alegeți și de unde ați cumpărat computerul, veți avea sau nu următoarele:
- Carcasă CPU - Acesta ar putea fi tot ce puteți obține doar prin cumpărarea unei carcase. În acest caz, va trebui să achiziționați un monitor, mouse și tastatură pentru a putea utiliza computerul.
- Afișaj - Nu toate computerele vin cu un monitor. Dacă vă actualizați computerul, veți utiliza de obicei vechiul monitor.
- Mouse și tastatură - Majoritatea sistemelor complete vin cu aceste două dispozitive, dar vă recomandăm să faceți upgrade la cel bun cu mai multe performanțe.
- Difuzor - Uneori difuzorul este încorporat pe ecran, dar nu este întotdeauna inclus.
- Imprimantă - Unele sisteme vin cu o imprimantă, dar de obicei unitatea trebuie achiziționată separat.

Configurați șasiul. Așezați carcasa procesorului lângă locul dorit, cu suficient spațiu pentru toate ventilatoarele de ventilație. Elicele sunt de obicei situate în spatele șasiului, dar uneori sunt proiectate și pe lateral, față sau sus. Evitați să așezați șasiul în mijlocul sertarelor sau în dulap. Dacă utilizați un computer, cum ar fi un computer home theater, trebuie să vă asigurați că locația din dulap este bine ventilată din toate părțile și nu este bine închisă.
Conectați monitorul la șasiu. Conectați monitorul sau televizorul la unul dintre porturile monitorului din spatele șasiului. Majoritatea computerelor moderne au un port HDMI - cel mai simplu mod de conectare. Monitoarele se conectează de obicei la standardele DVI sau HDMI, unele modele mai vechi vor folosi porturi VGA.- Monitorul ar trebui, de asemenea, să fie conectat la o sursă de alimentare.
- Dacă utilizați o placă video dedicată, asigurați-vă că monitorul este conectat la placa grafică, nu la placa de bază. Nu veți putea profita de placa grafică fără un monitor conectat. Portul de afișare pentru cardul dedicat va fi situat în partea din spate inferioară a șasiului.

Conectați mouse-ul și tastatura. Majoritatea șoarecilor și tastaturilor sunt conectate prin USB. Dacă configurați un computer vechi și ciudat, poate fi necesar să conectați mouse-ul și tastatura folosind portul PS / 2. Aceste porturi sunt colorate pentru a se potrivi cu conectorul tastaturii / mouse-ului și sunt de obicei situate în partea superioară din spate a șasiului.
Conectați difuzoarele (dacă sunt disponibile). Conectați difuzorul la computer conform codurilor de culoare conform instrucțiunilor. Asigurați-vă că toate stațiile de difuzoare sunt pe partea corectă și că difuzorul este conectat la o sursă de alimentare, dacă este necesar.
- Vedeți, de asemenea, online pentru configurarea difuzoarelor computerului.
Conectați șasiul. Dacă este posibil, conectați șasiul la o priză lungă rezistentă la supratensiune sau la un adaptor de alimentare (UPS). Acest lucru va ajuta la protejarea computerului în caz de creșteri de tensiune sau întreruperi de curent.
- Poate fi necesar să porniți comutatorul de alimentare în poziția ON. Acest comutator este de obicei situat lângă cablul de alimentare.
Porniți computerul. Apăsați butonul de pornire din partea din față a computerului pentru a porni. Dacă cumpărați un computer cu un sistem de operare preinstalat, cum ar fi Windows sau Linux, veți fi ghidat prin procesul de configurare inițială. Urmați instrucțiunile de pe ecran pentru a vă introduce locația și a vă crea un cont de utilizator. Dacă computerul dvs. nu are deja un sistem de operare (ceea ce se întâmplă rar), va trebui să îl instalați singur.
- Vedeți mai multe online despre cum să instalați Windows.
Conexiuni de retea. Pentru a descărca orice program sau a începe să utilizați Internetul, trebuie să vă conectați computerul la rețea. Vă puteți conecta la Wi-Fi dacă computerul are o placă de rețea fără fir sau vă puteți conecta la un router (router) / modem (modem) printr-un cablu Ethernet.
- Consultați acest ghid despre cum să configurați o rețea Wi-Fi.
- Dacă doriți să vă conectați printr-un cablu Ethernet, conectați un cablu Ethernet pentru a conecta computerul la router / modem. Nu va trebui să faceți nicio altă acțiune. Consultați acest tutorial pentru mai multe informații despre cum să o faceți.
Descărcați toate actualizările. Este foarte probabil ca sistemul de operare și programele disponibile să fie actualizate de la momentul asamblării computerului. În acest moment, sistemul vă va cere să descărcați și să instalați actualizările (dacă există), acest lucru este foarte important pentru ca computerul să funcționeze în siguranță și stabil.
- Consultați și online cum să instalați cele mai recente actualizări Windows.
- Este posibil să vi se solicite să reporniți computerul pentru a finaliza actualizarea.
Instalați programe în principal. Acum că computerul dvs. este conectat la Internet și Windows a finalizat actualizarea, puteți începe să instalați programe esențiale. Dacă actualizați computerul, nu ar trebui să reinstalați doar toate programele vechi pe care le-ați folosit anterior. În schimb, ia-ți timp pentru a determina de ce ai nevoie cu adevărat. Dacă sunt instalate doar programele esențiale, computerul va funcționa mai ușor.
- Software antivirus - În orice caz, acesta ar trebui să fie primul program pe care ar trebui să îl instalați. Programul antivirus vă va proteja computerul împotriva programelor malware și malware, acesta este un strat de securitate indispensabil atunci când computerul dvs. este conectat la Internet. Puteți citi mai multe online pentru a afla cum să instalați software anti-virus.
- Browserul preferat - Windows vine de obicei cu Internet Explorer, dar mulți oameni preferă alte browsere. Există destul de multe opțiuni, inclusiv Chrome, Firefox și Opera.
- Editori / procesoare de text - Majoritatea oamenilor își folosesc computerele ca birouri la domiciliu cu procesare de text și programe de calcul (dacă este necesar). Microsoft Office este conceput pentru a se integra cu Windows și, cel mai probabil, computerul dvs. va avea la dispoziție un kit de birou de probă.
- Jocuri - Toată lumea adoră să se relaxeze după câteva ore de muncă, așa că ați putea lua în considerare instalarea unor jocuri. Windows acceptă aproape orice joc din orice sistem de operare și există nenumărate modalități prin care puteți găsi și descărca (sau cumpăra) un joc. Unele dintre cele mai populare jocuri includ Steam, GOG, Origin și Desura.
Personalizați-vă computerul. După ce ați finalizat procesele plictisitoare, este timpul să vă faceți noul computer. Puteți schimba desktopul desktopului, puteți instala un nou indicator al mouse-ului, puteți schimba fonturile sau chiar puteți schimba complet modul în care Windows este organizat cu un software special.
- Vedeți și online pentru a vă personaliza pe deplin desktopul Windows.
Metoda 2 din 3: Cu un computer Mac sau MacBook
Despachetați și asamblați componentele. Majoritatea desktopurilor Mac includ elemente independente încorporate pe ecran. Pur și simplu conectați monitorul și conectați mouse-ul și tastatura prin cablul USB.
MacBook-ul trebuie conectat doar pentru a încărca bateria. Puteți porni în orice moment dacă aparatul este conectat.
Porniți computerul Mac. Veți fi ghidat prin procesul Asistent de configurare pentru a configura computerul Mac pentru prima dată când îl utilizați. Urmați instrucțiunile de pe fiecare ecran pentru a configura o locație, o limbă și pentru a crea un cont nou.
Migrați datele vechi. Dacă ați mai folosit un Mac, puteți utiliza Asistentul de configurare pentru a comuta setările și datele la cel nou. Puteți transfera aproape orice pe noua dvs. mașină prin Wi-Fi, un cablu USB, Ethernet sau FireWire.
- În general, ar trebui să transferați doar date importante. Orice aplicație pe care ați folosit-o poate fi reinstalată. Acest lucru va îmbunătăți performanța computerului, deoarece nu trebuie să transferați conținutul care a încetinit sistemul înainte.
Conectați-vă la rețea. Înainte de a putea descărca orice actualizări sau aplicații, aveți nevoie de o conexiune la rețea. Majoritatea computerelor Mac au o placă de rețea fără fir încorporată, care vă permite să vă conectați la Wi-Fi acasă, la școală sau la serviciu. Unele Mac-uri au și un port Ethernet, astfel încât să vă conectați direct la modem sau router printr-un cablu Ethernet
- Consultați și acest ghid despre cum să vă conectați la o rețea Wi-Fi.
- Dacă vă conectați printr-un cablu Ethernet, pur și simplu conectați cablul Ethernet la portul Ethernet de pe spatele computerului dvs. Mac, apoi conectați celălalt capăt la portul disponibil de pe router. Mac-ul se va ocupa de restul.
Actualizați OS X. Odată conectat, primul lucru pe care trebuie să-l faceți este să vă asigurați că au fost instalate toate cele mai recente actualizări. Cel mai probabil, Mac OS X și actualizările programului încorporat au fost lansate la momentul ambalării Mac, deci asigurați-vă că actualizările disponibile sunt actualizate înainte de a continua.
- Pentru a căuta și a instala actualizări, faceți clic pe meniul Apple și selectați „Actualizare software”. Sistemul va verifica actualizările disponibile timp de câteva minute și va afișa o listă. Confirmați că doriți să instalați actualizările.
- Poate fi necesar să reporniți computerul Mac în timpul procesului de actualizare.
Instalați aplicații esențiale. Acum că Mac-ul dvs. este online și actualizat, puteți începe să instalați elementele esențiale de zi cu zi. Instalarea aplicațiilor pe un Mac este destul de simplă. Doar deschideți fișierul DMG pe care l-ați descărcat, trageți fișierul aplicației și fixați-l în folderul Aplicații.
- Productivitate / Organizare - Mac-ul vine cu o mulțime de software pentru a vă organiza și crește productivitatea. Totul, de la aplicații de planificare zilnică la pachete complete de instrumente de birou, poate fi găsit pe Mac Store. Microsoft are o versiune Mac a Office, iar Apple însăși are propriul set de instrumente de birou, Pagini și Numere.
- Browser - Mac vine cu Safari, dar puteți instala un alt browser dacă doriți. Chrome permite utilizatorilor să sincronizeze setările browserului cu orice dispozitiv utilizează, lucru util dacă aveți mai multe computere cu sisteme de operare diferite. Firefox este o altă opțiune populară și toate sunt gratuite.
- Multimedia - Mac-ul este bine cunoscut pentru capacitățile sale multimedia bogate, deci s-ar putea să luați în considerare instalarea unor aplicații multimedia bune. VLC player este un player video esențial, pe lângă faptul că există o mulțime de programe de editare a fotografiilor, videoclipurilor și muzicii.
- Jocuri - Din ce în ce mai multe jocuri sunt compatibile pe OS X. Astăzi, Steam este cel mai simplu și mai popular mod de a accesa o varietate de jocuri pe un Mac și există, de asemenea, multe dintre care puteți alege din Mac Store.
- Utilități - Mac oferă utilizatorului mai mult control asupra sistemului și totul este mai ușor datorită utilităților. Există o varietate de opțiuni, de la gestionarea memoriei la automatizarea sistemului.
Personalizați-vă desktopul. Puteți schimba fundalul desktopului pentru a vă personaliza computerul.Există, de asemenea, software care vă permite să personalizați bara de andocare (cum ar fi DockMod) și să rearanjați pictogramele aglomerate de pe desktop (de exemplu, Grupuri de desktop).
- Puteți utiliza tabloul de bord pentru a adăuga widget-uri la OS X. Acestea sunt instrumente care vă oferă acces rapid fără a fi nevoie să lansați programul. Pentru a accesa tabloul de bord, faceți clic pe pictograma tabloul de bord din bara de andocare. Puteți adăuga widgeturi făcând clic pe „+” în partea stângă jos a tabloului de bord și selectând „Mai multe widget-uri ...”. Pagina de descărcări de widgeturi se va deschide pentru a naviga printre widgeturile disponibile.
Metoda 3 din 3: Cu un laptop Windows
Componente descărcate. Laptopurile vin de obicei cu cabluri de încărcare și baterii. Unele computere sunt prevăzute cu baterii preinstalate sau poate fi necesar să le instalați singur după deschiderea cutiei.
Conectați laptopul și porniți aparatul. Majoritatea laptopurilor nu sunt încărcate complet atunci când ajung la consumatori, deci este posibil să fie nevoie să încărcați complet bateria înainte de a o porni pentru prima dată. Cu toate acestea, puteți conecta și porni aparatul în orice moment.
Conectați-vă la rețea. Înainte de a descărca orice programe sau de a utiliza Internetul, trebuie să vă conectați computerul la rețea. Majoritatea laptopurilor folosesc de obicei o rețea Wi-Fi, dar unele laptopuri au și un port Ethernet și vă puteți conecta printr-un cablu Ethernet.
- Consultați și acest ghid despre cum să configurați o rețea Wi-Fi.
- Dacă laptopul dvs. nu are un port Ethernet, dar doriți o conexiune prin cablu, puteți utiliza un adaptor USB Ethernet. Conectați adaptorul USB la portul USB de pe computer, conexiunea va fi instalată automat.
Descărcați toate actualizările. Cel mai probabil, sistemul de operare și programele disponibile erau actualizate la momentul asamblării. Este posibil să vi se solicite să descărcați și să instalați actualizările care sunt cruciale pentru a vă menține computerul în siguranță și stabil.
- Consultați și online cum să instalați cea mai recentă versiune de Windows.
- Sistemul vă poate cere să reporniți computerul pentru a finaliza procesul de actualizare.
Instalați programe esențiale. Acum că computerul dvs. este conectat la Internet și Windows a finalizat actualizarea, puteți începe să instalați programe esențiale. Dacă actualizați computerul, nu ar trebui să reinstalați doar toate programele vechi pe care le-ați folosit anterior. În schimb, ia-ți timp pentru a determina de ce ai nevoie cu adevărat. Dacă sunt instalate numai programe esențiale, computerul va rula mai repede.
- Software antivirus - În orice caz, acesta ar trebui să fie primul program pe care ar trebui să îl instalați. Programul antivirus vă va proteja computerul împotriva programelor malware și malware, acesta este un strat de securitate indispensabil atunci când computerul dvs. este conectat la Internet. Puteți citi mai multe online pentru a afla cum să instalați software anti-virus.
- Browserul preferat - Windows vine de obicei cu Internet Explorer, dar mulți oameni preferă alte browsere. Există destul de multe opțiuni, inclusiv Chrome, Firefox și Opera.
- Editori / procesoare de text - Majoritatea oamenilor își folosesc computerele ca birouri la domiciliu cu procesare de text și programe de calcul (dacă este necesar). Microsoft Office este conceput pentru a se integra cu Windows și, cel mai probabil, computerul dvs. va avea la dispoziție un kit de birou de probă.
- Jocuri - Toată lumea adoră să se relaxeze după perioade de muncă stresante, așa că s-ar putea să vă gândiți să instalați unele jocuri. Laptopurile nu sunt, de obicei, la fel de puternice ca desktop-urile, deci este posibil să aveți probleme cu rularea graficelor frumoase care necesită multă configurație. Cu toate acestea, aceasta este excepția pentru unele laptopuri dedicate pentru jocuri cu configurații echivalente desktop high-end. Unele dintre cele mai populare titluri populare includ Steam, GOG, Origin și Desura.
Personalizați-vă computerul. După ce ați finalizat procesele plictisitoare, este timpul să vă faceți noul computer. Puteți schimba desktopul desktopului, puteți instala un nou indicator al mouse-ului, puteți schimba fonturile sau chiar puteți schimba complet modul în care Windows este organizat cu un software special.
- Vedeți și online pentru a afla cum să vă personalizați complet computerul Windows.