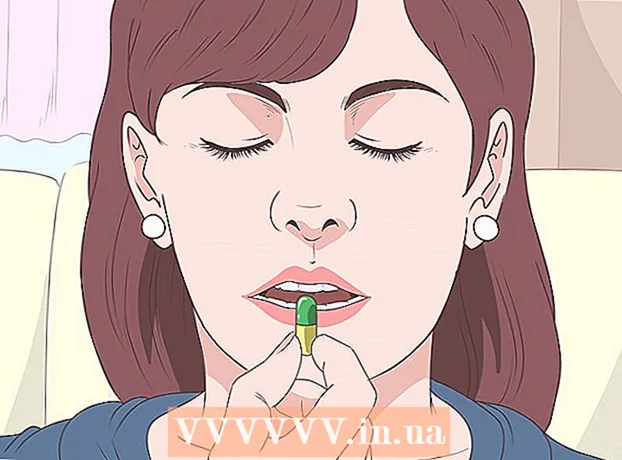Autor:
Lewis Jackson
Data Creației:
14 Mai 2021
Data Actualizării:
1 Iulie 2024

Conţinut
Acest wikiHow vă învață cum să adăugați o diagramă de date într-un document Microsoft Word.
Pași
Partea 1 din 2: Introduceți diagrama în Word
Deschideți un document Microsoft Word. Pentru a continua, puteți să faceți dublu clic pe un document Word existent sau să deschideți Microsoft Word și să selectați fișierul din secțiune Recent (Recent).
- Cu noul document, trebuie doar să deschideți Microsoft Word și să faceți clic Document gol (Documentul este gol).

Faceți clic unde doriți să inserați graficul pe document. Indicatorul mouse-ului va clipi acolo unde ați făcut clic; Iată poziția afișării diagramei atunci.- De exemplu, dacă faceți clic sub paragraf, aceasta va fi poziția de inserare a diagramei.

Faceți clic pe card Introduce (Inserați) în partea de sus a paginii Word, în dreapta cardului Acasă.
Clic Diagramă (Diagramă). Această opțiune are o pictogramă multicoloră și se află sub partea dreaptă a cardului Introduce.

Faceți clic pe Formatare diagramă. Această opțiune este listată în stânga ferestrei pop-up Diagramă- Unele formate comune de diagrame sunt linii (Linia), coloană (Coloană) și cerc (Plăcintă).
- Puteți personaliza formatul graficului făcând clic pe opțiunile de afișare din partea de sus a ferestrei de formatare.
Clic O.K. Diagrama va fi inserată în document.
- Va apărea, de asemenea, o mică fereastră Excel cu celule pentru a introduce date.
Partea 2 din 2: Adăugarea de date în grafic
Faceți clic pe o celulă din fereastra Excel. Această celulă va fi selectată și puteți adăuga puncte de date la ea.
- Valorile din coloana „A” reprezintă date pe axa X a diagramei.
- Fiecare valoare din rândul „1” reprezintă o linie sau o bară (de exemplu, „B1” este o linie sau o bară, „C1” reprezintă o linie sau o bară și așa mai departe).
- Valorile numerice din afara coloanei „A” și rândul „1” reprezintă puncte de date diferite pe axa Y.
- Toate datele pe care le introduceți în celulele Excel vor fi reimportate pentru a reflecta datele graficului.
Introduceți un număr sau un nume.
presa ↵ Intrați sau ⏎ Reveniți. Datele vor fi introduse în celulă, apoi veți putea continua cu o altă celulă.
Repetați acest proces pentru fiecare punct de date. Pe măsură ce introduceți datele, graficul se modifică corespunzător.
Faceți clic pe buton X în colțul din dreapta sus al ferestrei Excel. Această fereastră se va închide și va salva modificările aduse graficului.
- Puteți redeschide oricând fereastra Excel făcând clic pe diagramă.
Sfat
- În Word 2010 și versiunile anterioare, o fereastră Excel va apărea în afara Microsoft Word ca un document Excel complet nou.
Avertizare
- Nu uitați să salvați sesiunea curentă!