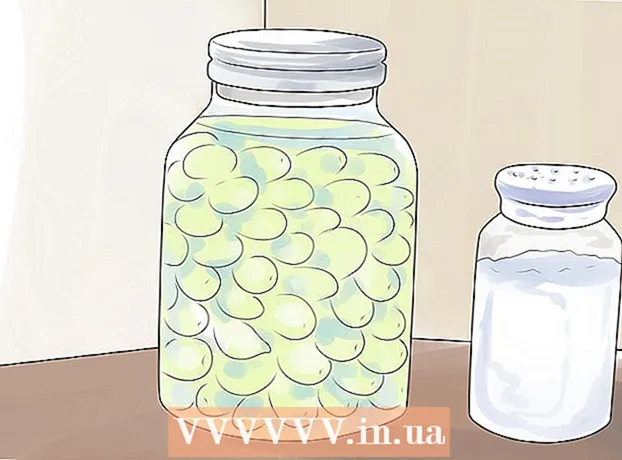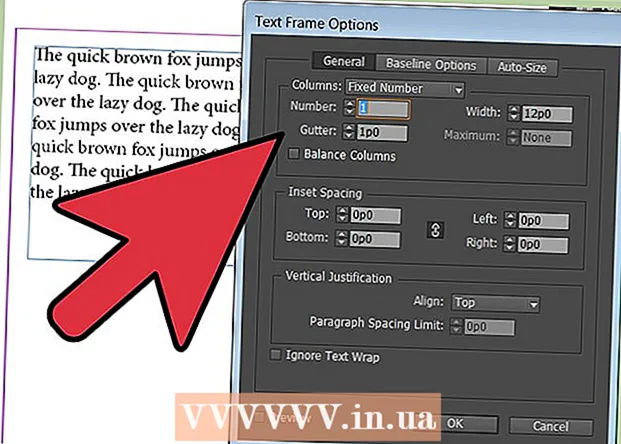Autor:
Louise Ward
Data Creației:
9 Februarie 2021
Data Actualizării:
26 Iunie 2024

Conţinut
Animațiile sunt folosite în Powerpoint pentru a adăuga un pic flerului prezentării. Puteți da viață atât textului, cât și obiectelor de pe pagină, precum și să creați tranziții între pagini. Mai întâi, trebuie să selectați un obiect pe care să îl animați, apoi să alegeți o animație din fila „Animații” și să setați mișcarea pe placul dvs. Tranzițiile de pagină sunt gestionate în același mod în fila „Tranziții”. Powerpoint acceptă, de asemenea, adăugarea de imagini animate sau videoclipuri la diapozitive prin intermediul etichetei „Insert”.
Pași
Metoda 1 din 3: Text sau obiect dinamic
Deschideți Powerpoint. Următoarele metode funcționează și cu software gratuit similar, cum ar fi Google Slides (Google Slides) sau OpenOffice Impress, dar locația și opțiunile butoanelor de acțiune pot varia.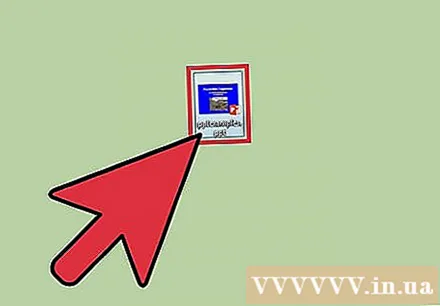
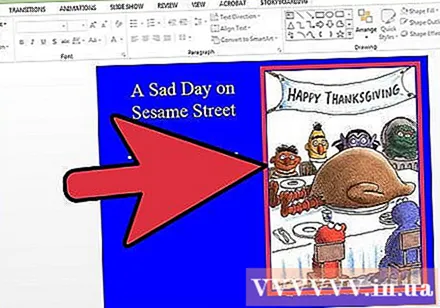
Faceți clic pe obiectul pe care doriți să îl animați. Faceți clic pe textul sau imaginea pe care doriți să o animați.- Pentru a selecta o întreagă casetă de text, faceți clic pe rama casetei de text. Powerpoint va separa automat textul prin paragrafe sau pauze.
- Dacă Powerpoint nu are încă obiecte de animat, va trebui să le adăugați mai întâi.

Deschideți fila „Animații”. Această filă din bara de meniu de sus conține o varietate de opțiuni și controale de animație.
Selectați animația pe care doriți să o utilizați. Efectele de animație sunt împărțite în 4 categorii: intrare, ieșire, accentuare și cale. Cel mai recent efect selectat este configurat pentru acest obiect și afișat în panoul Animații.- Puteți testa-faceți clic prin animații pentru a previzualiza formularul și puteți vedea mai multe animații derulând cu săgeata din dreapta casetei Animații.
- Grupul de intrare va schimba modul în care obiectul apare pe pagină.
- Grupul Exit modifică modul în care obiectul părăsește pagina.
- Grupul Emphasis adaugă mișcare sau accente pentru a face subiectul mai vizibil.
- Grupul Cale definește calea de mișcare a obiectului pe pagină.
Faceți clic pe „Adăugați animație” pentru a adăuga animație la obiect. Continuați să alegeți efectul din meniul derulant. Dacă adăugați animație fără să faceți clic mai întâi pe „Adăugați animație”, imaginea va înlocui animația disponibilă anterior în loc să fie adăugată.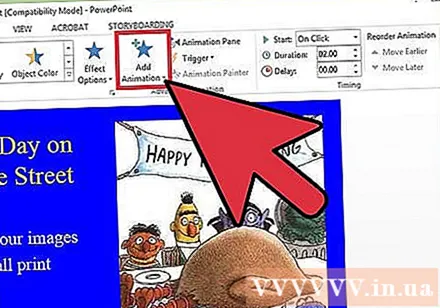
- Puteți repeta acest pas de mai multe ori pentru a adăuga la subiect câte animații doriți.
Faceți clic pe „Panoul de animație” (opțional). Acest buton este situat în secțiunea „Animație avansată” din bara de instrumente „Animație”, un cadru al animațiilor selectate va apărea în dreapta.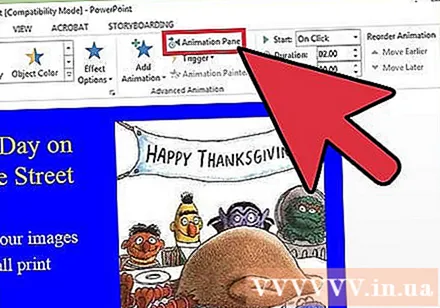
- Acesta este un instrument util pentru gestionare atunci când lucrați cu o varietate de animații.
Alegeți opțiunea de declanșare pentru animație. Alegeți una dintre opțiuni din meniul derulant „Start” din secțiunea „Timing” din dreapta barei de instrumente Animații: „La clic cu mouse-ul”, „După precedent” sau „Cu precedent ".
- Opțiunea „La clic pe mouse” va reda animația când faceți clic.
- Opțiunea „După precedent” va porni automat animația la sfârșitul animației anterioare (sau când diapozitivul apare dacă nu există alte animații)
- Opțiunea „Cu anterior” se va anima în același timp cu cea anterioară din diapozitiv.
Reglați întârzierea animației. Faceți clic pe săgeata sus sau jos de lângă „Întârziere” din secțiunea „Timing” pentru a modifica întârzierea înainte de începerea animației.
- Întârzierea va începe imediat ce animația selectată este activată. Aceasta înseamnă că, cu opțiunea „La clic”, întârzierea va începe imediat ce faceți clic.
Reglați calendarul animației. Faceți clic pe săgeata sus sau jos de lângă „Durată” din secțiunea „Timing” pentru a modifica viteza efectului. Cu cât durata este mai lungă, cu atât animația se va deplasa cu o viteză mai mică.
Aranjați ordinea animației. Utilizați săgețile din secțiunea „Timing” de sub titlul „Reordonați animația” pentru a programa anumite animații care vor avea loc mai devreme sau mai târziu în coadă.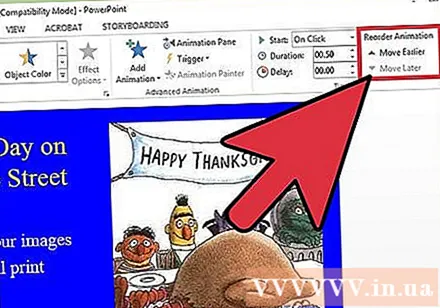
- De asemenea, puteți face clic și trageți lista de animații în cadru.
Adăugați efecte sonore animațiilor. În cadrul Animație, faceți clic pe săgeata în jos de lângă animație și selectați „Opțiuni efect” din meniul contextual. Accesați fila „Efect” din fereastra pop-up, căutați în meniu sub „Îmbunătățiri” și selectați un efect de sunet din listă sau adăugați-l manual.
- Dacă alegeți să adăugați sunetul personal, va apărea o fereastră pentru a răsfoi fișierele audio, astfel încât sunetul să fie salvat pe computer.
Faceți clic pe „Previzualizați”. Acest buton este în stânga filei Animații și vor începe toate animațiile din diapozitivul selectat. publicitate
Metoda 2 din 3: tranziții de pagină
Deschideți Powerpoint. Următoarele metode funcționează pentru software gratuit similar, cum ar fi Google Slides sau OpenOffice Impress, dar locația și opțiunile butoanelor de acțiune pot varia.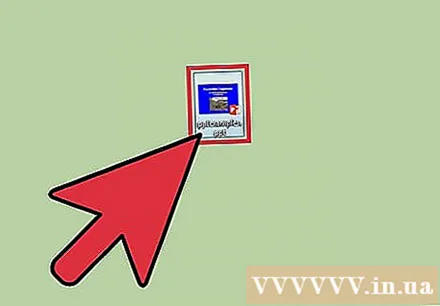
Deschideți fila „Tranziții”. Această filă se află în bara de meniu de sus și vor apărea multe opțiuni și controale de tranziție.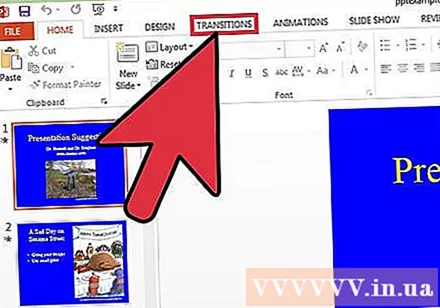
Selectați diapozitivul în care doriți să adăugați tranziții. Diapozitivele sunt afișate în cadrul din partea stângă a ecranului. Pagina pe care o selectați va fi evidențiată cu un chenar.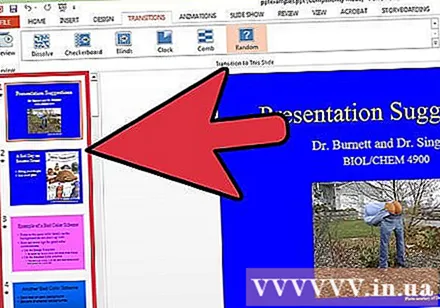
Alegeți o tranziție. Ilustrați tranziția care se va desfășura pe măsură ce alegeți.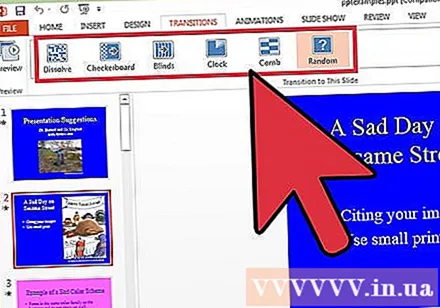
- Faceți clic pe „Nici unul” din stânga pentru a șterge efectul selectat.
- Se poate configura o singură tranziție per diapozitiv pentru fiecare diapozitiv.
Faceți clic pe „Opțiuni de efect”. Acest buton este în partea dreaptă a tranziției și va afișa toate modificările care se pot aplica (cum ar fi unghiul sau direcția efectului).
Bifați sau debifați „La clicul mouse-ului”. Această casetă de selectare se află în partea dreaptă a tranziției în secțiunea „Timing” a barei de instrumente. Odată bifate, tranzițiile nu vor avea loc până când nu faceți clic pentru a comuta diapozitive.
- „La clic pe mouse” este selectat în mod implicit.
Reglați momentul tranziției. Faceți clic pe săgeata sus sau jos de lângă „Durată” din secțiunea „Timing” pentru a modifica durata efectului.
- Cu cât durează mai mult, cu atât tranziția va avea loc mai lent.
- Această setare poate regla doar durata tranzițiilor, fără legătură cu diapozitivul în sine.
Selectați un efect de sunet. Faceți clic pe meniul derulant „Sunet” din dreapta secțiunii „Opțiuni de efect” pentru a adăuga sunetul care va fi redat în timpul tranziției.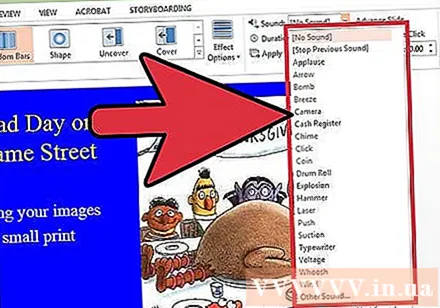
- Selectați „Fără sunet” din același meniu pentru a elimina un efect de sunet adăugat.
Faceți clic pe „Previzualizați”. Acest buton este în stânga filei Tranziții, vor începe tranzițiile și efectele adăugate diapozitivului selectat. publicitate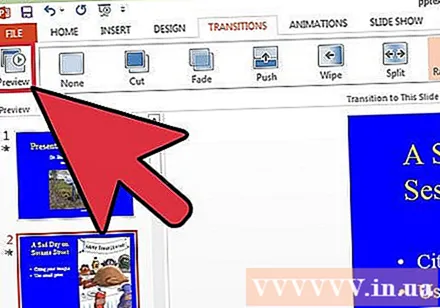
Metoda 3 din 3: Adăugați fotografii și videoclipuri animate la prezentare
Deschideți Powerpoint. Următoarele metode funcționează pentru software gratuit similar, cum ar fi Google Slides sau OpenOffice Impress, dar locația și opțiunile butoanelor de acțiune pot varia.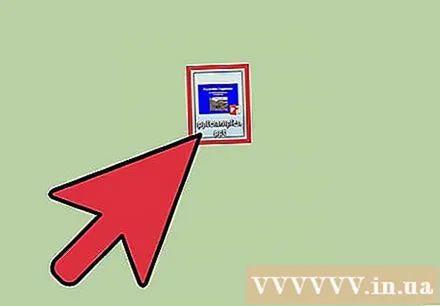
Accesați fila „Inserați”. Această filă din bara de meniu de sus conține diverse opțiuni pentru adăugarea de conținut la un diapozitiv.
Faceți clic pe „Poze”. Acest buton este situat în secțiunea „Imagini” din bara de instrumente „Inserare”, după ce faceți clic pe acesta, va apărea fereastra de navigare a imaginilor de pe computer. Căutați fișierul .if sau alt format de animație.
- Odată adăugată, puteți face clic și trage fotografia pentru a vă deplasa pe diapozitiv.
Faceți clic pe „Poze online”. Acest buton este situat în secțiunea „Imagini” din bara de instrumente „Inserare”, va apărea o fereastră cu o bară de căutare pentru navigarea imaginilor pe Internet.
- Trebuie să fiți conectat la Internet în timpul prezentării pentru ca obiectele online să fie vizibile.
Faceți clic pe „Video”. Acest buton este situat în secțiunea „Media” din bara de instrumente „Insert”, va apărea un meniu cu opțiuni pentru a căuta fișiere video pe computerul dvs. sau pe Internet.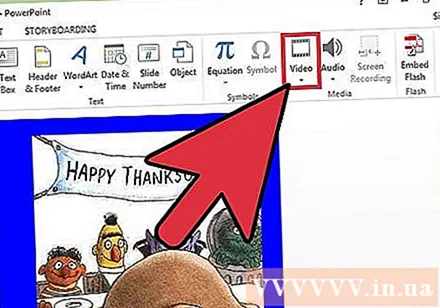
Selectați „Videoclipuri online”. Va apărea o fereastră pentru a căuta un videoclip pe YouTube sau pentru a adăuga un link video pentru a-l încorpora în diapozitiv.
- Videoclipul încorporat poate fi redat numai dacă sunteți conectat la Internet în timp ce prezentați o prezentare.
Selectați „Video pe computerul meu”. Va apărea o fereastră pentru a căuta fișiere video de pe computer. Odată selectat, puteți trage și muta videoclipul oriunde pe diapozitiv. publicitate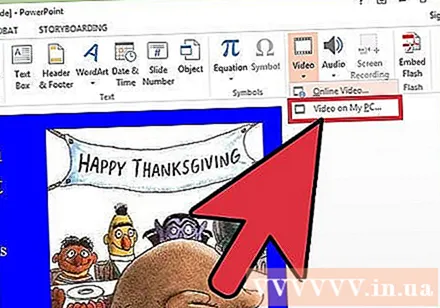
Sfat
- De asemenea, puteți accesa opțiunile de declanșare, timp și durată din panoul Animație făcând clic pe săgeata în jos de lângă animația listată și selectând-o în meniu.
- Faceți clic pe „Aplicați tuturor” din fila Tranziții pentru a aplica efectul selectat pe întreaga pagină din prezentare.