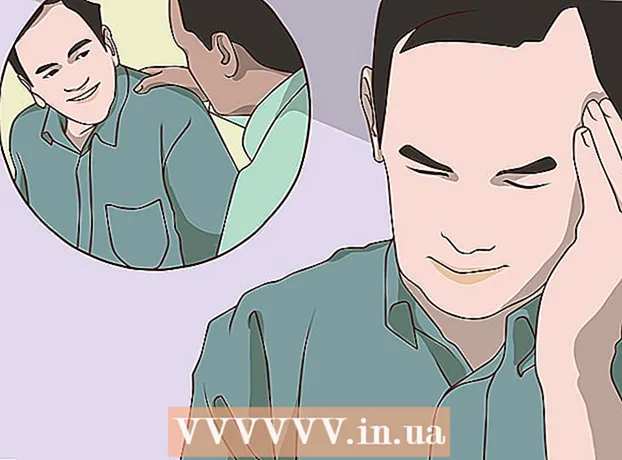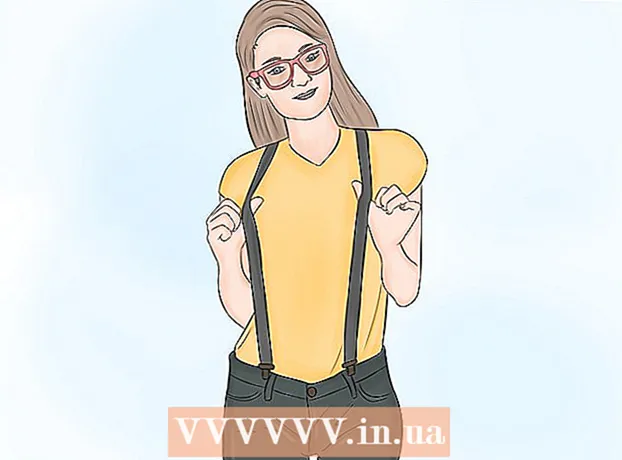Autor:
Louise Ward
Data Creației:
3 Februarie 2021
Data Actualizării:
1 Iulie 2024

Conţinut
Photoshop ne permite să creăm imagini incolore (fundaluri, straturi sau transparență) folosind o varietate de opțiuni de transparență prin intermediul indicatorului de opacitate care apare atunci când vă creați ambarcațiunea. material nou. În plus, puteți utiliza instrumentul de selecție sau radieră pentru a crea unele zone transparente pe imagine. Oamenii folosesc adesea efecte de transparență în Photoshop atunci când doresc să tipărească hârtie cu un design tipărit sau să adauge o imagine pe un fundal de vinetă pe un site web (deoarece textura va apărea prin zona transparentă). Cu puțină practică, veți putea adăuga rapid transparență imaginilor Photoshop.
Pași
Metoda 1 din 4: creați un fundal transparent

Faceți clic pe „Fișier” → „Nou”. Accesați elementul Fișier din fereastra meniului de sus și alegeți „Nou”. Va apărea o nouă fereastră în care puteți atribui proprietăți noului document Photoshop.
Selectați „Transparent”. Va apărea un meniu, faceți clic pe „Conținut de fundal” și selectați „Transparent”. Acest buton se află în partea de jos a ferestrei pop-up a noului document.

Faceți clic pe OK.
Verificați clasa. Uită-te la fereastra Layer sau fila Layers din bara de proprietăți a documentului (deschisă întotdeauna în mod implicit). Stratul de fundal va arăta ca o grilă în carouri cu gri, alb (nu indică nicio culoare). publicitate
Metoda 2 din 4: Faceți stratul transparent

Alege-ți clasa. Selectați stratul din care doriți să faceți transparent din lista Straturi din fila Straturi.
Alegeți un efect de transparență. Faceți clic pe caseta numerică care apare lângă titlul Opacitate din partea de sus a filei Straturi. Parametrul implicit pentru transparență este de 100%.
Reduceți lumina. Faceți clic și trageți săgeata pe rigla de opacitate pentru a modifica opacitatea stratului. Dacă doriți ca stratul să fie complet transparent, setați opacitatea la 0%. publicitate
Metoda 3 din 4: Creați o zonă transparentă
Alege-ți clasa. Selectați un strat netransparent, dar asigurați-vă că straturile de sub stratul selectat (inclusiv stratul de fundal) sunt transparente.
Selectați zona de transformat. Efectuați o selecție utilizând unul dintre instrumentele de selecție.
Faceți clic pe Copiere pentru a copia selecția.
Apăsați Ștergeți pentru a șterge selecția. Imaginea ta va avea o gaură în ea.
Creați un strat nou. Lipiți selecția copiată în noul strat.
Reduceți lumina. Selecția pe care ați atribuit-o va deveni transparentă. publicitate
Metoda 4 din 4: Creați linii transparente
Creați sau selectați o clasă. Selectați un strat (stratul ar trebui să aibă opacitate mai mare de 0%, de preferință 100% opac). Toate straturile de sub acest strat trebuie să fie transparente.
Faceți clic pe instrumentul Eraser. Selectați ștergerea din bara de instrumente.
Schimbă setările. Setați dimensiunea și forma radierului utilizând bara de opțiuni care apare atunci când este selectat instrumentul Radieră.
Folosiți instrumentul Eraser pentru a desena. Ștergeți practic zonele pe care le-ați „pictat”, dezvăluind straturile transparente de mai jos. publicitate
Sfat
- Faceți clic pe pictograma ochi de lângă strat pentru a face fundalul stratului transparent.
Avertizare
- Când adăugați transparență la Photoshop prin orice opțiuni de transparență, informațiile nu vor fi stocate atunci când imaginea este salvată în format JPEG. Cel mai bine este să salvați imagini cu efecte de transparență în format Photoshop Document (PSD).