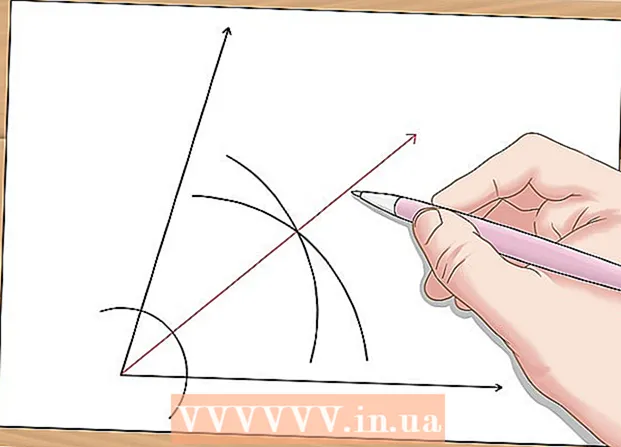Autor:
Peter Berry
Data Creației:
18 Iulie 2021
Data Actualizării:
1 Iulie 2024
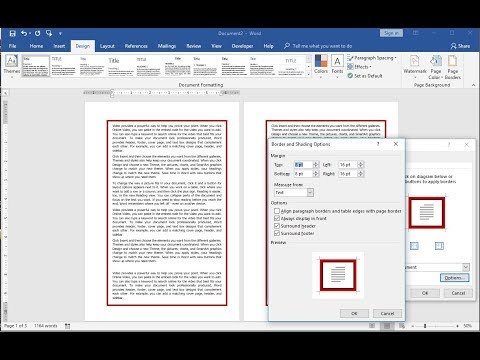
Conţinut
Frontierele pot atrage atenția cititorului și vă pot face informațiile să iasă în evidență. În Word, puteți adăuga chenare la anumite secțiuni de text sau la pagini întregi. Word vine cu o varietate de cadre, dar dacă nu găsiți șablonul dorit, puteți utiliza fișierul imagine pentru a vă crea propria margine.
Pași
Metoda 1 din 3: adăugați o margine la text
Evidențiați partea de text pe care doriți să o încadrați. Bordurile funcționează cel mai bine atunci când evidențiați un paragraf întreg sau o singură linie. Dacă evidențiați mai multe linii care nu se încadrează într-un paragraf, fiecare linie va avea propriul cadru.

Deschideți fila Acasă. Opțiunile Borders se găsesc în fila Acasă pentru toate versiunile începând cu 2007.
Găsiți butonul Borduri în grupul Paragraf, lângă butonul Umbrire.
- După ce faceți clic pe butonul Borduri, la textul selectat se adaugă o margine inferioară simplă.

Faceți clic pe ▼ de lângă butonul Borders pentru a vă vizualiza preferințele. Se va deschide o listă de forme de contur. Puteți vedea o previzualizare a cadrului când treceți cu mouse-ul peste fiecare opțiune.- Dacă doriți doar un cadru simplu, puteți alege din acest meniu. Dacă nu, citiți mai departe pentru o margine mai stilizată.

Selectați „Borduri și umbrire” pentru a personaliza cadrul. În mod implicit, marginea va fi doar o simplă linie continuă. Fereastra Borders and Shading vă va permite să personalizați conturul.
Selectați setările de contur. Puteți alege între Box (stil cutie), Shadow (umbră) și 3-D (stil 3D). Aceste opțiuni sunt situate de-a lungul părții stângi a ferestrei Borduri și umbrire.
Selectați un model de margine. Meniul Stil va afișa o listă a stilurilor de margine disponibile. Vă rugăm să selectați șablonul dorit.
- Utilizați meniul derulant Culoare pentru a schimba culoarea conturului.
- Utilizați meniul derulant Lățime pentru a modifica lățimea chenarului.
Activați / dezactivați marginile marginilor. În mod implicit, marginea este un cadru complet. Puteți apăsa butoanele din jurul imaginii de previzualizare pentru a activa / dezactiva marginile.
Faceți clic pe butonul Opțiuni pentru a schimba spațiul dintre margini (opțional) dacă doriți ca marginea să fie mai aproape sau mai departe de text. Puteți seta spațiul pentru fiecare parte a cadrului.
Faceți clic pe OK pentru a aplica chenarul. Cadrul pe care tocmai l-ați selectat va fi pus în textul evidențiat. publicitate
Metoda 2 din 3: adăugați o margine la pagină
Creați secțiuni separate pentru a utiliza multe cadre diferite într-un document. În mod normal, o margine de pagină va fi aplicată tuturor paginilor din document. Dacă doriți ca cadrul să se aplice numai anumitor pagini sau doriți să creați margini diferite pentru pagini diferite, trebuie să împărțiți documentul în „secțiuni”.
- Plasați indicatorul mouse-ului în partea de jos a paginii înainte de pagina în care doriți să începeți o nouă secțiune.
- Deschideți fila Aspect și faceți clic pe butonul Pauze din grupul Configurare pagină.
- Selectați „Pagina următoare” din secțiunile Pauze pentru a începe următoarea pe pagina următoare.
Faceți clic pe fila Proiectare. Instrumentul Borduri de pagină este situat în această panglică.
Faceți clic pe butonul Borduri pagină din partea dreaptă a filei Proiectare a grupului Fundal pagină. Va apărea fereastra Borduri de pagină.
Personalizați șablonul de margine de pagină. Utilizați meniul Stil pentru a găsi stilul de margine pe care doriți să îl utilizați. Meniul Culoare vă permite să modificați culoarea chenarului. Lățimea este utilizată pentru a modifica grosimea chenarului. Meniul Art include multe modele repetate care alcătuiesc o margine.
Activați / dezactivați marginile marginilor. În mod implicit, marginea este un cadru complet. Puteți apăsa butoanele din jurul imaginii de previzualizare pentru a activa / dezactiva marginile.
Selectați pagina în care doriți să aplicați cadrul. Meniul „Aplicați la” vă permite să alegeți între „Întreg document” și „Această secțiune”. Dacă împărțiți documentul în secțiuni separate în primul pas, puteți utiliza această opțiune pentru a aplica o margine diferită fiecărei secțiuni de text.
Faceți clic pe OK pentru a aplica. Schița va apărea imediat. publicitate
Metoda 3 din 3: Utilizați conturul fotografiei
Introduceți imaginea pe care doriți să o utilizați ca chenar. Dacă doriți să utilizați o imagine ca cadru în locul instrumentului de bordură încorporat, puteți insera o imagine în document. Puteți utiliza o imagine separată pentru fiecare margine sau puteți insera o fotografie completă cu cadru. Există mai multe moduri de a face acest lucru:
- Faceți clic pe fila Insert și selectați „Pictures”. Căutați imaginea de margine pe care doriți să o utilizați.
- Faceți clic și trageți fișierul pentru a plasa pe document. Imaginea va fi inserată.
- Copiați fotografia de pe site și lipiți-o în document.
Selectați o fotografie și faceți clic pe fila Format pentru a-i schimba poziția și stratul.
Faceți clic pe butonul „Wrap Text” și selectați „Behind Text”. Întregul text va fi deasupra fișierului imagine, ceea ce este util mai ales dacă imaginea este un cadru complet. De asemenea, puteți muta imaginea fără a afecta textul.
Mutați și redimensionați imaginea, dacă este necesar. Puteți face clic și trage fotografia în locația corespunzătoare. Faceți clic pe colțurile cadrului și trageți pentru a redimensiona fotografia.
Repetați cu imagini de margine suplimentare. Dacă conturați din diferite fișiere de imagini, repetați procesul până când toate imaginile sunt la locul lor. Dacă trebuie să întoarceți imaginea (pentru laturile opuse), faceți clic pe butonul Rotire din fila Format și alegeți Flip Horizontal sau Vertical. publicitate