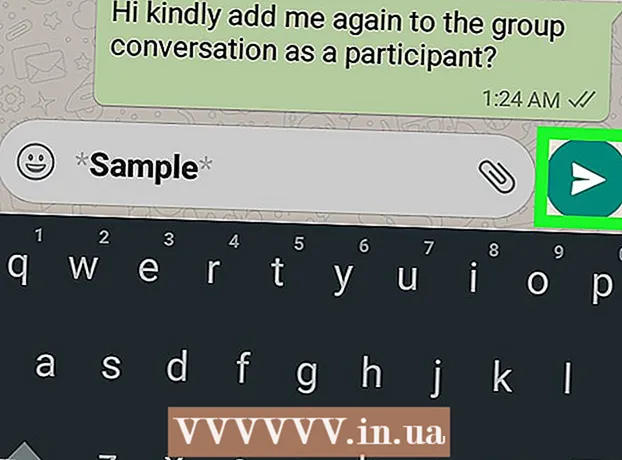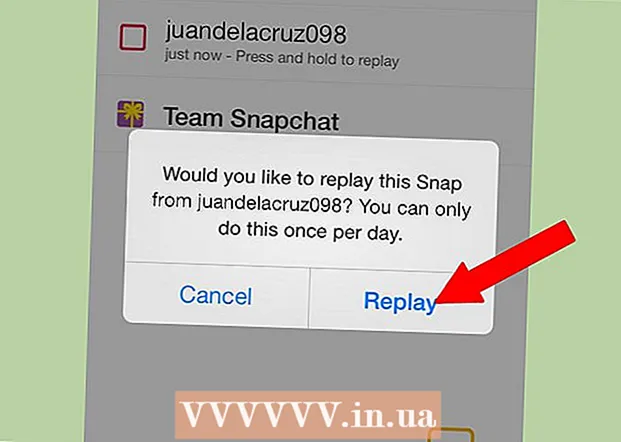Autor:
Lewis Jackson
Data Creației:
6 Mai 2021
Data Actualizării:
1 Iulie 2024
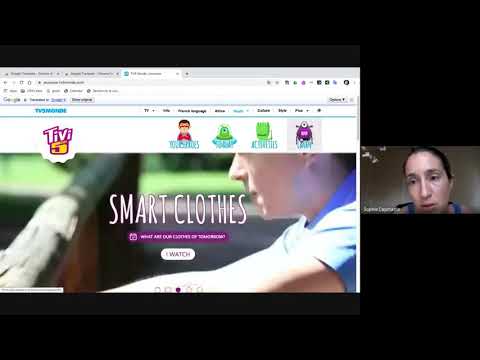
Conţinut
Pluginurile (plug-in-uri sau plug-in-uri) acceptă Google Chrome, precum și orice alt browser care gestionează anumite conținuturi speciale ale unei pagini web. Pluginurile populare acceptate de Google Chrome includ: Adobe Flash Player, Adobe Reader, Java, Real Player, QuickTime și Microsoft Silverlight. Când un site web lansează și solicită unul dintre aceste pluginuri, vi se va solicita să instalați sau să actualizați pluginul înainte de a putea vizualiza conținutul special.
Pași
Metoda 1 din 2: Porniți plug-in-ul
Porniți Google Chrome. Găsiți și deschideți aplicația Google Chrome pe computer. Se va lansa browserul web.

Accesați pagina Setări. Faceți clic pe butonul „Personalizați și controlați Google Chrome” cu o pictogramă verticală cu trei puncte situată în colțul din dreapta sus al browserului pentru a deschide meniul principal. Derulați în jos și faceți clic pe opțiunea „Setări” sau „Setări”. Fereastra Setări se va deschide într-o pagină nouă.
Arata setarile avansate. Derulați până în partea de jos a paginii Setări și faceți clic pe linkul „Afișați setările avansate ...” sau „Afișați setările avansate ...”. Pagina de setări va fi extinsă cu mai multe opțiuni.
Accesați secțiunea Setări conținut. Derulați în jos până la secțiunea Confidențialitate și apoi faceți clic pe butonul „Setări conținut ...” sau „Setări conținut ...”. O fereastră mică conține setări legate de conținutul paginii web, cum ar fi: Cookie-uri, Imagini, JavaScript, Handlers, Plug-in-uri, Ferestre pop-up ( Ferestre pop-up) și așa mai departe, vor apărea.

Porniți plug-in-ul. Faceți clic pe opțiunea „Rulați automat (recomandat)” sau „Permiteți fiecărui site web să utilizeze pluginul pentru a vă accesa computerul” din secțiunea Plug-in-uri. Acest lucru permite Google Chrome să lanseze manual toate tipurile de pluginuri pe care le necesită un site web.- În schimb, puteți ajusta și ce pluginuri sunt lansate făcând clic pe opțiunea „Faceți clic pentru a juca” sau „Faceți clic pentru a juca”. Google Chrome va bloca toate pluginurile în mod implicit, dar le puteți lansa în continuare făcând clic pe pictograma plug-in-ului.
- Dacă doriți, puteți vedea toate pluginurile pe care le are Google Chrome accesând linkul „chrome: // plugins /” din bara de adrese.
Metoda 2 din 2: Instalați și lansați pluginul

Vizitarea unui site web poate necesita un supliment. De exemplu, dacă doriți să vizionați videoclipurile demo pe http://trailers.apple.com/, trebuie să instalați pluginul QuickTime.
Așteptați până când apare promptul. În timpul încărcării, site-ul va detecta că are nevoie de un anumit plug-in pentru a lansa conținut special și va verifica automat dacă Google Chrome are acel plug-in disponibil. Dacă browserul dvs. nu are pluginul de care are nevoie site-ul web, va apărea o solicitare în partea de sus a paginii web.

Instalați pluginul. Faceți clic pe mesajul „Instalați pluginul” sau „Actualizați pluginul”. Plug-in-ul va fi descărcat și instalat pentru Google Chrome.- Unele plug-inuri vă pot cere să descărcați fișiere și să le instalați separat.
Reporniți Google Chrome. După finalizarea instalării, închideți toate ferestrele și ieșiți din Google Chrome. Reporniți browserul pentru a vă asigura că plug-in-ul este instalat. Acum puteți să vă întoarceți la site-ul anterior și să vizualizați conținut special cu ajutorul pluginului pe care tocmai l-ați instalat. publicitate