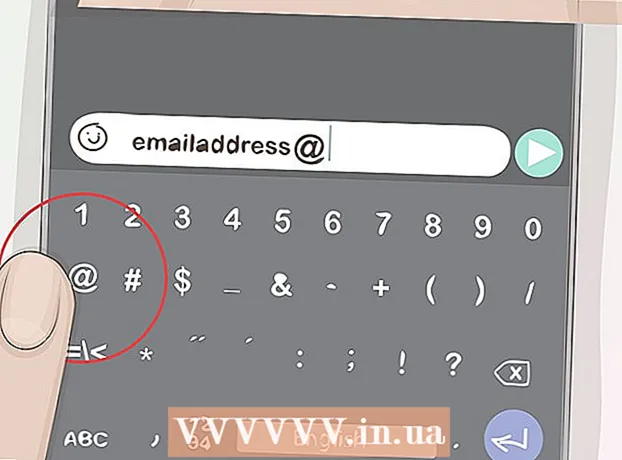Autor:
Louise Ward
Data Creației:
6 Februarie 2021
Data Actualizării:
1 Iulie 2024

Conţinut
Acest wikiHow vă învață cum să utilizați planul de date mobile al operatorului dvs. pentru a descărca aplicații iPhone din App Store atunci când nu există o conexiune Wi-Fi.
Pași
Metoda 1 din 3: Descărcați pe iPhone
Deschideți secțiunea Setări a iPhone-ului. Aplicația are o pictogramă roată gri în ecranul de pornire.

Clic WIFI. Această opțiune se află în partea de sus a meniului Setări.
Glisați comutatorul WIFI la Dezactivat (alb) pentru a dezactiva Wi-Fi pe iPhone. Telefonul dvs. va pierde conexiunea la internet până când o porniți Date celulare (Date celulare).

Apăsați butonul Înapoi din colțul din stânga sus al ecranului și veți reveni la meniul Setări.
Clic Celular. Această opțiune este chiar sub secțiunea Wi-Fi din Setări.

Glisați comutatorul Date celulare la On (verde). După ce activați datele celulare, veți putea utiliza planul de date mobile al operatorului pentru a vă conecta la internet atunci când nu există Wi-Fi.
Derulați în jos și glisați comutatorul Magazin de aplicații la On (verde). Această opțiune se află sub titlul UTILIZAȚI DATE CELULARE PENTRU (Utilizarea datelor celulare pentru). Acest lucru vă va permite să utilizați planul operatorului pentru a răsfoi App Store și a descărca aplicații pe iPhone atunci când nu există Wi-Fi.
Apăsați butonul Acasă de pe iPhone. Acest buton este circular, situat sub ecran. Veți ieși din Setări și veți reveni la ecranul de pornire.
Deschideți App Store. Aplicația App Store are un simbol A alb într-un cadru albastru pe ecranul de pornire.
Găsiți aplicația pe care doriți să o descărcați. Puteți naviga prin file Recomandate (Oferi), Categorii (Categorie) și Topuri (Aplicații de top) din bara de instrumente din partea de jos a ecranului sau puteți utiliza funcția Căutare (Căutare) pentru a găsi aplicația de care aveți nevoie în App Store.
Descărcarea începe. Descărcați aplicația așa cum ați face în mod normal cu o conexiune Wi-Fi. Când nu există Wi-Fi și date celulare activate pentru App Store în Setări, iPhone-ul folosește planul de internet al operatorului pentru a descărca aplicații. publicitate
Metoda 2 din 3: Descărcați aplicația pe computer
Deschideți Setări pe iPhone. Aplicația are o pictogramă roată gri în ecranul de pornire.
Clic Celular.
Glisați comutatorul Date celulare la On (verde). După ce activați datele celulare, veți putea utiliza planul de date mobile al operatorului pentru a vă conecta la internet atunci când nu există Wi-Fi.
Clic Hotspot personal (Hotspot personal). Personal Hotspot vă permite să partajați conexiunea la internet a telefonului dvs. la dispozitivele din apropiere prin Wi-Fi, Bluetooth sau USB. Computerul se va conecta la internet prin iPhone și va utiliza planul de date mobile al operatorului.
Glisați comutatorul Hotspot personal la On (verde).
- Dacă Wi-Fi pe iPhone este dezactivat, vi se va solicita Activați Wi-Fi (Wi-Fi Activat) sau Utilizați numai Bluetooth și USB (Utilizați numai Bluetooth și USB).
Conectați computerul la iPhone.
- Dacă doriți să vă conectați WIFIGăsiți și selectați iPhone în setările Wi-Fi de pe computer.
- Dacă folosești BluetoothMai întâi trebuie să împerecheați iPhone-ul cu computerul. Apoi, găsiți și selectați iPhone-ul în setările Wi-Fi de pe computer.
- Dacă utilizați cablu USB, conectați mai întâi iPhone-ul la computer. Apoi, găsiți și selectați iPhone-ul dvs. din lista de servicii de rețea din setările computerului.
Deschide iTunes pe computer. Puteți descărca aplicații iPhone din App Store de pe computer utilizând iTunes.
Descărcați aplicații din iTunes App Store așa cum ați face în mod normal. iTunes vă permite să căutați iPhone App Store de pe computer și să descărcați aplicații pentru a le sincroniza cu iPhone-ul dvs. mai târziu. IPhone-ul va deveni punctul personal de acces la internet al computerului dvs., iar planul de date mobile furnizat de operatorul dvs. va fi folosit pentru a descărca aplicații.
Sincronizați iPhone cu iTunes. Dacă iPhone-ul dvs. nu a configurat sincronizarea automată cu computerul dvs., va trebui să-l sincronizați manual. Clic pictograma iPhone Sub butonul Redare din iTunes, faceți clic pe Aplicații (Aplicație) în meniul de navigare din stânga, faceți clic pe buton Instalare (Instalați) lângă aplicație și faceți clic aplica (Aplicați) în colțul din dreapta jos al iTunes.
- Dacă aveți probleme la sincronizarea iPhone-ului cu computerul, vedeți mai multe în rețea cum să sincronizați cu USB sau Wi-Fi.
Metoda 3 din 3: actualizați automat aplicațiile atunci când Wi-Fi nu este disponibil
Deschideți Setări pe iPhone. Aplicația are o pictogramă roată gri în ecranul de pornire.
Derulați în jos și atingeți iTunes și App Store.
Glisați comutatorul Actualizări la On (verde). Această opțiune se află sub titlu DESCĂRCĂRI AUTOMATICE (Descărcare automată). iPhone va descărca automat actualizările pentru aplicațiile de pe dispozitivul dvs.
Glisați comutatorul Utilizați date celulare (Utilizarea datelor mobile) în poziția Pornit (verde). iPhone va utiliza planul de date mobile al operatorului dvs. pentru a descărca automat actualizările aplicației.
- iPhone va folosi în continuare Wi-Fi pentru a descărca actualizarea dacă este conectat la Wi-Fi. Datele mobile vor fi utilizate numai atunci când nu există o rețea Wi-Fi disponibilă.
Avertizare
- Nu puteți descărca aplicații din App Store fără Wi-Fi dacă fișierul descărcat este mai mare de 100 MB. Aceasta este limita de software stabilită de iOS-ul iPhone-ului și nu poate fi mărită.
- Unii operatori dezactivează funcția Hotspot personal în planul lor de date sau / și în setările dispozitivului lor.
- iTunes App Store este diferit de Mac App Store. Puteți descărca aplicația iPhone pe iTunes și sincroniza cu iPhone-ul dvs. mai târziu.
- Trebuie să fiți conectat la ID-ul dvs. Apple pentru a putea activa actualizările automate.