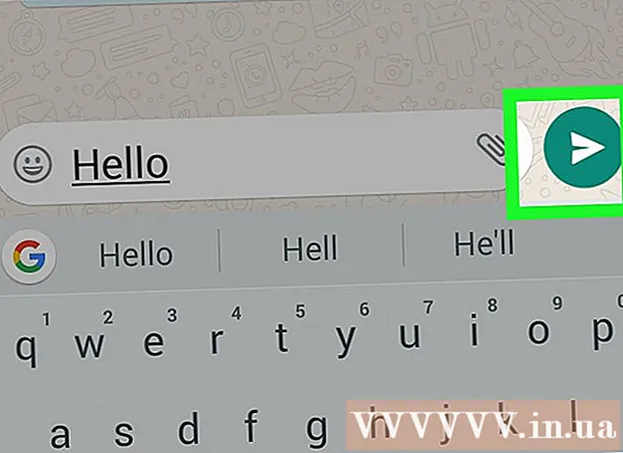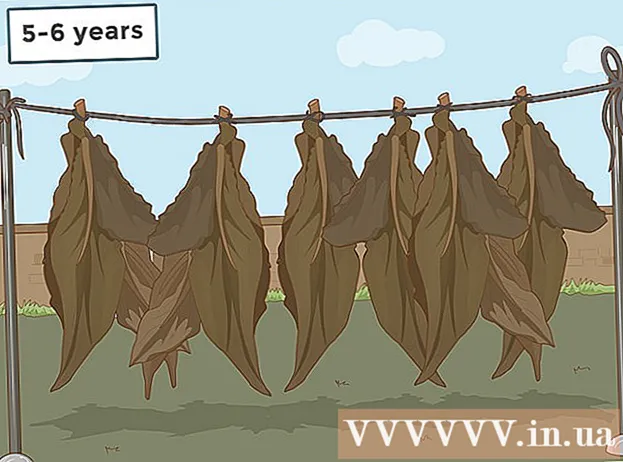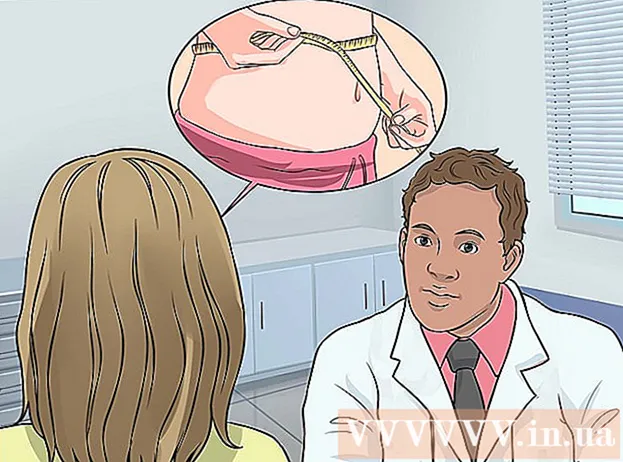Autor:
Louise Ward
Data Creației:
12 Februarie 2021
Data Actualizării:
1 Iulie 2024

Conţinut
Firefox este un browser web popular și gratuit. Acest browser este foarte rapid și personalizabil. WikiHow-ul de astăzi vă învață cum să instalați Firefox pe un computer, Mac sau dispozitiv Android, precum și cum să instalați programe de completare personalizate.
Pași
Metoda 1 din 4: Firefox pentru Windows
Vizitați site-ul web Mozilla. Link-ul Descărcare din cadrul verde va identifica automat sistemul de operare și limba.
- Dacă doriți să descărcați Firefox într-o altă limbă / sistem de operare, faceți clic pe linkul Sisteme și limbă direct sub butonul Descărcare.

Faceți clic pe butonul de descărcare. Fișierul va începe descărcarea imediat. Odată ce descărcarea este terminată, faceți clic pe fișier pentru a lansa instalarea. Poate că Windows va cere confirmarea înainte de a lansa fișierul.
Alegeți tipul de instalare. Standardul este o instalare automată și ar trebui să fie adecvat pentru majoritatea utilizatorilor. Aceasta instalează tot ce aveți nevoie pentru a începe să utilizați Firefox imediat. Dacă alegeți un tip de instalare personalizat, veți avea următoarele opțiuni:- Alegeți unde să instalați. Firefox va alege automat locația pe care programul o consideră cea mai potrivită pentru instalare. O puteți schimba dacă doriți.
- Instalați serviciul de întreținere. Această opțiune va actualiza automat Firefox în fundal. Ar trebui să dezactivați această opțiune dacă doriți să instalați manual actualizările.
- Alegeți unde să afișați pictograma.Veți putea alege desktopul, meniul Start și bara de lansare rapidă.
- Alegeți dacă doriți să faceți din Firefox browserul dvs. implicit. Aceasta înseamnă că orice linkuri pe care faceți clic se vor deschide în Firefox.

Lansați Firefox. După câteva minute, Firefox ar trebui instalat și ar trebui să puteți începe să navigați. Putem alege să lansăm programul acum sau să îl deschidem noi mai târziu.
Introduceți setările. Dacă ați folosit un alt browser înainte de a accesa Firefox, veți avea opțiunea de a importa Opțiuni, Marcaje, Istoric și Parole din vechiul browser. Aceasta s-ar putea sa dureze cateva minute. publicitate
Metoda 2 din 4: Firefox pentru Mac
Descărcați Firefox. O puteți descărca gratuit de pe site-ul Mozilla. Linkul de descărcare va detecta automat sistemul de operare și limba computerului. Dacă doriți să descărcați un alt sistem de operare sau alte limbi, faceți clic pe linkul Sisteme și limbi sub butonul Descărcare.
Deschideți fișierul DMG. După finalizarea descărcării, fișierul DMG se va deschide automat. Dacă nu, faceți clic pe fișierul descărcat de pe desktop.
Instalați aplicații. Trageți fișierul Firefox.app în folderul Aplicații. Țineți apăsat joystick-ul și faceți clic pe fereastra Firefox. Selectați Scoateți „Firefox”.
Adăugați Firefox la doc. Dacă doriți să adăugați Firefox la docul dvs. pentru acces rapid, trageți pictograma din folderul Aplicații și fixați-l în doc.
Lansați Firefox. Sistemul vă va avertiza că programul a fost descărcat, confirmați că doriți să îl deschideți. Firefox vă va întreba dacă doriți să faceți browserul dvs. implicit. După ce faceți selecțiile, browserul se va lansa. publicitate
Metoda 3 din 4: Instalați programe de completare
Trebuie să înțelegeți suplimentele. Suplimentele sunt aplicații pe care le puteți adăuga la Firefox pentru a adăuga funcționalitate browserului dvs. Puteți naviga printr-o bibliotecă de extensii gratuite chiar din Firefox.
Deschideți Managerul de suplimente. Faceți clic pe meniul Firefox din partea stângă sus a ferestrei și alegeți Suplimente cu pictograma puzzle alături. Managerul de suplimente se va deschide.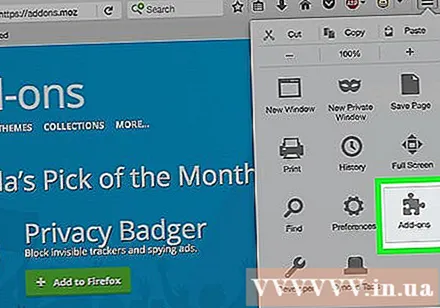
Găsiți un utilitar de instalat. Managerul de suplimente va afișa câteva extensii proeminente. Puteți găsi programe de completare specifice în partea dreaptă sus a ferestrei. Sau, dacă doriți să răsfoiți întreaga categorie de programe de completare, faceți clic pe linkul din dreapta jos.
Instalați programe de completare. Odată ce ați găsit programul de completare dorit, faceți clic pe butonul verde „Adăugați la Firefox”. Firefox vă va cere confirmarea, după care va fi instalat suplimentul. De obicei, trebuie să reporniți Firefox pentru a lansa programul de completare pe care tocmai l-ați instalat. publicitate
Metoda 4 din 4: Firefox pentru Android
Descărcați Firefox. Puteți descărca aplicația Firefox din Google Play Store sau de pe site-ul Mozilla.
Instalați aplicații. Faceți clic pe butonul „Instalare” pentru a instala aplicația Firefox. Programul de instalare vă solicită să confirmați permisiunile, cum ar fi să permiteți Firefox să acceseze o locație GPS sau să scrie fișiere pe un card SD. Vă rugăm să examinați și să acceptați permisiunile pentru a continua.
Deschideți aplicația. Odată instalat, puteți deschide aplicația. Asigurați-vă că bifați caseta „Permiteți actualizarea automată” pentru a vă asigura că Firefox este mereu la curent cu cele mai recente remedieri. publicitate
Avertizare
- Nu utilizați o versiune veche de Firefox, ci instalați doar cea mai recentă versiune. Versiunile mai vechi sunt învechite și au probleme de securitate. Firefox vă va solicita când este disponibilă o nouă actualizare.