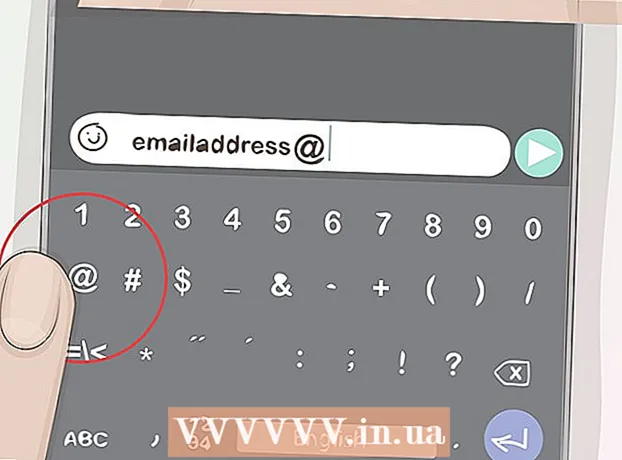Autor:
Monica Porter
Data Creației:
22 Martie 2021
Data Actualizării:
1 Iulie 2024

Conţinut
Acest articol vă arată cum să descărcați videoclipuri YouTube pentru a le viziona pe iPad. Utilizarea unei aplicații terță parte pentru a descărca un videoclip încalcă termenii acordului de utilizare YouTube și încalcă și legile privind drepturile de autor, astfel încât majoritatea aplicațiilor cu această funcționalitate sunt eliminate din App Store.
Pași
Metoda 1 din 2: utilizați YouTube Red
Deschide YouTube. Aplicația are o pictogramă albă cu un dreptunghi roșu care înconjoară un triunghi alb.

Faceți clic pe imaginea de profil Google. Fotografia este în colțul din dreapta sus al ecranului.- Dacă nu sunteți conectat, faceți clic pe diapozitivul roșu și alb din colțul din dreapta sus al ecranului, apoi faceți clic pe CONECTARE (LOGIN) și introduceți numele de utilizator și parola Google.

ClicObține YouTube Red (Obțineți YouTube Red). Butonul se află în meniul de sus.- YouTube Red este un serviciu de abonament cu plată care vă permite să descărcați videoclipuri pentru vizionare pe dispozitivul dvs. fără a încălca acordul utilizatorului YouTube.
- Transmiterea în direct este un mod de a viziona videoclipuri fără a avea o copie live - cum ar fi vizionarea la televizor - dar care necesită o conexiune la Internet. Transmiteți protecția drepturilor de autor pentru creatorii video.
- Videoclipul descărcat ocupă memorie pe iPad, dar poate fi vizualizat fără o conexiune la Internet. Dacă nu cumpărați sau nu înregistrați un videoclip sau solicitați permisiunea autorului, deținerea unei copii video poate încălca legile drepturilor de autor. Descărcarea videoclipurilor de pe YouTube reprezintă, în majoritatea cazurilor, o încălcare a acordului de utilizare YouTube.

Clic ÎNCERCAȚI-L GRATUIT (INCEARCA GRATIS). Butonul se află în partea dreaptă a ecranului.- Versiune de încercare de 30 de zile disponibilă pentru abonamentul inițial.
- Puteți anula în meniul Setări YouTube.
Introdu parola. Introduceți parola asociată cu ID-ul Apple pentru a confirma achiziția.
Clic bine.
Faceți clic pe pictograma „căutare”. Pictograma este o lupă din colțul din dreapta sus al ecranului.
Introduceți cuvinte cheie de căutare. Utilizați bara de căutare din partea de sus a ecranului pentru a introduce un titlu sau o descriere a videoclipului.
Clic ⋮. Butonul este situat lângă titlul videoclipului pe care doriți să îl descărcați.
Clic Salvați offline (Salvați offline). Butonul se află în mijlocul meniului.
Alege calitatea. În funcție de calitatea video originală, puteți alege calitatea videoclipului descărcat.
- Videoclipurile de calitate superioară ocupă mai multă memorie pe iPad.
Clic O.K. Acest pas descarcă videoclipul în memoria iPad.
Clic Thư viện (Bibliotecă). Aceasta este o pictogramă cu o imagine de folder în partea de jos a ecranului.
Clic Videoclipuri offline (Videoclip offline). Butonul se află în panoul din stânga al ecranului, sub „Disponibil offline”.
- Videoclipul descărcat va apărea în cadrul drept.
- Faceți clic pe videoclip pentru a începe redarea.
Metoda 2 din 2: Utilizați documentele 5
Deschis Magazin de aplicații. Aplicația este albastră, cu un „A” alb în interiorul cercului.
Căutați documente 5. În Magazin de aplicațiiFaceți clic pe pictograma lupă din partea de jos, apoi începeți să tastați „Documente 5” în caseta de text din partea de sus a ecranului.
Clic Documente 5. Elementul apare sub cadrul textului.
Clic obține (Lua). Butonul se află în partea dreaptă a aplicației Documents 5.
- După un timp, butonul se va schimba în Instalare (Setare); Faceți clic pentru a instala aplicația pe dispozitiv.
Apăsați butonul Acasă. Butonul are o formă circulară pe partea din față a iPad-ului.
Deschide YouTube. Aplicația albă constă dintr-un dreptunghi roșu în jurul unui triunghi alb.
Căutați videoclipuri. Utilizați bara de căutare din partea de sus a ecranului pentru a introduce un titlu sau o descriere a videoclipului.
Faceți clic pe videoclip. Selectați videoclipul pe care doriți să îl descărcați.
Faceți clic pe butonul Partajare. Butonul are o săgeată curbată în sus și în dreapta, situată sub cadrul video.
Clic Copiază legătură (Copiază legătură). Butonul se află în partea de jos a meniului.
Apăsați butonul Acasă. Butonul are o formă circulară pe partea din față a iPad-ului.
Deschideți documentele 5. Aplicația este albă cu text D Maro.
Clic Browser (Browser). Butonul se află în colțul din stânga sus al ecranului.
Accesați SaveFrom.net. Tastați „savefrom.net” în bara de căutare din partea de sus a browserului și faceți clic pe Întoarcere ' (Întoarce-te).
Apasă si menține Doar introduceți un link (Introduceți calea). Butonul este chiar sub bara de căutare.
Clic Pastă (Pastă). Operațiune pentru a insera un link YouTube într-un cadru text.
Clic>. Butonul este albastru în dreapta căii pe care ați introdus-o.
Alegeți calitatea videoclipului. Faceți clic pe textul din dreapta butonului albastru „Descărcați” care apare sub calea pe care ați introdus-o. Faceți clic pentru a deschide meniul de calitate și format video disponibile. Faceți clic pe calitatea pentru a alege.
- MP4 este cel mai popular format pentru iPad.
Clic Descarca. Faceți clic pentru a deschide caseta de dialog pentru a redenumi fișierul, dacă doriți.
Clic Terminat (Finalizarea). Butonul albastru se află în partea dreaptă sus a casetei de dialog.
Clic ≡. Butonul se află în partea stângă sus a ecranului.
Clic Documente (Document). Butonul se află în partea stângă sus a ecranului.
Clic Descărcări. Butonul cu pictograma folder se află în cadrul drept al ecranului.
Faceți clic și țineți apăsat videoclipul.
Trageți videoclipul în partea stângă sus. Trageți textul „Trageți aici” și țineți-l apăsat până când pictograma folderului apare pe ecran.
Trageți videoclipul în folderul „Fotografii” și eliberați-l. Videoclipul va include pictograma florii spectrului de culoare din aplicația Fotografii.
Apăsați butonul Acasă. Butonul are o formă circulară pe partea din față a iPad-ului.
Deschideți fotografii. Aplicația este de culoare albă, conținând o floare formată din spectrul de culori.
ClicToate fotografiile. Acesta este albumul din colțul din stânga sus al ecranului.
Faceți clic pe videoclip. Acesta este ultimul element de sub ecranul rezumat. Faceți acest lucru pentru a deschide videoclipul și pentru a începe redarea în aplicația Fotografii a iPad-ului.
Avertizare
- În acest moment, YouTube nu acceptă și nu încurajează descărcarea videoclipurilor pentru o vizionare offline ulterioară. Rețineți că descărcările și aplicațiile video de la terți pot înceta să funcționeze în orice moment sau să fie eliminate din App Store fără notificare sau avertisment prealabil.