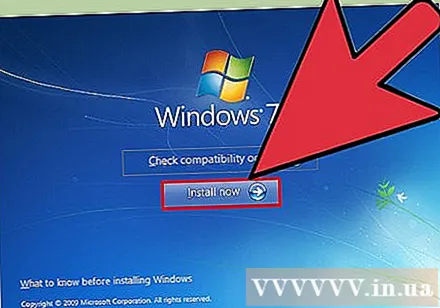Autor:
Randy Alexander
Data Creației:
2 Aprilie 2021
Data Actualizării:
1 Iulie 2024

Conţinut
Aveți nevoie să instalați Windows 7 pe un computer fără unitate? Sau doriți să creați un program de instalare de rezervă dacă cd-ul de instalare eșuează? Vă rugăm să urmați pașii de mai jos pentru a introduce fișierele de instalare Windows în unitatea USB bootabilă.
Pași
Partea 1 din 4: Creați sau colectați imagini ISO din Windows Vista / 7
Instalați programul gratuit de ardere. Există multe utilități gratuite de ardere acolo. Puteți selecta un program pentru a crea fișierul ISO.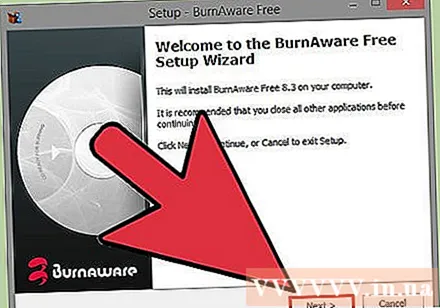
- Dacă aveți deja sistemul de operare Windows 7 ca fișier ISO descărcat de la Microsoft, puteți vedea secțiunea următoare.
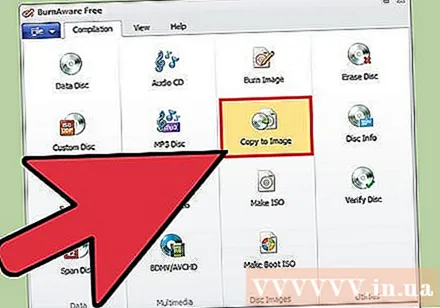
Introduceți DVD-ul Windows 7 în aparat. Deschideți un nou program de ardere. Căutați opțiunea „Copiere în imagine” sau „Creați imagine”. (Copiați / creați imaginea discului). Dacă vi se solicită, selectați unitatea DVD ca sursă.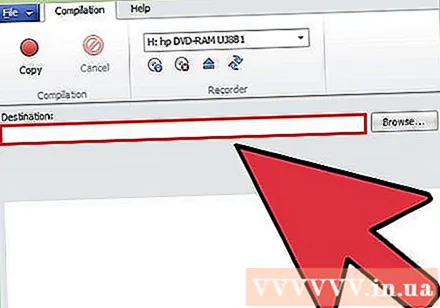
Salvați fișierul ISO. Alegeți un nume și o locație ușor de reținut pentru fișier. Imaginea ISO pe care o creați va avea aproximativ aceeași dimensiune cu discul pe care îl copiați. Aceasta înseamnă că fișierul poate ocupa câțiva GB pe hard disk. Asigurați-vă că aveți suficient spațiu de stocare.- Crearea imaginii ISO poate dura destul de mult, în funcție de viteza computerului și a unității DVD.
Partea 2 din 4: Crearea unei unități de pornire
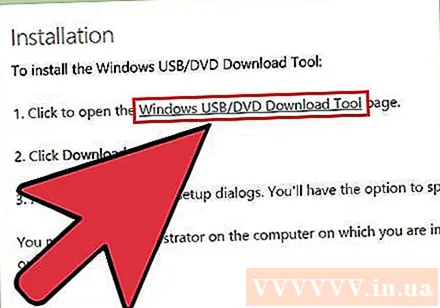
Descărcați instrumentul de descărcare USB / DVD Windows 7. Acest program disponibil gratuit este furnizat de Microsoft. În ciuda numelui său Windows 7, instrumentul funcționează și cu imagini ISO Windows Vista. Puteți rula acest instrument pe majoritatea versiunilor de Windows.
Selectați fișierul sursă. Aceasta este imaginea ISO creată sau încărcată în prima secțiune. Apoi, faceți clic pe Următorul.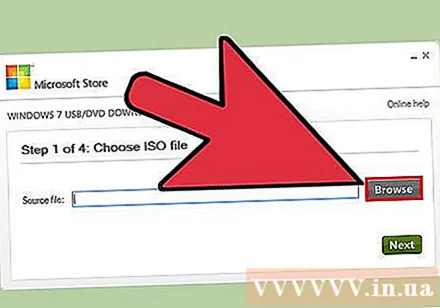
Selectați un dispozitiv USB. Puteți înregistra pe DVD sau creați un dispozitiv USB. În acest ghid, faceți clic pe Dispozitiv USB.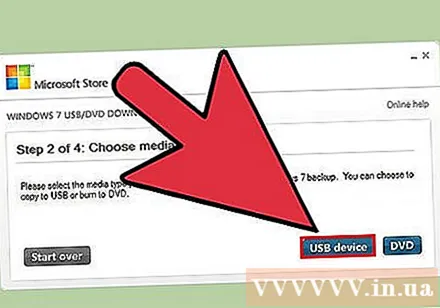
Alegeți dispozitivul USB. Asigurați-vă că unitatea flash este conectată corect. Veți avea nevoie de cel puțin 4 GB spațiu liber pe USB pentru a clona instalarea Windows.
Așteptați să funcționeze programul. Programul va formata unitatea USB pentru a porni corect, apoi va copia fișierul ISO pe unitate. Acest lucru poate dura aproximativ 15 minute, în funcție de viteza computerului. publicitate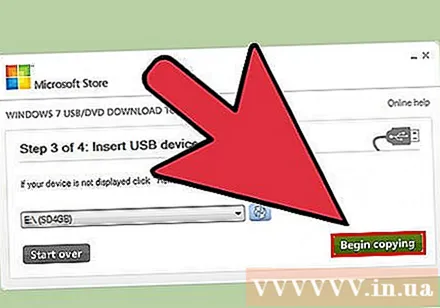
Partea 3 din 4: Utilizarea liniei de comandă
Conectați USB-ul la computer. Mai întâi, trebuie să conectați unitatea flash la portul USB și să copiați tot conținutul într-o locație sigură pe hard disk.
Rulați Command Prompt ca administrator. Pentru a deschide linia de comandă, accesați meniul Start și căutați cuvânt cheie cmd. Faceți clic dreapta pe program și selectați Rulat ca administrator pentru a utiliza linia de comandă ca administrator.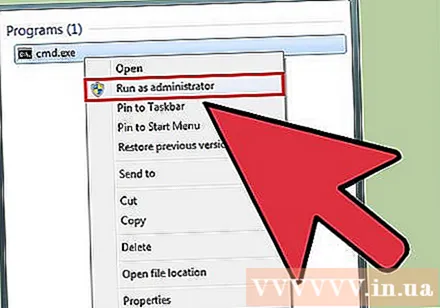
Folosiți caracteristici Diskpart pentru a găsi numărul unității USB. Introduceți următoarea linie de comandă la linia de comandă: DISKPART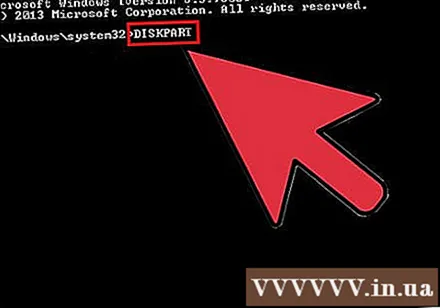
- Când se execută comanda DISKPART, va apărea versiunea de DISKPART pe care o executați cu numele computerului.
- Introduceți comanda „list disc” pentru a vedea toate unitățile conectate. Trebuie să notați numărul atribuit unității flash.
Formatați unitatea. Executați fiecare dintre comenzile din următoarea listă în ordine. Trebuie să înlocuiți „1” în „Disk 1” cu numărul corespunzător din ieșirea comenzii DISKPART.
selectați discul 1curatcreați partiția primarăselectați partiția 1activformat fs = NTFS QUICKatribuiIeșire
Faceți ca unitatea flash să poată fi pornită. Folosiți extensii bootsect Disponibil pe Windows 7 / Vista după cum urmează: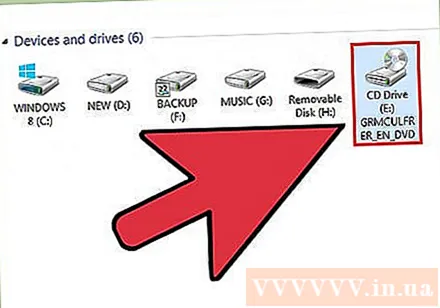
- Introduceți DVD-ul Windows 7 / Vista în aparat și scrieți litera unității DVD. În acest ghid, DVD-ul este unitatea D: iar USB este unitatea G :.
- Navigați la folderul care conține bootsect.
D:cd d: boot - Utilizați bootsect pentru a face ca unitatea USB să poată fi pornită. Unitatea va fi actualizată cu codul BOOTMGR compatibil și pregătită pentru a porni Windows 7 / Vista.
BOOTSECT.EXE / NT60 G: - Închideți fereastra de comandă.
Copiați toate fișierele de pe DVD-ul Windows 7 / Vista pe un USB formatat. Cea mai sigură și mai rapidă modalitate este de a utiliza Windows Explorer. Deschideți discul, selectați toate datele, glisați-le și fixați-le pe unitatea flash. Această copiere poate dura câteva minute. publicitate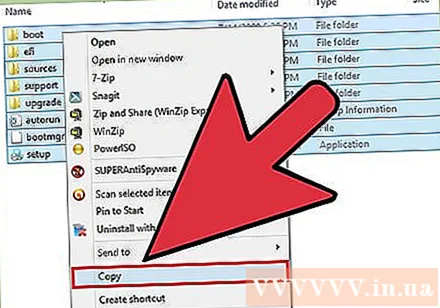
Partea 4 din 4: Pregătirea pentru instalare
Schimbați ordinea de încărcare. Pentru a porni de pe unitatea USB, va trebui să setați BIOS-ul pentru a porni mai întâi de pe USB în loc de pe hard disk. Dacă doriți să deschideți BIOS-ul, reporniți computerul și apăsați tasta afișată pe ecran pentru a accesa Setup. Această cheie variază în funcție de producător, dar de obicei F2, F10, F12 sau Del.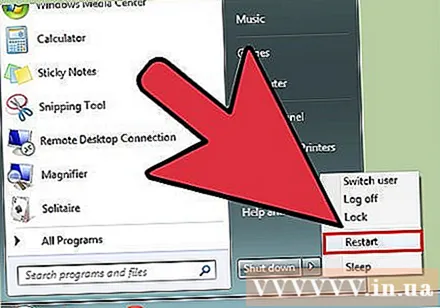
- Deschideți meniul Boot din BIOS. Schimbați primul dispozitiv de pornire pe o unitate USB. Asigurați-vă că USB-ul este conectat sau nu veți avea această opțiune. În funcție de producător, opțiunea afișată este Dispozitiv amovibil sau numele modelului unității flash.
Salvați modificările și reporniți. Dacă setați ordinea de încărcare corespunzătoare, programul de instalare Windows 7 sau Vista va fi încărcat după ce pictograma producătorului dispare.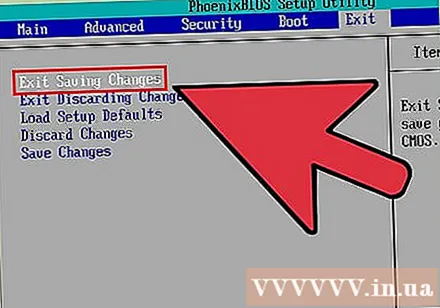
Instalați Windows. Odată ce instalarea este încărcată, va începe configurarea Windows. Puteți citi mai multe despre cum să instalați Windows 7 online pentru instrucțiuni mai detaliate. publicitate