Autor:
Laura McKinney
Data Creației:
7 Aprilie 2021
Data Actualizării:
1 Iulie 2024
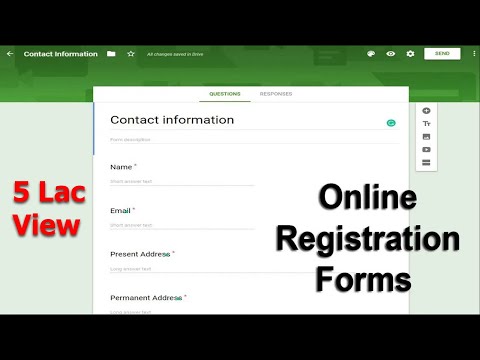
Conţinut
Google Docs sau Google Docs este un editor de text versatil și la îndemână bazat pe web. Dacă derulați o întâlnire, un proiect sau un eveniment, puteți utiliza Documente Google pentru a vă crea propriul panou de înscriere personalizat sau puteți utiliza un șablon prefabricat pentru a face munca mai ușoară. Oricare ar putea fi realizat cu ușurință pe site-ul Google Docs, iar fișierul pe care îl creați va fi salvat direct în contul dvs. Google Drive.
Pași
Metoda 1 din 2: Creați panoul de înregistrare din documentul gol
Accesați Google Docs. Deschideți o nouă filă sau fereastră de browser și accesați pagina de pornire Google Docs.

Autentificare. Sub caseta Conectare, introduceți adresa de e-mail și parola Gmail. Acesta este contul Google ID utilizat pentru toate serviciile Google, inclusiv Google Docs. Faceți clic pe butonul „Conectați-vă” pentru a continua.- Odată conectat, veți fi direcționat în directorul de start. Dacă aveți deja documente disponibile, le veți putea vedea și accesa de aici.

Creați un document nou. Faceți clic pe cercul roșu mare cu semnul plus în colțul din dreapta jos. O nouă fereastră sau filă se deschide cu un document necompletat ca procesor de text bazat pe web.
Introduceți tabelul. O foaie de înregistrare rezonabilă este de obicei prezentată ca un tabel pentru ca utilizatorul să poată citi și completa cu ușurință. Cel puțin trebuie să știți câte coloane sau anteturi are tabelul dvs. de înscriere.
- Faceți clic pe opțiunea „Tabel” din bara meniului principal și selectați „Insert Table”. Faceți clic pe dimensiunea tabelului în funcție de numărul de coloane și rânduri de care aveți nevoie. Tabelul va fi adăugat la document.

Denumiți tabloul de înregistrare. În partea de sus a tabloului, introduceți numele panoului de înregistrare. Este acesta un forum de înregistrare pentru participanți, un formular de înregistrare pentru voluntari sau un panou de autentificare / deconectare etc.? De asemenea, puteți adăuga o descriere dacă doriți.
Setați antetele coloanei. În primul rând al tabelului, setați titlul coloanei. Deoarece acesta este tabelul de înregistrare, aveți nevoie de cel puțin o coloană pentru nume. Celelalte coloane vor depinde de zona pe care trebuie să o completați.
Setați numărul liniei. Tabelul este mai ușor de numărat dacă adăugați un număr înainte de fiecare linie. Să începem de la 1 până la sfârșit. Puteți lăsa mai multe linii disponibile, deoarece nu știm încă câți abonați vor fi.
Închideți documentul. După ce ați terminat, pur și simplu închideți fereastra sau fila. Toate informațiile au fost salvate. Acum puteți accesa înregistrarea dvs. din Google Docs sau Google Drive. publicitate
Metoda 2 din 2: Creați formularul de înregistrare conform șablonului
Accesați Google Docs. Deschideți o nouă filă sau fereastră de browser și accesați pagina de pornire Google Docs.
Autentificare. Sub caseta Conectare, introduceți adresa de e-mail și parola Gmail. Acesta este contul Google ID utilizat pentru toate serviciile Google, inclusiv Google Docs. Faceți clic pe butonul „Conectați-vă” pentru a continua.
- Odată conectat, veți fi direcționat în directorul de start. Dacă aveți deja documente disponibile, le veți putea vedea și accesa de aici.
Creați documente noi. Faceți clic pe cercul roșu mare cu semnul plus în colțul din dreapta jos. O nouă fereastră sau filă se deschide cu un document gol pe un procesor de text bazat pe web.
Deschideți fereastra Suplimente. Documente Google nu are șabloane disponibile, dar puteți adăuga câteva extensii suplimentare care conțin șabloane de care aveți nevoie. De exemplu, dacă aveți nevoie de un formular pentru participanți sau de a vă înregistra, faceți clic pe opțiunea „Add-on” din bara meniului principal și selectați „Get Add-ons”. Se va deschide fereastra Suplimente.
Găsiți suplimente pentru șabloane. Căutați exemple folosind cuvântul cheie „șablon”. Introduceți cuvinte cheie în caseta de căutare din colțul din dreapta sus al ferestrei și vedeți rezultatele care corespund căutării dvs.
Instalați programe de completare. Faceți clic pe butonul „Gratuit” de lângă programul pe care îl alegeți. Majoritatea sunt gratuite. Suplimentul va fi instalat în Google Docs.
Căutați șabloane. Faceți din nou clic pe opțiunea „Add-on” din bara de meniu principală. Veți vedea afișat aici suplimentul pe care tocmai l-ați instalat. Faceți clic pe acesta și apoi selectați „Răsfoiți șabloanele”.
Selectați formularul de participare. Faceți clic pe „Prezență” în biblioteca de șabloane. Vor apărea numele și previzualizările tuturor formularelor de înregistrare sau înregistrare. Faceți clic pe șablonul pe care doriți să îl utilizați.
Copiați șablonul în Google Drive. Sunt afișate detaliile șablonului selectat. Puteți citi descrierea opțiunii pentru a vedea dacă se potrivește criteriilor dvs. De asemenea, este afișată o previzualizare mai mare pentru o vizibilitate mai bună. După ce ați decis să selectați un model, faceți clic pe butonul „Copiere în Google Drive” din fereastră.Șablonul va fi creat ca un fișier nou în contul dvs. Google Drive.
Deschideți panoul de înregistrare. Accesați contul dvs. Google Drive. Veți vedea că fișierul de registry pe care tocmai l-ați creat se află în numărul fișierului dvs. Faceți dublu clic pentru a deschide fișierul într-o fereastră sau filă nouă. Deci aveți formularul de înregistrare.
Editați panoul de înregistrare. Ce trebuie să faceți acum este să editați șablonul pe baza criteriilor dvs. de înscriere. După ce ați terminat, trebuie doar să închideți fereastra sau fila documentului, modificările dvs. vor fi salvate automat. publicitate



